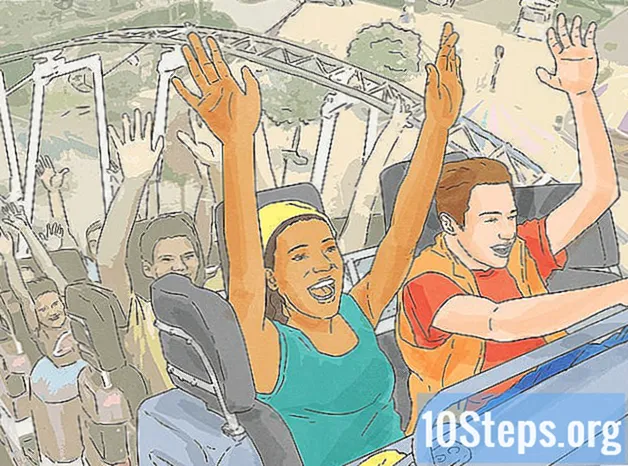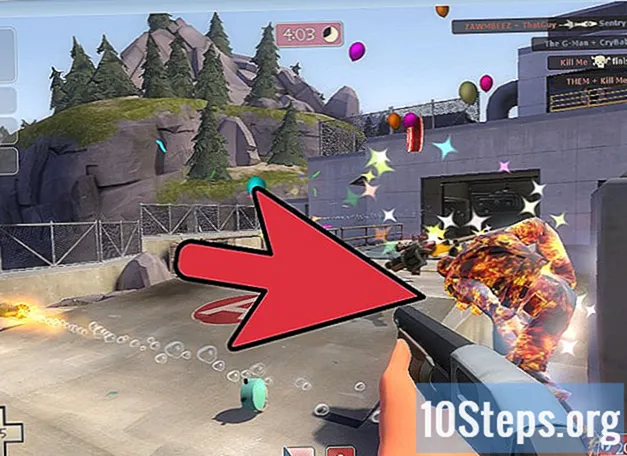เนื้อหา
ในบทความนี้: การใช้ Adobe Illustrator การใช้ GIMP และ InkscapeReferences
ภาพเวกเตอร์เป็นรูปแบบที่เหมาะสำหรับการใช้โลโก้ภาพหรือภาพประกอบง่าย ๆ เนื่องจากมีเส้นและเค้าร่างที่ชัดเจน เนื่องจากถูกสร้างด้วยสมการแทนที่จะเป็นพิกเซลจึงเป็นไปได้ที่จะเปลี่ยนขนาดโดยไม่สูญเสียความคมชัด ภาพเวกเตอร์มักใช้ในการออกแบบกราฟิกการออกแบบเว็บไซต์และการตลาด แม้ว่าส่วนใหญ่จะสร้างขึ้นตั้งแต่เริ่มต้นคุณสามารถใช้โปรแกรมแก้ไขภาพเพื่อ "วาด" ภาพ JPG ก่อนที่จะแปลงเป็นภาพเวกเตอร์
ขั้นตอน
วิธีการ 1 จาก 3: ใช้ Adobe Illustrator
-

เปิด Adobe Illustrator มันเป็นโปรแกรมสร้างภาพมืออาชีพและเป็นวิธีที่ง่ายที่สุดในการสร้างภาพเวกเตอร์จากไฟล์ JPG หากคุณไม่สามารถเข้าถึงได้ให้อ่านคำแนะนำในการใช้ซอฟต์แวร์ GIMP และ Inkscape ฟรีในหัวข้อถัดไป -

ไปที่แผนงาน การติดตาม. คุณสามารถทำได้โดยคลิกที่เมนูด้านบนขวาและเลือก การติดตาม. คุณจะเห็นป้าย ติดตามรูปภาพ. -

เพิ่มภาพที่คุณต้องการแปลง คุณสามารถทำได้จากเมนู ไฟล์ หรือลากภาพไปยังซอฟต์แวร์ -

เลือกรูปภาพบนผ้าใบ ตัวเลือกการลงจุดในแผงควบคุมจะเปิดใช้งาน -

ทำเครื่องหมายในช่อง ภาพตัวอย่าง ในแผง สิ่งนี้จะช่วยให้คุณเห็นว่าพารามิเตอร์ต่าง ๆ จะสร้างขึ้นก่อนที่จะยืนยัน แต่สิ่งนี้จะเพิ่มความเร็วในการโหลดระหว่างการเปลี่ยนภาพ -

ลองหนึ่งในการตั้งค่าแผง มีปุ่มที่ตั้งไว้ล่วงหน้าห้าปุ่มที่ด้านบนของแผงควบคุมและการตั้งค่าอื่น ๆ ที่มีในเมนูแบบเลื่อนลง ปุ่มแถวบนสุดมีการตั้งค่าต่อไปนี้- สีอัตโนมัติ: สร้างกลุ่มสีที่กำหนดเองตามสีดั้งเดิม
- High Color: พยายามสร้างสีดั้งเดิม
- Low Colours: สร้างสีดั้งเดิมให้ง่ายขึ้น
- โทนสีเทา: แทนที่สีด้วยเฉดสีเทา
- ขาวดำ: ลดสีเป็นขาวดำ
-

ใช้แถบเลื่อนเพื่อปรับสี โดยทั่วไปรูปภาพที่แปลงเป็นภาพเวกเตอร์จะไม่มีสีธรรมชาติเช่นกันดังนั้นคุณจะได้ผลลัพธ์ที่ดีขึ้นโดยลดจำนวนสีที่คุณใช้ สิ่งนี้จะช่วยให้ภาพดูดีขึ้น -

เปิดส่วน สูง ของแผง สิ่งนี้ช่วยให้การควบคุมพล็อตแม่นยำยิ่งขึ้น -

ใช้แถบเลื่อน เส้นทาง. อนุญาตให้ปรับความแม่นยำในการติดตามพิกเซล โดยการเลื่อนเคอร์เซอร์ไปทางซ้ายคุณจะสูญเสียความแม่นยำย้ายไปทางขวาคุณจะทำให้บรรทัดมีความแม่นยำมากขึ้น เส้นที่มีความแม่นยำน้อยกว่าทำให้ขอบที่นุ่มนวลขึ้น -

ใช้แถบเลื่อน ลูกเตะมุม. ปรับความกลมของมุม เลื่อนไปทางซ้ายเพื่อทำให้มุมกลมลงทำให้ภาพดูราบรื่นขึ้น -

ใช้แถบเลื่อน สัญญาณรบกวน. อนุญาตให้ทราบว่ากลุ่มของพิกเซลใดที่จะถูกพิจารณาว่าเป็นการรบกวนที่จะไม่รวมอยู่ในพล็อต สิ่งนี้จะช่วยให้คุณสร้างเส้นที่ตรงและทำให้ขอบหยักเรียบ -

คลิกที่ ติดตาม เมื่อคุณทำเสร็จแล้ว Illustrator จะดำเนินการพล็อตซึ่งอาจใช้เวลาสักครู่ -

เลือกปุ่ม ขยายตัว. มันแปลงวัตถุเป็นเส้นทางเวกเตอร์และมันจะแทนที่ภาพ JPG ด้วยภาพเวกเตอร์ -

ส่งออกภาพเป็นไฟล์เวกเตอร์ เมื่อคุณวาดเสร็จแล้วคุณสามารถส่งออกภาพสำเร็จรูปเป็นไฟล์เวกเตอร์- คลิกที่ ไฟล์ → บันทึกเป็น.
- บันทึกสำเนาเป็นไฟล์ AI วิธีนี้จะเป็นการเปิดใหม่อีกครั้งด้วย Illustrator ในภายหลังหากคุณต้องการเปลี่ยนแปลง
- เลือกรูปแบบเวกเตอร์จากเมนู บันทึกเป็นประเภท. ซึ่งรวมถึง SVG (สำหรับอินเทอร์เน็ต) และ PDF (สำหรับการพิมพ์)
- อย่าบันทึกในรูปแบบ PNG หรือ JPG ไม่ใช่ไฟล์สำหรับภาพเวกเตอร์
วิธีที่ 2 ใช้ GIMP และ Inkscape
-

ดาวน์โหลดและติดตั้ง GIMP และ Inkscape เหล่านี้เป็นซอฟต์แวร์โอเพนซอร์ซฟรีที่คุณสามารถใช้เพื่อสร้างภาพเวกเตอร์จากไฟล์ JPG GIMP เป็นโปรแกรมประมวลผลภาพคล้ายกับ Photoshop ในขณะที่ Inkscape เป็นโปรแกรมแก้ไขภาพเวกเตอร์ที่คล้ายกับ Illustrator ทั้งสองรุ่นมีข้อเสนอให้โดยไม่คำนึงถึงระบบปฏิบัติการของคุณ- คุณสามารถดาวน์โหลด GIMP ได้ gimp.org. เรียกใช้ตัวช่วยสร้างการติดตั้งสำหรับระบบปฏิบัติการของคุณและปล่อยการตั้งค่าเริ่มต้น
- คุณสามารถดาวน์โหลด Inkscape บน inkscape.org. เรียกใช้ตัวช่วยสร้างการติดตั้งและคงการตั้งค่าเริ่มต้นไว้
- วิธีนี้ใช้ได้กับภาพอย่างง่ายที่มีสีพื้นฐานเช่นโลโก้หรือตราสัญลักษณ์ หากคุณต้องการแปลงภาพที่มีรายละเอียดจำนวนมากคุณจะต้องใช้เวลาในการปรับขอบให้เรียบและค้นหาสีที่เหมาะสม
-

ใช้เครื่องมือ เลือกสี่เหลี่ยมผืนผ้า. อนุญาตให้คุณเลือกส่วนของภาพที่คุณต้องการแปลงเป็นภาพเวกเตอร์ ใช้เครื่องมือการเลือกเพื่อสร้างขอบที่หยาบรอบ ๆ รูปภาพ จากนั้นจะทำให้คุณเปลี่ยนสีได้ง่ายขึ้น -

คลิกที่เมนู ภาพ. จากนั้นเลือก ครอบตัดเพื่อเลือก. การดำเนินการนี้จะลบภาพใด ๆ ยกเว้นพื้นที่ที่คุณเลือก -

เลือกเมนูอีกครั้ง ภาพ. เลือก ครอบตัดโดยอัตโนมัติ. สิ่งนี้จะลดการเลือก -

ส่งออกไฟล์ เมื่อคุณครอบตัดเสร็จแล้วคุณสามารถส่งออกได้ คลิกที่ ไฟล์ → ส่งออกเป็น. ออกจากการตั้งค่าเริ่มต้นและตั้งชื่อไฟล์ที่จะช่วยให้คุณจำได้ว่ามันเป็นชื่อที่คุณใช้งาน -

เปิดด้วย Inkscape หลังจากการส่งออกคุณสามารถเปิดได้ใน Inkscape จากนั้นคุณจะเห็นมันปรากฏในพื้นที่ทำงานของ Inkscape -

คลิกที่ภาพเพื่อเลือก คุณต้องเลือกก่อนจึงจะสามารถติดตามได้ -

เลือก เส้นทาง → การติดตามบิตแมป. สิ่งนี้จะเปิดหน้าต่างพล็อตบิตแมป -

เลือกวิธีการต่าง ๆ คลิกที่ปุ่ม ปรับปรุง. จากนั้นคุณจะเห็นตัวอย่างของภาพเวกเตอร์ด้วยวิธีที่คุณเลือก- ตัวเลือก สี จะให้ผลลัพธ์โดยประมาณที่ใกล้เคียงกับภาพต้นฉบับมากที่สุด
-

ปรับการตั้งค่าสำหรับวิธีที่ตั้งไว้ล่วงหน้า คุณสามารถปรับบางอย่างสำหรับวิธีการที่กำหนดไว้ล่วงหน้าส่วนใหญ่ คลิกที่ ปรับปรุง หลังจากการเปลี่ยนแปลงของพารามิเตอร์แต่ละครั้งเพื่อดูผลลัพธ์ -

คลิกที่ ตกลง เมื่อคุณพอใจ ภาพต้นฉบับจะถูกติดตามและจะถูกแทนที่ด้วยภาพเวกเตอร์ -

ใช้ แก้ไขพา ธ โดยโหนด สำหรับการปรับอื่น ๆ เครื่องมือนี้จะช่วยให้คุณเลือกพื้นที่ภาพเวกเตอร์และวาดโหนดเพื่อปรับขนาดและสีสัน คลิกที่ส่วนหนึ่งของภาพเพื่อเปิดกล่องขนาดเล็ก ลากเพื่อเปลี่ยนรูปร่างของสิ่งที่คุณเลือก -

ใช้เครื่องมือ ทำลายเส้นทาง เพื่อแยกโหนด ในระหว่างการวาดภาพบางส่วนของภาพถูกเชื่อมต่อแล้วสิ่งที่ไม่ควร เครื่องมือ ทำลายเส้นทาง ช่วยให้คุณสามารถแยกพวกเขาโดยการกำจัดบางโหนด -

บันทึกภาพเป็นไฟล์เวกเตอร์ เมื่อคุณพอใจกับผลลัพธ์คุณสามารถบันทึกเป็นไฟล์เวคเตอร์- คลิกที่เมนู ไฟล์ และเลือก บันทึกเป็น.
- เลือกรูปแบบเวกเตอร์ที่คุณเลือกจากเมนู บันทึกเป็นประเภท. ในรูปแบบที่พบมากที่สุดคือ SVG (สำหรับอินเทอร์เน็ต) และ PDF (สำหรับการพิมพ์)
- บันทึกสำเนาในรูปแบบ SVG เพื่อให้คุณสามารถกลับไปใช้ในภายหลังและทำการเปลี่ยนแปลง