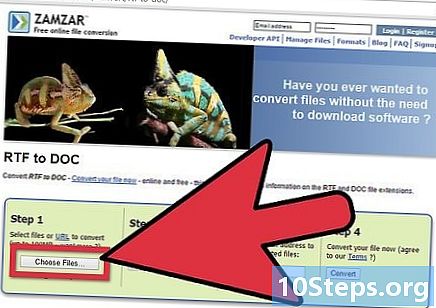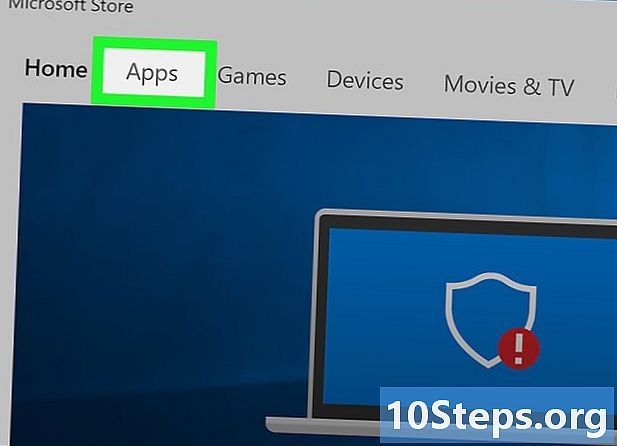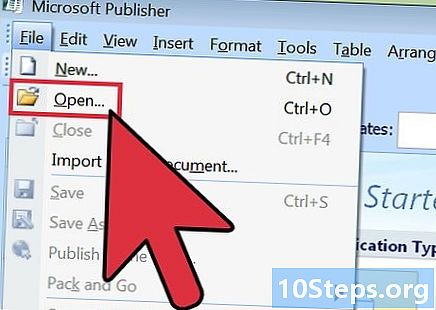ผู้เขียน:
Peter Berry
วันที่สร้าง:
17 สิงหาคม 2021
วันที่อัปเดต:
11 พฤษภาคม 2024

เนื้อหา
- ขั้นตอน
- วิธีที่ 1 สร้างที่อยู่ Gmail ใหม่บน iPhone
- วิธีที่ 2 ลงชื่อเข้าใช้บัญชี Gmail ใหม่บน Android
- วิธีที่ 3 สร้างที่อยู่ Gmail ใหม่บนคอมพิวเตอร์
- วิธีที่ 4 สร้างที่อยู่ Yahoo ใหม่บนโทรศัพท์
- วิธีที่ 5 สร้างที่อยู่อีเมล Yahoo ใหม่จากพีซี
- วิธีที่ 6 สร้างที่อยู่อีเมลชั่วคราวบน Yahoo
การสร้างและเพิ่มที่อยู่ Gmail หรือ Yahoo ใหม่ในบัญชีปัจจุบันของคุณนั้นง่ายมาก ในการทำเช่นนี้เพียงรู้วิธีการปฏิบัติตามทั้งนี้ขึ้นอยู่กับอุปกรณ์ที่คุณใช้
ขั้นตอน
วิธีที่ 1 สร้างที่อยู่ Gmail ใหม่บน iPhone
- เปิดแอป Gmail นี่คือ "M" สีแดงบนพื้นหลังสีขาวคล้ายกับซองจดหมาย
- หากคุณยังไม่ได้ลงทะเบียนให้ป้อนที่อยู่ Google และรหัสผ่านของคุณแล้วลงชื่อเข้าใช้
- คลิกที่☰ ส่วนหลังอยู่ที่ด้านบนซ้ายของหน้าจอ
- คลิก▼ คุณควรเห็นลูกศรนี้ที่ด้านบนขวาของที่อยู่อีเมลใกล้กับด้านบนของหน้า
- คลิกที่ จัดการบัญชีของฉัน. คุณจะพบฟังก์ชั่นนี้ภายใต้บัญชีที่คุณเข้าสู่ระบบบน iPhone
- คลิกที่ เพิ่มบัญชี. ตัวเลือกนี้อยู่ที่ด้านล่างของหน้า
- คลิกที่ ตัวเลือกเพิ่มเติม. อยู่ที่ด้านล่างซ้ายของหน้าจอ
- คลิกที่ สร้างบัญชีใหม่. คุณจะเห็นตัวเลือกนี้ในหน้าต่างป๊อปอัพถัดจากลิงค์ ตัวเลือกเพิ่มเติม.
- เขียนชื่อและนามสกุลของคุณ
- คลิกที่ ดังต่อไปนี้. คุณจะเห็นปุ่มนี้ที่ด้านล่างขวาของหน้าจอ
- ป้อนวันเดือนปีเกิดและเพศของคุณ
- คลิกที่ ดังต่อไปนี้.
- เลือกชื่อผู้ใช้ของคุณ เป็นตัวเลือกที่จะกำหนดรูปแบบที่อยู่อีเมลของคุณ
- คลิกที่ ดังต่อไปนี้.
- พิมพ์รหัสผ่านของคุณสองครั้ง รหัสผ่านสองตัวของคุณจะต้องเหมือนกันเพื่อดำเนินการต่อ
- คลิกที่ ดังต่อไปนี้.
- ป้อนหมายเลขโทรศัพท์ คุณสามารถคลิกที่ ใช้จ่าย ที่ด้านล่างซ้ายของหน้าจอ
- หากคุณป้อนหมายเลขโทรศัพท์คุณอาจต้องยืนยันด้วยการป้อนรหัสที่ Google จะส่งให้คุณในหน้าถัดไป
- คลิกที่ ดังต่อไปนี้.
- เลื่อนลงแล้วคลิก Jaccepte.
- คลิกที่ ดังต่อไปนี้ ครั้งสุดท้าย การทำเช่นนี้จะช่วยให้คุณสามารถเพิ่มบัญชีใหม่ในแอป Gmail ของคุณและลงชื่อเข้าใช้ คุณสามารถเข้าถึงได้โดยคลิกที่ ☰ เช่นเดียวกับไอคอนโปรไฟล์ของคุณ (โดยปกติจะแสดงโดยชื่อย่อสองตัวของคุณบนพื้นหลังสี)
วิธีที่ 2 ลงชื่อเข้าใช้บัญชี Gmail ใหม่บน Android
- เปิดแอป Gmail นี่คือ "M" สีแดงบนพื้นหลังสีขาวคล้ายกับซองจดหมาย
- หากคุณยังไม่ได้เข้าสู่ระบบให้ป้อนที่อยู่ Gmail และรหัสผ่านแล้วคลิก เข้าสู่ระบบ.
- แม้ว่าคุณจะไม่สามารถสร้างที่อยู่อีเมลใหม่บน Android แต่คุณสามารถเชื่อมต่อไปยังที่อยู่อื่นจากแอปของคุณ
- คลิกที่ ส่วนหลังอยู่ที่ด้านบนซ้ายของหน้าจอ
- คลิก▼ คุณควรเห็นลูกศรนี้ที่ด้านบนขวาของที่อยู่อีเมลใกล้กับด้านบนของหน้า
- คลิกที่ เพิ่มบัญชี. ตัวเลือกนี้อยู่ภายใต้ที่อยู่อีเมลของคุณ
- คลิกที่ Google. นี่คือตัวเลือกที่ด้านบนของหน้า
- คลิกที่ เข้าสู่ระบบ. ตัวเลือกนี้อยู่ที่ด้านล่างขวาของหน้า
- ป้อนที่อยู่อีเมลและรหัสผ่านของคุณ ทำในพื้นที่ที่มีให้เพื่อจุดประสงค์นี้บนหน้าจอของคุณ
- คลิก► ปุ่มนี้อยู่ที่ด้านล่างขวาของหน้าจอ
- คลิกตกลง การทำเช่นนี้จะช่วยให้คุณสามารถเพิ่มบัญชี Gmail ที่คุณเพิ่งเลือกในบัญชีหลักของคุณ
- ดับเบิลคลิก► ตอนนี้คุณเข้าสู่บัญชีใหม่ของคุณ คุณสามารถเข้าถึงได้โดยคลิกที่ ☰ และไอคอนที่แสดงถึงโปรไฟล์ของคุณ (โดยปกติจะแสดงโดยชื่อย่อสองตัวของคุณบนพื้นหลังสี)
วิธีที่ 3 สร้างที่อยู่ Gmail ใหม่บนคอมพิวเตอร์
- เปิดเว็บไซต์ จาก Gmail. คุณจะสามารถเข้าถึงกล่องจดหมายของที่อยู่หลักของคุณหากคุณเชื่อมต่อแล้ว
- หากคุณยังไม่ได้เข้าสู่ระบบให้ป้อนที่อยู่อีเมลและรหัสผ่านของคุณจากนั้นคลิก เข้าสู่ระบบ.
- คลิกที่ไอคอนโปรไฟล์ของคุณ นี่คือรูปโปรไฟล์ของคุณที่มุมขวาบนของกล่องจดหมาย
- หากคุณยังไม่ได้ตั้งค่ารูปโปรไฟล์จะเป็นชื่อย่อของคุณบนพื้นหลังสี
- คลิกที่ เพิ่มบัญชี. นี่คือปุ่มที่ด้านล่างซ้ายของเมนูการเลื่อนของโปรไฟล์ของคุณ
- คลิกที่ สร้างบัญชี. นี่คือลิงค์หลังปุ่ม ดังต่อไปนี้.
- ป้อนข้อมูลใหม่สำหรับบัญชีของคุณ คุณจะต้องกรอกข้อมูลต่อไปนี้:
- ชื่อและนามสกุลของคุณ
- ชื่อผู้ใช้ของบัญชีใหม่ของคุณ
- รหัสผ่านสำหรับที่อยู่อีเมลของคุณ
- วันเดือนปีเกิดของคุณ
- ชนิดของคุณ
- หมายเลขโทรศัพท์ของคุณ
- ที่อยู่อีเมลปัจจุบันของคุณ
- สถานที่พำนักของคุณ (ตัวอย่างเช่นฝรั่งเศส)
- คลิกที่ ขั้นตอนต่อไป. อยู่ที่ด้านล่างขวาของหน้า
- เลื่อนลงแล้วคลิก JACCEPTE. ตัวเลือกนี้อยู่ที่ด้านล่างของข้อกำหนดในการให้บริการของ Google
- คลิกที่ ดำเนินการต่อใน Gmail. คุณจะพบตัวเลือกนี้ตรงกลางหน้าของคุณ ที่อยู่ Gmail ใหม่ของคุณจะถูกแนบกับบัญชี Gmail บัญชีแรกของคุณ
วิธีที่ 4 สร้างที่อยู่ Yahoo ใหม่บนโทรศัพท์
- เปิดแอพ Yahoo นี่คือไอคอนสีม่วงที่ลงทะเบียน "Yahoo"
- หากคุณยังไม่ได้เข้าสู่ระบบให้ป้อนที่อยู่อีเมลและรหัสผ่านของคุณแล้วคลิก เข้าสู่ระบบ.
- คลิกที่☰ ปุ่มนี้อยู่ที่ด้านบนซ้ายของหน้าจอ
- คลิกที่ จัดการบัญชีของฉัน. ตัวเลือกนี้อยู่ที่ด้านบนของเมนูของคุณ
- คลิกที่ เพิ่มบัญชี. ตัวเลือกนี้อยู่ที่ด้านล่างของชื่อบัญชีแรกของคุณ
- คลิกที่ ลงทะเบียนในบัญชีใหม่. ลิงค์อยู่ที่ด้านล่างของปุ่มสีน้ำเงิน ดังต่อไปนี้ ในหน้านี้
- ป้อนข้อมูลใหม่ของคุณ คุณต้องกรอกข้อมูลในฟิลด์ในหน้านี้ด้วยข้อมูลต่อไปนี้:
- ชื่อและชื่อของคุณ
- ที่อยู่อีเมลใหม่ของคุณ
- รหัสผ่านใหม่ของคุณ
- หมายเลขโทรศัพท์ของคุณ
- วันเดือนปีเกิดของคุณ
- ชนิดของคุณ (ไม่จำเป็น)
- คลิกที่ ต่อ. ปุ่มนี้อยู่ที่ด้านล่างของหน้าจอ
- คลิกที่ ส่งรหัสบัญชีให้ฉัน. Yahoo จะส่งโอที่จะระบุหมายเลขเพื่อตรวจสอบบัญชีของคุณ
- คุณสามารถคลิกที่ โทรหาฉันสำหรับรหัสบัญชี หากแพ็คเกจของคุณไม่อนุญาตให้คุณรับกระดูก
- เปิด Yahoo ที่เพิ่งส่งถึงคุณ คุณจะได้รับในใบสมัครของคุณ มันจะมาจากตัวเลข 6 หลักและจะระบุรหัสบัญชีของคุณ (ตัวเลข 5 หลัก)
- อย่าปิดแอปพลิเคชัน
- พิมพ์รหัสของคุณ คุณจะทำมันในฟิลด์ที่ให้ไว้เพื่อจุดประสงค์นี้ตรงกลางหน้าจอของคุณ
- คลิกที่ ตรวจสอบ. มันอยู่ที่ด้านล่างของหน้าจอของคุณ หากรหัสของคุณเป็นรหัสเดียวกับที่ Yahoo เพิ่งส่งถึงคุณบัญชีของคุณจะถูกสร้างขึ้น
- คลิกที่ เริ่มต้น เพื่อเข้าถึงบัญชีของคุณ ตอนนี้คุณมีที่อยู่ Yahoo ใหม่นอกเหนือจากที่อยู่แรกที่คุณมี
วิธีที่ 5 สร้างที่อยู่อีเมล Yahoo ใหม่จากพีซี
- เปิดตัว เว็บไซต์ของ Yahoo. สิ่งนี้จะช่วยให้คุณเข้าถึงโฮมเพจของ Yahoo
- หากคุณยังไม่ได้เชื่อมต่อให้คลิก เข้าสู่ระบบ ที่ด้านบนขวาของหน้าจอและป้อนที่อยู่อีเมลและรหัสผ่านของคุณ
- คลิกที่ จดหมาย. ปุ่มนี้จะอยู่ที่มุมขวาบนของโฮมเพจ Yahoo
- คลิกที่ ตัวเลือกนี้อยู่ที่มุมขวาบนของหน้าจอ
- คลิกที่ การตั้งค่า. ตัวเลือกนี้อยู่ที่ด้านบนของเมนูการเลื่อนภายใต้ไอคอนที่แสดงถึงคลัตช์
- คลิกที่ บัญชี. คุณจะพบมันที่ด้านซ้ายของหน้าต่างการตั้งค่าของคุณ
- คลิกที่บัญชีแรกของคุณ จะต้องมีการระบุไว้ที่ด้านบนของหน้า
- เลื่อนลงแล้วคลิก สร้างที่อยู่. ลิงค์นี้อยู่ภายใต้ชื่อ ที่อยู่อีเมลใหม่.
- พิมพ์ชื่อบัญชีใหม่ของคุณ สิ่งที่คุณพิมพ์ที่นี่ไม่สำคัญตราบใดที่ยังไม่ชัดเจนหรือมีอยู่แล้วคุณสามารถตั้งชื่อที่คุณต้องการให้กล่องจดหมายของคุณได้
- คลิกที่ ตรวจสอบความพร้อม. สิ่งนี้จะช่วยให้คุณมั่นใจได้ว่าชื่อที่คุณพิมพ์นั้นไม่ได้ถูกใช้ไปแล้ว
- หากชื่อที่คุณเลือกนั้นถูกใช้ไปแล้วคุณสามารถคลิกที่ตัวเลือกใดตัวเลือกหนึ่งที่จะปรากฏเป็นทางเลือกหรือเลือกชื่อใหม่
- คลิกที่ เลือก. ตัวเลือกนี้อยู่ที่ด้านล่างของหน้า
- พิมพ์รหัสยืนยัน คุณจะทำมันในฟิลด์ภายใต้รหัสของหน้าของคุณ
- คลิกที่ ตกลง. อยู่ที่ด้านล่างซ้ายของหน้าจอ ตราบใดที่รหัส captcha ที่คุณพิมพ์ตรงกับที่ระบุในกล่องที่อยู่อีเมลใหม่ของคุณจะถูกเชื่อมโยงกับบัญชีแรกของคุณ
- คลิกที่ ไปที่กล่องจดหมาย. จากหน้าใหม่นี้คุณจะสามารถส่งและรับอีเมลโดยใช้ที่อยู่ใหม่ของคุณหลังจากเข้าสู่บัญชีแรกของคุณ
วิธีที่ 6 สร้างที่อยู่อีเมลชั่วคราวบน Yahoo
- เปิดเว็บไซต์ yahoo. สิ่งนี้จะนำคุณไปสู่หน้าแรกของ Yahoo
- หากคุณยังไม่ได้ลงชื่อเข้าใช้บัญชี Yahoo ของคุณให้คลิก เข้าสู่ระบบ ที่ด้านบนขวาของหน้าจอ จากนั้นป้อนที่อยู่ Yahoo และรหัสผ่านของคุณ
- คลิกที่ จดหมาย. คุณจะพบตัวเลือกนี้ที่มุมขวาบนของโฮมเพจ Yahoo
- คลิกที่⚙️ ปุ่มนี้อยู่ที่ด้านบนขวาของกล่องจดหมายของคุณ
- คลิกที่ การตั้งค่า. ตัวเลือกนี้อยู่ที่ด้านบนของเมนูเลื่อนของคุณ
- คลิกที่แท็บ ความปลอดภัย. มันอยู่ทางด้านซ้ายของหน้าต่างการตั้งค่าของคุณ
- คลิกที่ สร้างชื่อฐาน. คุณจะพบตัวเลือกนี้ที่ด้านล่างของหน้าความปลอดภัยของคุณ
- พิมพ์ชื่อของคุณ ชื่อที่คุณพิมพ์ที่นี่จะเป็นพื้นฐานของที่อยู่ Yahoo ชั่วคราวของคุณดังนั้นโปรดเลือกอย่างระมัดระวัง
- คลิกที่ สร้าง. คุณจะพบตัวเลือกนี้ที่ด้านล่างของหน้า ตราบใดที่ยังไม่ได้ใช้ชื่อฐานของคุณคุณสามารถสร้างมันสำหรับที่อยู่อีเมลชั่วคราวของคุณ
- คลิกที่ เพิ่ม. ปุ่มนี้จะอยู่ทางด้านขวาของหน้าต่างที่เขียนชื่อฐานของคุณในหน้าความปลอดภัย
- พิมพ์คำหลักของคุณ คำหลักของคุณจะสิ้นสุดในตอนท้ายของชื่อฐานของคุณตามด้วยเครื่องหมายยัติภังค์: สิ่งนี้จะช่วยให้คุณสามารถแยกที่อยู่ชั่วคราวของคุณจากที่อยู่อื่น ๆ ที่คุณสามารถสร้างได้
- ตัวอย่างเช่นหากชื่อฐานของคุณคือ "fandecafé123" และคำหลักของคุณ "มัฟฟิน" ที่อยู่ชั่วคราวของคุณจะเป็น "fandecafé123-muffins"
- เลือกชื่อใหม่ คุณสามารถทำได้ในช่องชื่อ ชื่อภายใต้ฟิลด์การสร้างคำหลักของคุณ
- คุณยังสามารถเพิ่มบันทึกย่อในฟิลด์ หมายเหตุ ของหน้านี้
- คลิกที่ บันทึก. มันอยู่ภายใต้กล่อง หมายเหตุ. วิธีนี้จะช่วยให้คุณสามารถบันทึกคำหลักของคุณ
- คลิกที่ บันทึก. เวลานี้คลิกที่ปุ่มที่ด้านล่างของหน้า วิธีนี้จะช่วยให้คุณสามารถบันทึกที่อยู่และคำหลักชั่วคราว ตอนนี้คุณสามารถใช้มันสำหรับเว็บไซต์หรือบริการที่น่าสงสัยเพื่อรับอีเมลยืนยันโดยไม่ต้องป้อนที่อยู่อีเมล Yahoo จริงของคุณ
- ด้วยที่อยู่อีเมลชั่วคราวแฮ็กเกอร์จะไม่สามารถเข้าถึงบัญชีจริงของคุณหรือที่แนบไว้