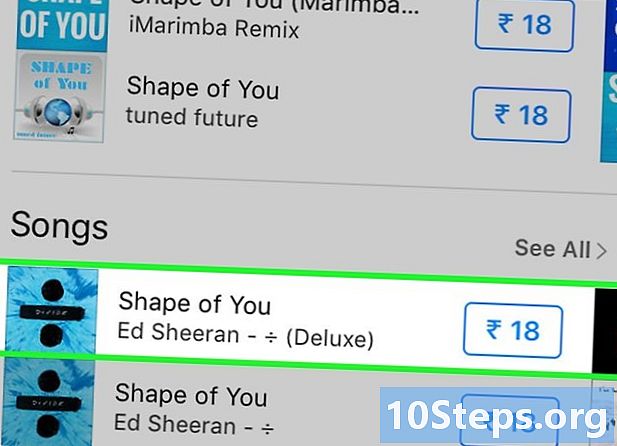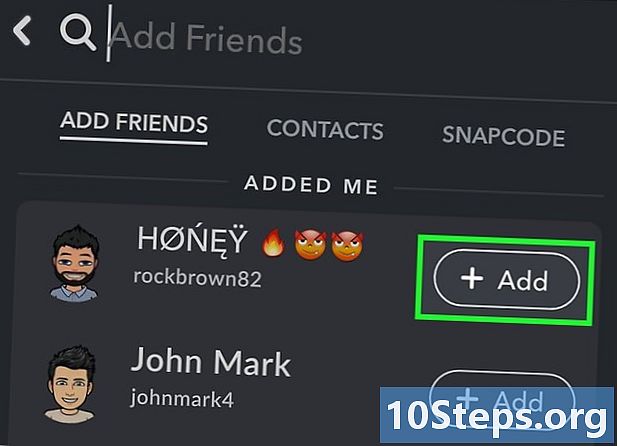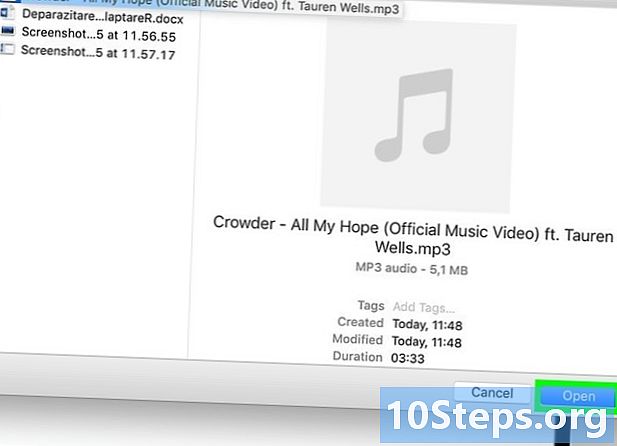เนื้อหา
เป็นวิกิซึ่งหมายความว่าบทความจำนวนมากเขียนโดยผู้เขียนหลายคน ในการสร้างบทความนี้ผู้เขียนอาสาเข้าร่วมในการแก้ไขและปรับปรุงการใช้แผนภาพ Pareto เป็นเครื่องมือที่มีประสิทธิภาพในการระบุสาเหตุที่สำคัญที่สุดตามปัญหาที่พบและจัดลำดับความสำคัญของการกระทำที่จะดำเนินการเพื่อการปรับปรุงที่ต้องการ มันง่ายมากที่จะสร้างแผนภูมิ Pareto ด้วย Excel
ขั้นตอน
-
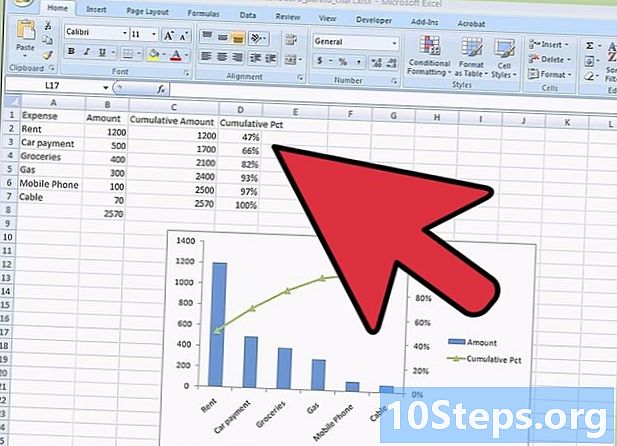
รวบรวมข้อมูล หมายเหตุในสเปรดชีตข้อมูลการทำงานที่แตกต่างกันตามหลักการ Pareto สิ่งเหล่านี้จะช่วยให้คุณสร้างแผนภูมิ Pareto- หากในขณะที่คุณขาดข้อมูลเพื่อสร้างกราฟของคุณเองให้นำข้อมูลในภาพประกอบด้านบนเพื่อทดสอบไดอะแกรม
-
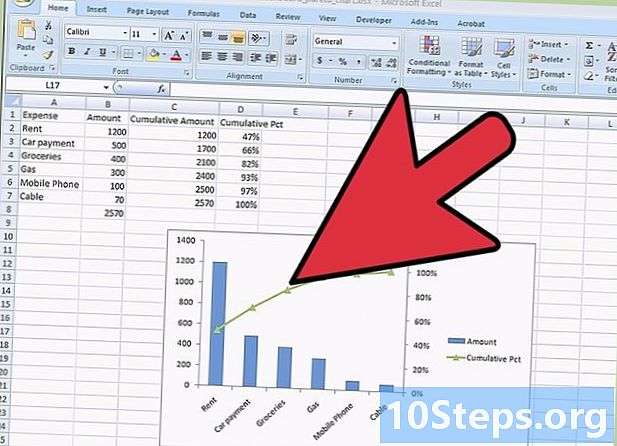
จัดอันดับหมวดหมู่ของคุณ ในคอลัมน์แรกให้ป้อนจากมากไปน้อยตามลำดับหมวดหมู่ของคุณจากนั้นตามด้วยจำนวนในคอลัมน์ถัดไป ตัวอย่างเช่นคุณสามารถแสดงรายการค่าใช้จ่ายรายเดือนของคุณ -
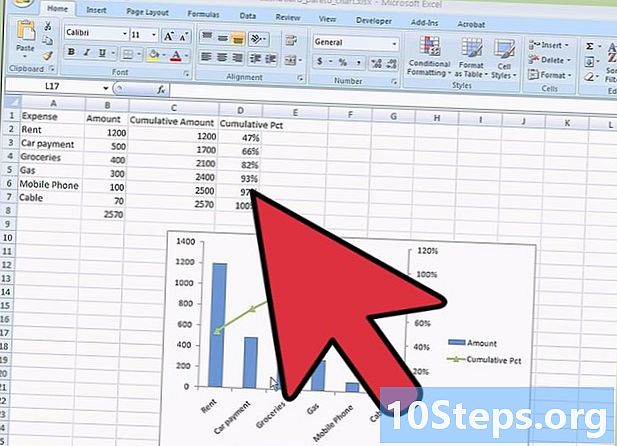
แทรกคอลัมน์ใหม่ หลังจากคอลัมน์จำนวนเงินให้สร้างคอลัมน์สำหรับการสะสมเหล่านี้ ในเซลล์แรกคุณจะมีจำนวนที่กำหนดไว้ในเซลล์ทางด้านซ้าย ในเซลล์ที่สองคุณจะเพิ่มจำนวนของเซลล์ด้านบนด้วยจำนวนทางด้านซ้ายของมัน ในเซลล์ที่สามคุณจะรวมจำนวนเงินด้านบนด้วยจำนวนทางซ้าย ดำเนินการต่อไปยังเซลล์สุดท้ายซึ่งจะมีค่ารวมผลรวมของค่าใช้จ่าย- จัดทำแผนภูมิตามที่แสดงในรูปภาพด้านบน
-
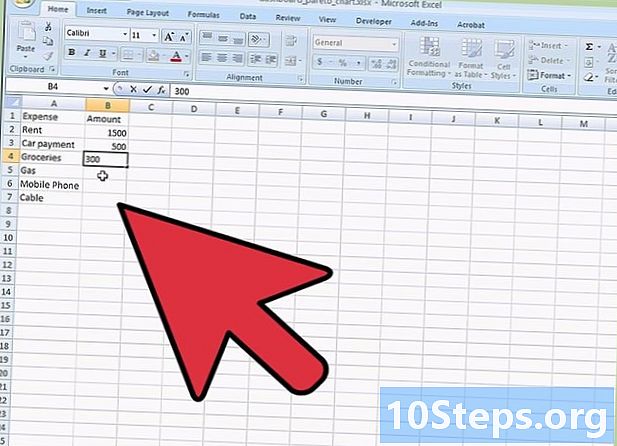
รวมคอลัมน์เพิ่มเติมเข้าด้วยกัน เพิ่มคอลัมน์ใหม่ที่จะเป็นคอลัมน์สำหรับการสะสมค่าใช้จ่ายเป็นเปอร์เซ็นต์ รวมยอดรวมและเขียนค่านี้ในเซลล์ด้านล่างจำนวนสุดท้ายในคอลัมน์ที่สองของตารางของคุณ- คุณควรพบในเซลล์สุดท้ายของคอลัมน์ "100%" หากคุณไม่ได้ทำผิดพลาด
- ตอนนี้คุณได้ป้อนข้อมูลทั้งหมดที่จะเป็นประโยชน์ในการทำแผนภูมิพาเรโตของคุณ
-
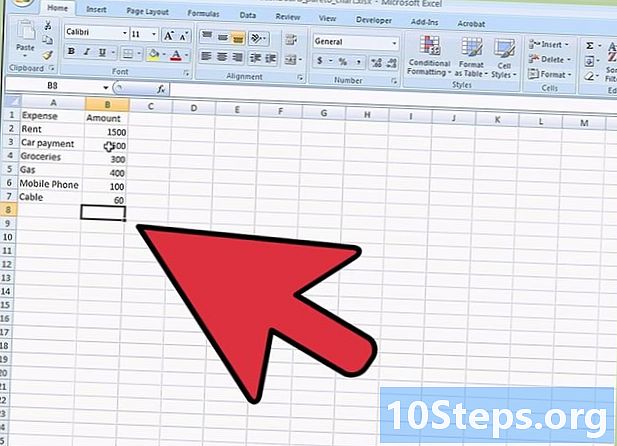
เพิ่มแผนภูมิ ในไฟล์ Excel ของคุณคลิกที่แท็บ ribbon การแทรกแล้วเลือกไอคอน กราฟิก. คลิกที่ไอคอน คอลัมน์ และเลือกกราฟแรก ฮิสโตแกรม 2D. -
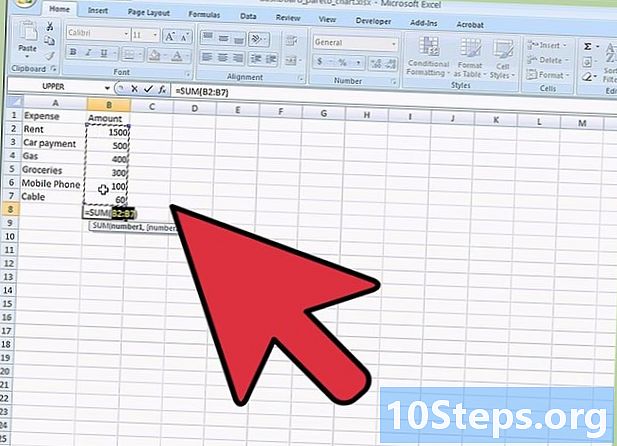
เลือกข้อมูลของคุณ ตอนนี้คุณมีสี่เหลี่ยมสีขาวที่อยู่ในแผ่นงาน Excel ของคุณ คลิกขวาเพื่อเปิดเมนู conuel คลิกที่ เลือกข้อมูล. -
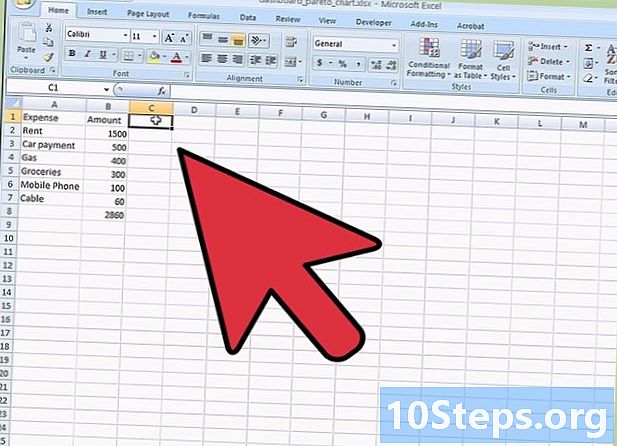
เลือกเซลล์ข้อมูล คลิกที่ปุ่มทางด้านขวาของสนาม ช่วงข้อมูลของแผนภูมิจากนั้นในสเปรดชีตของคุณเลือกเซลล์ A1 à B7พิมพ์เครื่องหมายอัฒภาคและเลือกเซลล์ D1 à D7. ในที่สุดกด ตกลง.- ขั้นตอนนี้มีความสำคัญตรวจสอบให้แน่ใจว่าคุณได้เลือกข้อมูลทั้งหมดที่จะใช้ในการทำแผนภูมิพาเรโตของคุณ
-
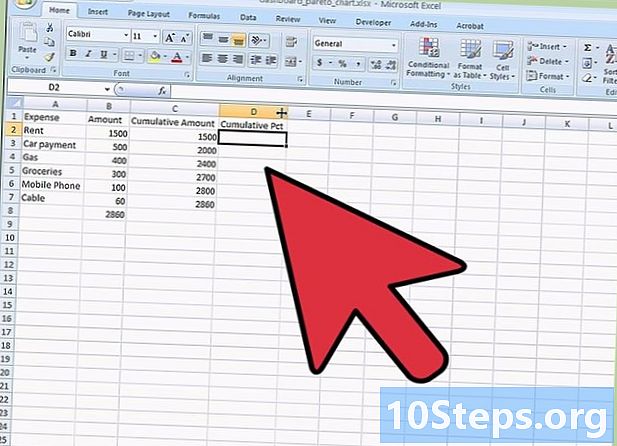
เห็นแผนภาพของคุณ ตอนนี้คุณสามารถดูแผนภูมิของคุณด้วยแถบสีฟ้าสำหรับจำนวนเงินและแถบสีแดงสำหรับผลรวมของจำนวนเงินเป็นเปอร์เซ็นต์ -
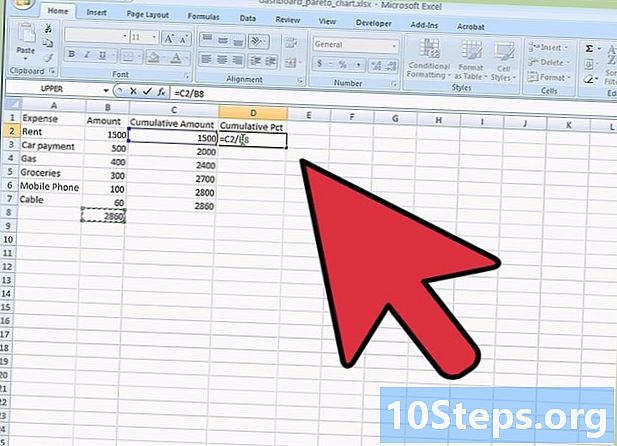
เปลี่ยนประเภทแผนภูมิ คลิกขวาที่แถบสีแดงอันใดอันหนึ่งและเลือกเมนู conuel เปลี่ยนชุดข้อมูลประเภทแผนภูมิ.- ในหน้าต่างใหม่เลือกในส่วน เส้นโค้ง กราฟที่สี่ เส้นโค้งที่มีเครื่องหมาย.
-
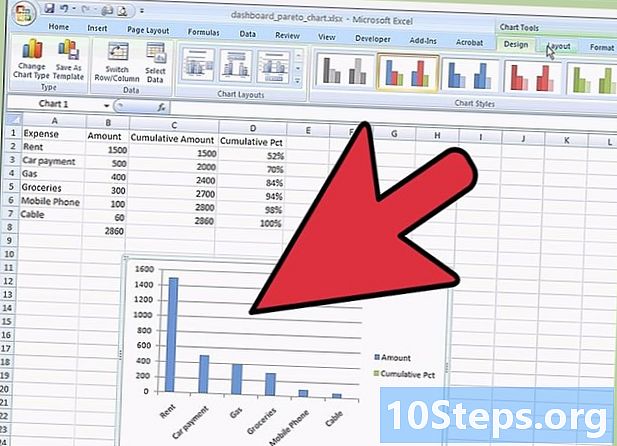
ตรวจสอบการดัดแปลงของกราฟ เมื่อคุณเลือกไอคอนที่ถูกต้องแล้วให้กด ตกลง.- แถบสีแดงของคุณกลายเป็นเส้นโค้งพร้อมเครื่องหมาย
-
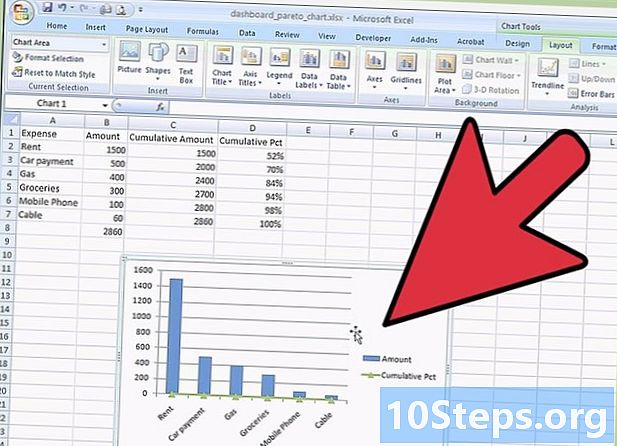
เปลี่ยนรูปแบบ ไปที่หนึ่งในเครื่องหมายและคลิกขวา ในเมนู conuel ให้เลือก จัดรูปแบบชุดข้อมูล.- หน้าต่าง การจัดรูปแบบชุดข้อมูล souvre เลือก แกนทุติยภูมิ ใน ตัวเลือกซีรี่ส์.
-
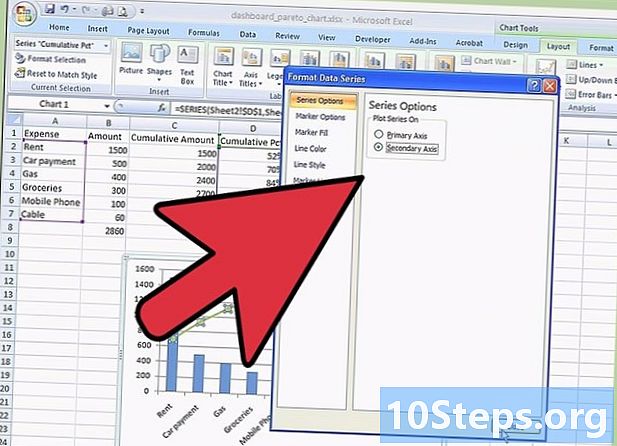
ค้นหาแกน y ใหม่ เมื่อคุณคลิก ใกล้คุณสามารถเห็นทางด้านขวาของกราฟที่ปรากฏของแกนที่สอง- โปรดทราบว่าแกนที่สองนี้นำเสนอปัญหาในรัฐเนื่องจากมันจบการศึกษาได้ถึง 120% เนื่องจากคุณมีเปอร์เซ็นต์รวมที่ถึง 100% คุณจะต้องเปลี่ยนสเกลของแกนนี้
-
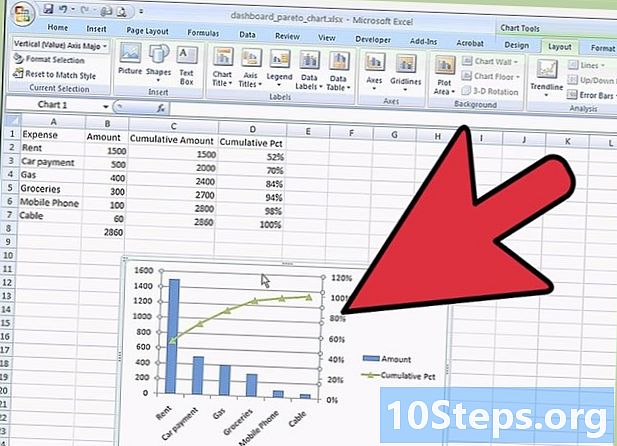
เปลี่ยนขนาดของหละหลวม เลือกแกนที่สองของคุณและคลิกขวาบนมัน เมนู conuel ปรากฏขึ้นให้คลิกที่ หละหลวมออกกำลังกาย.- ในหน้าต่าง รูปแบบของหละหลวม ใครปรากฏไปที่ ตัวเลือก daxeจากนั้นเข้าสู่บรรทัด สูงสุด ตรวจสอบ คงที่ และเปลี่ยนค่า "120" เป็น "100" เพื่อเสร็จสิ้นการกด ใกล้.
-
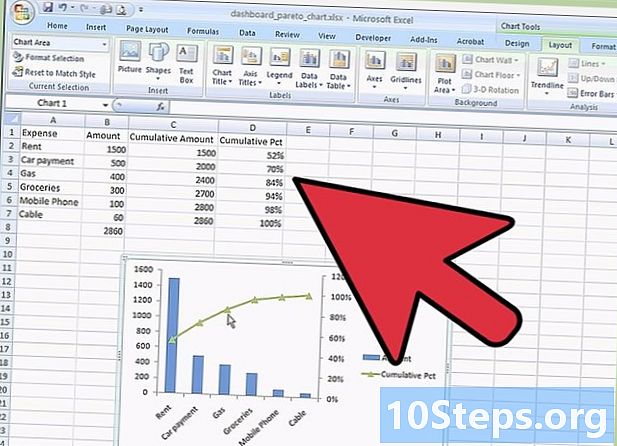
เพลิดเพลินไปกับแผนภาพของคุณ คุณจัดรูปแบบข้อมูลของคุณในแผนภูมิ Pareto เสร็จแล้ว- เป็นไปได้สำหรับคุณถ้าคุณต้องการให้แผนภูมิของคุณเสร็จสมบูรณ์โดยการเพิ่มชื่อลงในกราฟแกนโดยเพิ่มคำอธิบายแผนภูมิตารางข้อมูล ฯลฯ คุณต้องเลือกริบบิ้น เครื่องมือสร้างกราฟ - เลย์เอาต์จากนั้นแตะไอคอนต่างๆที่คุณสนใจเพื่อทำให้แผนภูมิของคุณสมบูรณ์
- ทำความเข้าใจว่าข้อมูลที่ใช้ในบทความนี้เป็นความจริงล้วนๆและมีไว้เพื่อรองรับคำอธิบายเท่านั้น