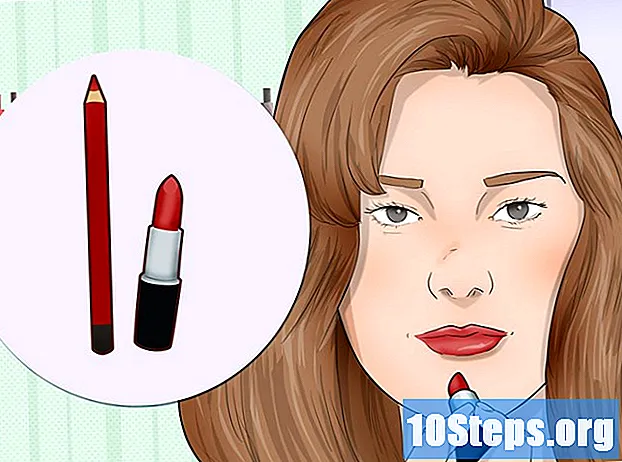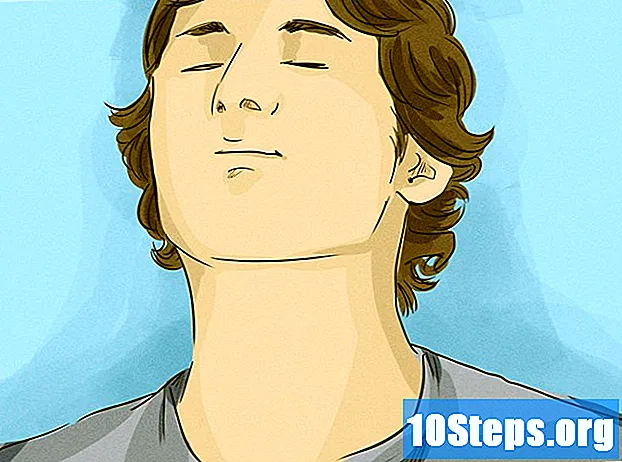เนื้อหา
ในบทความนี้: สร้างดิสก์การติดตั้ง Windows 7 สร้างการอ้างอิงดิสก์การซ่อมแซม Windows 75
หากคุณมีปัญหาร้ายแรงกับคอมพิวเตอร์ที่ใช้ Windows 7 ของคุณหรือหากคุณต้องการติดตั้งระบบปฏิบัติการใหม่คุณจะต้องมีดิสก์ซ่อมแซมหรือกู้คืน แผ่นดิสก์การติดตั้ง Windows ช่วยให้คุณสามารถฟอร์แมตคอมพิวเตอร์ของคุณและติดตั้ง Windows 7 เวอร์ชันใหม่ผู้ผลิตคอมพิวเตอร์บางรายเสนอความสามารถในการสร้างดิสก์การซ่อมแซมที่ติดตั้ง Windows ใหม่ด้วยไดรเวอร์ที่ติดตั้งไว้ล่วงหน้าทั้งหมด หากนี่ไม่ใช่เครื่องของคุณคุณสามารถสร้างแผ่นดิสก์การติดตั้งของคุณเองพร้อมไดรเวอร์และซอฟต์แวร์ที่คุณต้องการ
ขั้นตอน
วิธีที่ 1 สร้างแผ่นดิสก์การติดตั้งของ Windows 7
- รู้ว่าดิสก์การติดตั้งมีไว้เพื่ออะไร แผ่นดิสก์การติดตั้ง Windows 7 ช่วยให้คุณสามารถติดตั้งระบบปฏิบัติการตั้งแต่เริ่มต้นโดยใช้รหัสผลิตภัณฑ์ของคุณ คุณสามารถสร้างแผ่นดิสก์การติดตั้ง Windows 7 ได้อย่างถูกกฎหมายโดยการดาวน์โหลดไฟล์ที่จำเป็นจากเว็บไซต์ Microsoft ใช้หมายเลขผลิตภัณฑ์ที่มาพร้อมกับคอมพิวเตอร์ของคุณเพื่อติดตั้งระบบปฏิบัติการของคุณใหม่ ดิสก์การติดตั้งไม่มีไดรเวอร์เฉพาะสำหรับเครื่องของคุณ แต่คุณสามารถดาวน์โหลดได้จากเว็บไซต์ของผู้ผลิต คุณสามารถใช้ไดรฟ์กับเครื่องใดก็ได้ตราบใดที่คุณมีหมายเลขผลิตภัณฑ์ที่ถูกต้อง
- ในการสร้างแผ่นดิสก์การซ่อมแซมที่มีไดรเวอร์ทั้งหมดสำหรับคอมพิวเตอร์ของคุณไปที่ขั้นตอนถัดไป
-

ค้นหารหัสผลิตภัณฑ์ของคุณ ในการสร้างแผ่นดิสก์การติดตั้งคุณต้องใช้รหัสผลิตภัณฑ์ Windows 7 ของคุณหากคุณซื้อคอมพิวเตอร์หรือแล็ปท็อปที่ติดตั้ง Windows ไว้ล่วงหน้าคุณจะพบรหัสผลิตภัณฑ์บนสติกเกอร์ที่ต่ออยู่กับแล็ปท็อปของคุณหรือด้านหลังหอคอย เป็นไปได้ว่ามันมีให้พร้อมกับคำแนะนำของเครื่องของคุณ หากคุณซื้อ Windows 7 ในร้านค้ารหัสผลิตภัณฑ์จะอยู่ในกล่อง DVD หรือในกล่องยืนยันของคุณ- หากคุณไม่พบสติกเกอร์ดาวน์โหลด ProduKey ฟรีที่นี่ เปิดเครื่องรูดไฟล์และเปิดโปรแกรม รหัสผลิตภัณฑ์ Windows ของคุณจะปรากฏในหน้าต่าง ProduKey
-

ไปที่เว็บไซต์ดาวน์โหลด Windows 7 Microsoft ให้ความสามารถในการดาวน์โหลดไฟล์อิมเมจดิสก์หรือ "ISO" ตราบใดที่คุณมีหมายเลขผลิตภัณฑ์ คุณสามารถดาวน์โหลดได้ที่นี่ -

ดาวน์โหลดไฟล์ ISO สำหรับ Windows 7 คุณจะต้องยืนยันหมายเลขผลิตภัณฑ์ของคุณก่อนที่จะดาวน์โหลดระบบปฏิบัติการเวอร์ชันที่ถูกต้อง ไฟล์มีขนาดไม่กี่กิกะไบต์และอาจต้องใช้เวลาในการดาวน์โหลด- หากต้องการทราบว่าคุณต้องการรุ่น 32 บิตหรือ 64 บิตให้กด ⊞ชนะ+หยุดชั่วคราว และดูใน "ประเภทระบบ"
-

ดาวน์โหลดเครื่องมือดาวน์โหลด DVD / USB ของ Windows 7 ดาวน์โหลดและติดตั้งเครื่องมือดาวน์โหลด Windows 7 DVD / USB โปรแกรมนี้ช่วยให้คุณสร้างไดรฟ์ DVD หรือ USB ที่บูตได้ซึ่งมีไฟล์ ISO Windows 7 ได้อย่างง่ายดายคุณสามารถดาวน์โหลดโปรแกรมฟรีได้ที่นี่ -

ใส่แผ่นดีวีดีเปล่า ใส่แผ่นดีวีดีเปล่าหรือแท่ง USB 4GB โดยปกติ Windows 7 จะถูกติดตั้งลงบนแผ่นดีวีดีเปล่า แต่คุณสามารถใช้แฟลชไดรฟ์ USB ได้หากคอมพิวเตอร์ของคุณไม่มีไดรฟ์ดีวีดี คีย์ต้องมีอย่างน้อย 4 GB และมีการจัดรูปแบบไว้ล่วงหน้า -

เรียกใช้เครื่องมือดาวน์โหลด Windows 7 DVD / USB เรียกใช้เครื่องมือดาวน์โหลด Windows 7 DVD / USB และโหลดไฟล์ ISO ของคุณ ค้นหาไฟล์ ISO ในโฟลเดอร์ดาวน์โหลด -

ทำตามคำแนะนำบนหน้าจอ ไฟล์ ISO จะถูกเบิร์นไปยังดิสก์เปล่าหรือคัดลอกไปยังคีย์ USB การดำเนินการนี้อาจใช้เวลาสักครู่ เมื่อเสร็จแล้วคุณจะมีแผ่นดิสก์การติดตั้ง Windows 7 ที่ทำงานได้อย่างสมบูรณ์
วิธีที่ 2 สร้างดิสก์การซ่อมแซม Windows 7
- ใช้เครื่องมือที่จัดทำโดยผู้ผลิตคอมพิวเตอร์ของคุณ สร้างแผ่นดิสก์โดยใช้เครื่องมือที่จัดทำโดยผู้ผลิตคอมพิวเตอร์ของคุณ ผู้ผลิตคอมพิวเตอร์รายใหญ่เช่น HP, Dell หรือ Acer ได้รวมโปรแกรมที่มี Windows เพื่อสร้างดิสก์ซ่อมแซม หากคุณสร้างเครื่องของคุณเองหรือหากผู้ผลิตไม่ได้รวมเครื่องมือประเภทนี้ให้ไปที่ขั้นตอนต่อไปเพื่อสร้างเครื่องมือของคุณเอง
- HP / Compaq
- จดดีวีดีเปล่า 4 แผ่น - / + Rs คุณไม่สามารถใช้ DVD-RW ได้ เป็นไปได้ว่าคุณไม่จำเป็นต้องใช้ทั้ง 4 ตัวและคุณยังสามารถใช้แท่ง USB ที่มีพื้นที่ว่างอย่างน้อย 16 GB
- คลิกที่ปุ่ม เริ่มต้น และพิมพ์ "ผู้จัดการการกู้คืน" เลือก "ตัวจัดการการกู้คืน" จากรายการที่ปรากฏขึ้น
- คลิก "การสร้างสื่อการกู้คืน" ในเมนูของหน้าต่างตัวจัดการการกู้คืน
- เลือกประเภทของสื่อที่คุณต้องการสร้าง อาจเป็น DVD หรือคีย์ USB เมื่อคุณเลือกแล้วเครื่องมือจะแสดงจำนวนดีวีดีที่คุณต้องการหรือจำนวนหน่วยความจำที่คุณต้องใช้ในการเพิ่มไดรฟ์ USB
- ทำตามคำแนะนำเพื่อสร้างแผ่นดิสก์ หากคุณเบิร์นดิสก์ซ่อมแซมจะมีหน้าต่างปรากฏขึ้นทุกครั้งที่คุณต้องใส่ดิสก์เปล่า อย่าลืมติดป้ายแผ่นดิสก์ที่คุณสร้างขึ้นเพื่อให้ทราบว่าควรใช้แผ่นดิสก์ชนิดใด
- Dell
- เรียกใช้ "Dell DataSafe Local Backup" ในโฟลเดอร์ "Dell Data" ในส่วน โปรแกรมทั้งหมด จากเมนู เริ่มต้น.
- คลิก "สำรองข้อมูล" และเลือก "สร้างสื่อการกู้คืน"
- เลือกประเภทสื่อที่คุณต้องการใช้ คุณสามารถเลือกระหว่าง DVD เปล่าหรือปุ่ม USB หลังจากเลือกแล้วหน้าต่างจะแจ้งให้คุณทราบว่าต้องการดิสก์จำนวนเท่าใดหรือต้องใช้หน่วยความจำเท่าใดในคีย์ USB ของคุณ หากคุณใช้แผ่นดิสก์คุณจะต้องใช้ DVD +/- R ไม่ใช่ RW หรือ DL
- ทำตามคำแนะนำเพื่อสร้างดิสก์หรือไดรฟ์ USB ติดป้ายชื่อแผ่นดิสก์แต่ละแผ่นที่สร้างขึ้นเพื่อให้ทราบว่าจะใช้แผ่นใด
- เอเซอร์ / เกตเวย์
- คลิกที่ "Acer" ในเมนู เริ่มต้น และเลือก "การจัดการ Acer eRecovery"
- คลิก "สำรองข้อมูล" และเลือก "สร้างแผ่นเริ่มต้นจากโรงงาน"
- ใส่ DVD เปล่าแผ่นแรกของคุณ +/- R คุณจะต้องมี 2 แผ่นเปล่า คุณไม่สามารถใช้ DVD +/- RW หรือ DL
- ทำตามคำแนะนำเพื่อสร้างแผ่นดิสก์ซ่อม ติดป้ายกำกับเพื่อดูว่าจะใช้คำสั่งใด
- HP / Compaq
- ดาวน์โหลดไฟล์ ISO จาก Windows 7 ดาวน์โหลดไฟล์ ISO จาก Windows 7 หรือใส่แผ่นดิสก์การติดตั้งจาก Windows 7 ในการสร้างแผ่นดิสก์การติดตั้งของคุณเองพร้อมไดรเวอร์ทั้งหมดที่คุณต้องการสำหรับคอมพิวเตอร์ของคุณคุณจะต้องใช้ไฟล์ ISO หรือแผ่นดิสก์การติดตั้ง Windows 7
- คุณสามารถดาวน์โหลดไฟล์ ISO Windows 7 ได้ที่นี่ คุณจะต้องใช้รหัสผลิตภัณฑ์ของคุณเพื่อเริ่มดาวน์โหลด พบกันในขั้นตอนแรกสำหรับข้อมูลเพิ่มเติม
- คัดลอกเนื้อหาของ DVD การติดตั้งไปยังฮาร์ดไดรฟ์ของคุณ คัดลอกเนื้อหาของ DVD การติดตั้งหรือไฟล์ ISO ไปยังฮาร์ดไดรฟ์ของคุณ คุณสามารถสร้างโฟลเดอร์ใหม่บนเดสก์ท็อปของคุณและลากและวางไฟล์ทั้งหมดจากดิสก์หรือ ISO ลงในมัน ในการเปิดไฟล์ ISO คุณจะต้องมี 7-Zip (7-zip.org) หรือ WinRAR (rarlab.com) ซึ่งทั้งหมด 2 ฟรี เมื่อติดตั้งแล้วให้คลิกขวาที่ไฟล์ ISO และเลือก สารสกัด .
- ดาวน์โหลด Windows Automated Installation Kit ดาวน์โหลดและติดตั้ง Windows Automated Installation Kit โปรแกรมนี้จำเป็นสำหรับสร้างแผ่นดิสก์การติดตั้ง Windows ของคุณเอง คุณสามารถดาวน์โหลดได้ฟรีที่นี่ ขนาดไฟล์ 1.7 GB และอาจใช้เวลาสักครู่ในการดาวน์โหลด
- ดาวน์โหลดและติดตั้ง NTLite โปรแกรมนี้ออกแบบโดยชุมชนผู้ใช้ Windows เพื่อให้ง่ายต่อการสร้างดิสก์การติดตั้ง คุณสามารถดาวน์โหลดได้ฟรีบน nliteos.com และเก็บการตั้งค่าเริ่มต้นทั้งหมดไว้
- คลิกที่ปุ่ม เพิ่ม. คลิกที่ปุ่ม เพิ่ม ใน NTLite และเลือกโฟลเดอร์ที่คุณคัดลอกไฟล์ Windows Windows 7 รุ่นของคุณสามารถมองเห็นได้ในแท็บ แหล่ง.
- ดับเบิลคลิกที่รุ่น Windows 7 คลิกสองครั้งที่เวอร์ชัน Windows 7 ในแท็บ แหล่ง. แปลงไฟล์เป็นรูปภาพหากถูกถาม การดำเนินการนี้ใช้เวลาสักครู่
- เลือก ไดรเวอร์ ในเมนู NTLite อนุญาตให้คุณรวมไดรเวอร์เข้ากับการติดตั้งของคุณดังนั้นคุณไม่จำเป็นต้องติดตั้งไดรเวอร์ใหม่หลังจากการซ่อมแซม ที่ด้านขวาของหน้าต่างคุณจะเห็นรายการไดรเวอร์ทั้งหมดที่จะถูกรวมเข้าด้วยกันโดยอัตโนมัติ ดูว่าอันไหนถูกทำเครื่องหมายว่า "หายไป"
- ดาวน์โหลดไดรเวอร์ "หายไป" ทั้งหมด ดาวน์โหลดไดรเวอร์ "หายไป" ทั้งหมดจากคอมพิวเตอร์ของคุณบนเว็บไซต์ของผู้ผลิต หากคุณมีรุ่นพรีเมี่ยมคุณสามารถนำเข้าได้จากคอมพิวเตอร์ของคุณโดยคลิกที่ นำเข้า. หากคุณใช้รุ่นฟรีคุณจะต้องดาวน์โหลดไฟล์จากเว็บไซต์ของผู้ผลิตและติดตั้งด้วยตนเอง
- ไปที่หน้าความช่วยเหลือของคอมพิวเตอร์และค้นหาหมายเลขรุ่น หากคุณติดตั้งเครื่องของคุณเองคุณจะต้องปรึกษาหน้าสนับสนุนสำหรับแต่ละองค์ประกอบ
- ดาวน์โหลดไดรเวอร์ที่หายไปทั้งหมดจากส่วน ไดรเวอร์ หรือ ดาวน์โหลด. ไฟล์อยู่ในรูปแบบ INF หรือ EXE
- วางไฟล์ที่ดาวน์โหลดทั้งหมดไว้ในโฟลเดอร์เดียว
- คลิกที่ปุ่ม เพิ่ม. คลิกที่ปุ่ม เพิ่ม ในส่วน ไดรเวอร์. เลือก โฟลเดอร์สำหรับไดรเวอร์หลายตัว จากนั้นคลิกที่โฟลเดอร์ที่มีไดรเวอร์ทั้งหมดที่คุณต้องการเพิ่มในการติดตั้ง ไฟล์ทั้งหมดในรูปแบบ INF จะถูกเพิ่ม
- เลือก การติดตั้งโพสต์. เลือก การติดตั้งโพสต์ แล้วก็ เพิ่ม เพื่อเพิ่มไดรเวอร์ทั้งหมดในรูปแบบ EXE พวกเขาจะเปิดโดยอัตโนมัติเมื่อการตั้งค่า Windows เสร็จสมบูรณ์
- ทำการติดตั้งโดยอัตโนมัติ (ตัวเลือก) หากคุณต้องการคุณสามารถใช้ NTLite เพื่อทำให้กระบวนการติดตั้ง Windows ทั้งหมดเป็นอัตโนมัติ สิ่งนี้อนุญาตให้คุณเริ่มต้นการดำเนินการและให้การติดตั้งแบบกำหนดเองทำที่เหลือ ตัวเลือกนี้เป็นทางเลือกและถ้าคุณไม่อนุญาตให้ติดตั้ง Windows ของคุณจะเป็นปกติ
- เข้าไปข้างใน Unattented และเลือก เปิดใช้งาน.
- เลือกแต่ละรายการจากรายการและใช้รายการแบบหล่นลงทางด้านขวาเพื่อเลือกตัวเลือกที่ต้องการ
- คลิกที่ สร้างบัญชีท้องถิ่น เพื่อสร้างบัญชีโดยอัตโนมัติ
- หากคุณมี NTLite รุ่นพรีเมียมคุณสามารถใช้มันเพื่อสร้างพาร์ติชันดิสก์ใหม่โดยอัตโนมัติ
- คลิกที่ ใช้. คลิกที่ ใช้ ในเมนูด้านซ้าย เมื่อคุณพอใจกับการตั้งค่าทั้งหมดของคุณส่วนนี้จะช่วยให้คุณสามารถสร้างภาพซ่อมแซมใหม่ได้
- ทำเครื่องหมายในช่อง สร้าง ISO. คุณจะถูกขอให้ป้อนชื่อไฟล์ ISO ใหม่ รูปดิสก์ที่คุณสามารถเขียนได้ในตอนท้ายของกระบวนการจะถูกสร้างขึ้นโดยอัตโนมัติ
- คลิกที่ กระบวนการ. การสร้างไฟล์ภาพใหม่รวมถึงไดรเวอร์ทั้งหมดจะเริ่มขึ้น การดำเนินการเป็นเวลาประมาณ 20 นาที
- คลิกขวาที่ไฟล์ ISO คลิกขวาที่ไฟล์ ISO และเลือก เบิร์นอิมเมจของดิสก์. ตรวจสอบให้แน่ใจว่ามี DVD เปล่าในเครื่องเขียนของคุณ Windows จะเบิร์นไฟล์ ISO ลงใน DVD และสร้างแผ่นดิสก์ซ่อมแซมที่กำหนดเองของคุณ