
เนื้อหา
- ขั้นตอน
- วิธีที่ 1 สร้างทางลัด (macOS)
- วิธีการ 2 จาก 4: ใช้ Chrome (Windows)
- วิธีการ 3 ใช้เบราว์เซอร์อื่น (Windows)
- วิธีที่ 4 เพิ่มไซต์ไปยังแดชบอร์ด (macOS)
- วิธีที่ 5 กำหนดไซต์เป็นหน้าเดสก์ท็อป (Windows)
คุณสามารถสร้างทางลัดไซต์บนเดสก์ท็อปคอมพิวเตอร์ของคุณโดยใช้เบราว์เซอร์ของคุณ ทางลัดจะช่วยให้คุณเข้าถึงเว็บไซต์ได้อย่างรวดเร็ว หากคุณใช้ Mac คุณสามารถเพิ่มสแนปชอตของไซต์ (ภาพถ่ายของเนื้อหาของเว็บไซต์ในช่วงเวลาที่กำหนด) ไปที่ "Dashboard" (คุณลักษณะใหม่ของ Mac OS X 10.4) เพื่อให้การเข้าถึงไซต์นี้ง่ายขึ้น หากคุณใช้คอมพิวเตอร์ Windows คุณสามารถใช้โปรแกรมบุคคลที่สามเพื่อสร้างทางลัดบนหน้าเดสก์ท็อป
ขั้นตอน
วิธีที่ 1 สร้างทางลัด (macOS)
-

เปิดเบราว์เซอร์ของคุณ คุณสามารถสร้างทางลัดเว็บไซต์บนคอมพิวเตอร์ของคุณโดยใช้เบราว์เซอร์ใดก็ได้รวมถึง Safari, Chrome และ Firefox -

เข้าถึงเว็บไซต์ ไปที่ไซต์ที่มีทางลัดที่คุณต้องการสร้าง คุณสามารถสร้างทางลัดสำหรับส่วนใดก็ได้ของไซต์ แต่ไซต์ที่ต้องมีการเข้าสู่ระบบบัญชีจะต้องให้คุณลงชื่อเข้าใช้บัญชีของคุณแม้ว่าจะใช้ทางลัด -

คลิกที่แถบที่อยู่ ที่อยู่แบบเต็มจะปรากฏขึ้นพร้อมกับไอคอนของเว็บไซต์ -

คลิกและลากไอคอน คุณจะเห็นไอคอนและที่อยู่ของไซต์ที่ย้ายไปพร้อมกับเคอร์เซอร์ของเมาส์ ตรวจสอบให้แน่ใจว่าได้คลิกแล้วลากไอคอนไม่ใช่ที่อยู่ของตัวเอง -
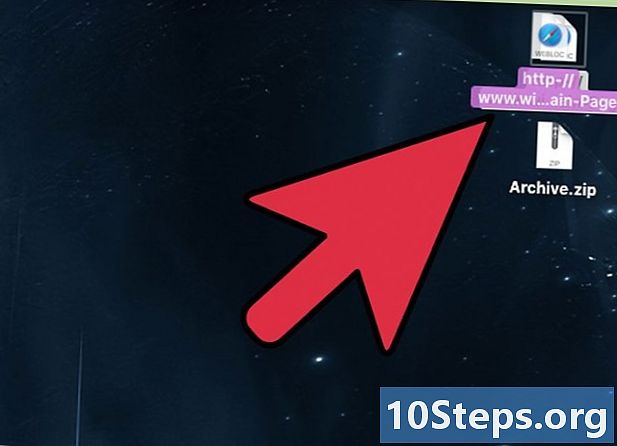
วางไอคอนบนเดสก์ท็อป สิ่งนี้จะสร้างทางลัดไปยังไซต์ ทางลัดจะมีชื่อเหมือนกับไซต์ -

ดับเบิลคลิกที่ทางลัดเพื่อเปิด ไซต์จะเปิดในเบราว์เซอร์เริ่มต้นของคุณ
วิธีการ 2 จาก 4: ใช้ Chrome (Windows)
-
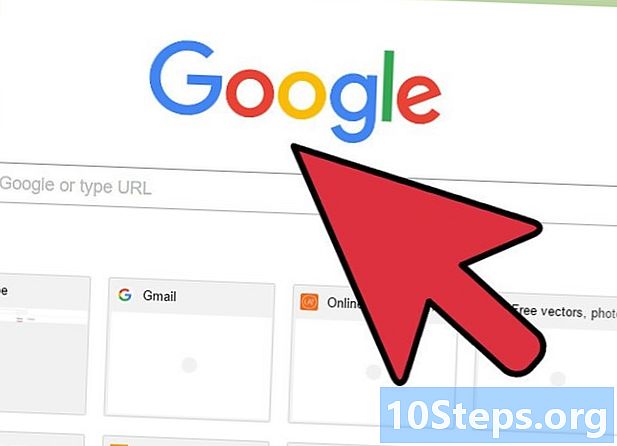
เข้าถึงเว็บไซต์ เปิดไซต์ที่มีทางลัดที่คุณต้องการสร้างในเบราว์เซอร์ Chrome บน Windows หากคุณใช้เบราว์เซอร์ Chrome คุณสามารถสร้างทางลัดเว็บไซต์บนหน้าเดสก์ท็อปของคุณซึ่งใช้ไอคอนที่กำหนดเองของไซต์ (favicon) คุณสมบัตินี้ไม่สามารถใช้ได้กับคอมพิวเตอร์ Mac -

เลือกปุ่มเมนู Chrome (⋮) คุณจะพบปุ่มนี้ที่มุมขวาบนของหน้าต่าง Chrome -

เลือก เครื่องมือเพิ่มเติม → เพิ่มไปยังสำนักงาน. หน้าต่างใหม่จะปรากฏขึ้น- หากคุณไม่พบตัวเลือกนี้คุณอาจไม่มี Chrome เวอร์ชันล่าสุด คลิกที่ ช่วยเหลือ → เกี่ยวกับ Google Chromeจากนั้นติดตั้งการอัพเดทที่มี
-

ตั้งชื่อทางลัด ตามค่าเริ่มต้นทางลัดจะมีชื่อเหมือนกับเว็บไซต์ คุณสามารถเปลี่ยนชื่อทางลัด -

เลือกตัวเลือกการเปิด ตัดสินใจว่าคุณต้องการเปิดทางลัดในหน้าต่างหรือไม่ หากทำเครื่องหมายในช่อง เปิดในหน้าต่างทางลัดจะอยู่ในหน้าต่างของตัวเองเสมอทำให้คล้ายกับแอปพลิเคชัน สิ่งนี้มีประโยชน์มากสำหรับบริการต่าง ๆ เช่น WhatsApp Messenger หรือ Gmail -
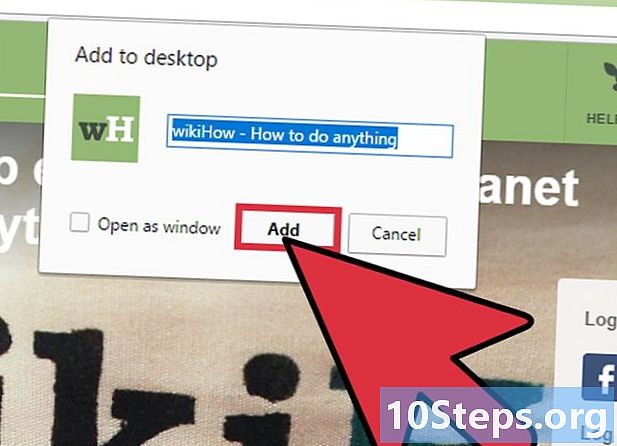
คลิกที่ เพิ่ม. เลือกตัวเลือก เพิ่ม เพื่อเพิ่มทางลัดบนเดสก์ท็อปของคุณ คุณจะเห็นไอคอนใหม่บนเดสก์ท็อปของคุณคล้ายกับไอคอนของไซต์ -

ดับเบิลคลิกที่ทางลัดเพื่อเปิด หากคุณยังไม่ได้เลือกตัวเลือก เปิดในหน้าต่างไซต์จะเปิดในหน้าต่างของตัวเองโดยไม่มีส่วนต่อประสานของ Chrome
วิธีการ 3 ใช้เบราว์เซอร์อื่น (Windows)
-

เปิดเบราว์เซอร์ คุณสามารถใช้วิธีนี้สำหรับเบราว์เซอร์ทั้งหมดรวมถึง Internet Explorer และ Firefox- หากคุณใช้ Microsoft Edge คุณต้องเปิด Internet Explorer เพื่อทำงานนี้เนื่องจาก Edge ไม่รองรับคุณสมบัตินี้
- โดยทั่วไปทางลัดที่คุณสร้างจะอยู่ในเบราว์เซอร์ที่คุณสร้างขึ้นโดยไม่คำนึงถึงเบราว์เซอร์เริ่มต้นของคุณ
-

เข้าถึงเว็บไซต์ ไปที่ไซต์ที่มีทางลัดที่คุณต้องการสร้าง คุณสามารถสร้างทางลัดสำหรับไซต์ใดก็ได้ แต่คุณจะยังสามารถลงชื่อเข้าใช้บัญชีของคุณได้หากไซต์นั้นต้องการ -

ตรวจสอบให้แน่ใจว่าเบราว์เซอร์ไม่ได้เปิดเต็มหน้าจอ เพื่อให้วิธีนี้ใช้งานได้คุณจะต้องลดขนาดของหน้าต่างเบราว์เซอร์เพื่อให้สามารถเข้าถึงเดสก์ท็อปได้เช่นกัน -

คลิกและลากไอคอนไซต์ในแถบที่อยู่ คุณจะเห็นคำอธิบายของวัตถุปรากฏขึ้นเมื่อคุณลากไอคอน -

วางไอคอนบนเดสก์ท็อป ทางลัดของไซต์จะปรากฏบนเดสก์ท็อปที่มีชื่อของไซต์เป็นชื่อ ทางลัดจะใช้ไอคอนไซต์หากมีอยู่ -
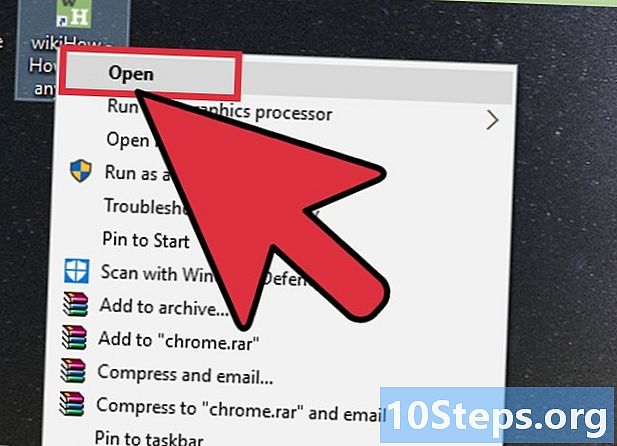
ดับเบิลคลิกที่ทางลัด หากคุณใช้ Internet Explorer เพื่อสร้างทางลัดทางลัดนั้นจะเปิดใน Internet Explorer เสมอ หากคุณใช้ Firefox ทางลัดจะเปิดขึ้นในเบราว์เซอร์เริ่มต้นของคุณ
วิธีที่ 4 เพิ่มไซต์ไปยังแดชบอร์ด (macOS)
-

เปิด Safari คุณสามารถเพิ่มข้อความที่ตัดตอนมาจากเว็บไซต์ไปยังแผงควบคุมของคุณเพื่อให้คุณสามารถดูเนื้อหาที่สำคัญได้อย่างง่ายดาย คุณต้องกำหนดค่านี้ใน Safari -

เข้าถึงเว็บไซต์ ไปที่ไซต์ที่คุณต้องการเพิ่มลงในแผงควบคุม คุณสามารถเพิ่มส่วนหนึ่งของเว็บไซต์หรือทั้งหน้า แต่มันจะเป็นมุมมองคงที่ (ไม่มีการเลื่อน) -

คลิกที่เมนู ไฟล์. จากนั้นเลือก เปิดในแดชบอร์ด. หน้าต่างของไซต์จะลดลงและเคอร์เซอร์ของคุณจะเปลี่ยนเป็นกล่องที่แสดงไซต์ -
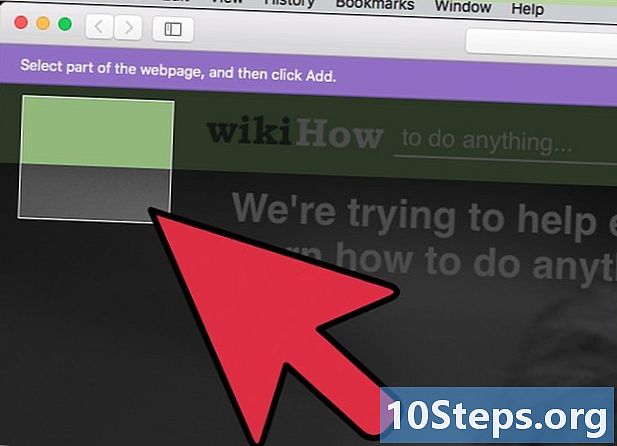
คลิกที่ตำแหน่งที่คุณต้องการแสดงกล่อง เนื้อหาของกล่องจะปรากฏบนแดชบอร์ดของคุณ วางกล่องในพื้นที่ที่คุณแน่ใจว่าจะเห็นเนื้อหาที่คุณกำลังมองหา -

ปรับขนาดกล่อง ลากมุมของกล่องเพื่อปรับขนาด คุณสามารถปรับขนาดกล่องตามที่คุณต้องการตราบใดที่ขอบเขตของหน้าต่างอนุญาต -

เลือก เพิ่ม. คลิกที่ เพิ่ม เพื่อเพิ่มการเลือกไปยังแดชบอร์ดของคุณ คุณจะเข้าถึงแดชบอร์ดที่คุณจะเห็นภาพรวม คุณสามารถย้ายกล่องสแนปชอตบนหน้าจอแดชบอร์ดเพื่อเปลี่ยนตำแหน่ง -

เปิดแดชบอร์ดเพื่อดูภาพรวม คุณสามารถเปิดแดชบอร์ดได้จาก Launchpad ใน Dock ของคุณ -
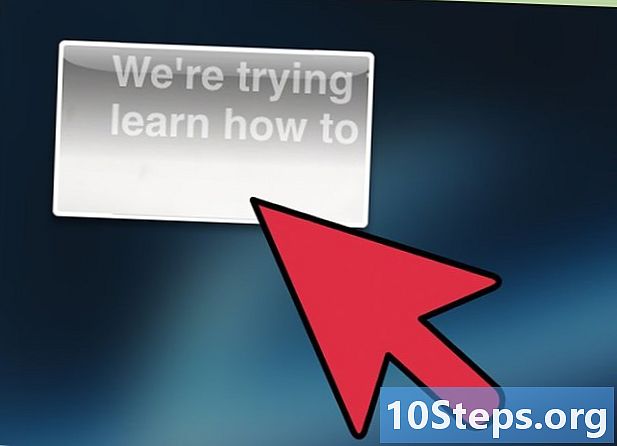
คลิกที่ลิงค์ในภาพรวมเพื่อเปิด ลิงก์ทั้งหมดที่คุณเลือกจะเปิดทันทีใน Safari ตัวอย่างเช่นหากคุณสร้างสแนปชอตของหน้าหลักของฟอรัมการสนทนาในฟอรัมจะเปิดใน Safari
วิธีที่ 5 กำหนดไซต์เป็นหน้าเดสก์ท็อป (Windows)
-

ดาวน์โหลด WallpaperWebPage นี่เป็นโปรแกรมฟรีที่ช่วยให้คุณเปลี่ยนเดสก์ท็อปของคุณเป็นไซต์ที่ใช้งานอยู่ อย่างไรก็ตามมีข้อ จำกัด บางประการ (ไอคอนของคุณจะถูกซ่อนอยู่) แต่นี่เป็นตัวเลือกที่มีอยู่เนื่องจาก Windows ไม่สามารถใช้พื้นหลังที่ทำงานอยู่ได้อีกต่อไป- คุณสามารถดาวน์โหลด WallpaperWebPage ได้ฟรี softpedia.com/get/Desktop-Enhancements/Other-Desktop-Enhancements/WallpaperWebPage.shtml.
-

คลิกขวาที่ไฟล์ที่ดาวน์โหลด จากนั้นเลือก แยกทั้งหมด. สิ่งนี้จะแตกไฟล์การติดตั้งไปยังโฟลเดอร์ใหม่ที่ชื่อ WallpaperWebPage ในโฟลเดอร์ ดาวน์โหลด. -

เรียกใช้ไฟล์การติดตั้ง เปิดโฟลเดอร์ใหม่และเรียกใช้ไฟล์ setup.exe. -

พิมพ์ไซต์ที่คุณต้องการตั้งเป็นภาพพื้นหลัง เมื่อการติดตั้งเสร็จสมบูรณ์คุณจะได้รับแจ้งให้เลือกไซต์ที่คุณต้องการใช้เป็นวอลล์เปเปอร์ พิมพ์หรือวางไซต์ลงในฟิลด์ที่เหมาะสม -
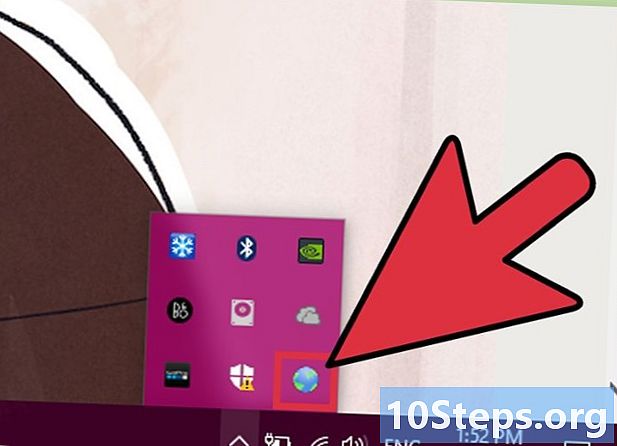
คลิกขวาที่ไอคอน WallpaperWebPage ไอคอนนี้อยู่ในซิสเต็มเทรย์ เมนูเล็ก ๆ จะเปิดขึ้น Licone ดูเหมือนโลก -

เลือก การกำหนดค่า เพื่อเข้าสู่เว็บไซต์ใหม่ คุณสามารถเปลี่ยนไซต์ได้ตลอดเวลาโดยใช้ตัวเลือกเมนู -

เลือก autostart. สิ่งนี้จะโหลดภาพพื้นหลังเมื่อ Windows เริ่มทำงาน สิ่งนี้ทำให้มั่นใจได้ว่าเว็บไซต์จะอยู่ในพื้นหลังเสมอแม้หลังจากรีสตาร์ทคอมพิวเตอร์ -

คลิกที่ ดูเดสก์ท็อป เพื่อดูไอคอน คลิกปุ่มที่ด้านขวาสุดของถาดระบบเพื่อแสดงไอคอนเดสก์ท็อปและรูปพื้นหลังดั้งเดิม คุณยังสามารถกด ⊞ชนะ+D. กดปุ่มอีกครั้งเพื่อคืนค่าไซต์ในพื้นหลัง -

เลือก ลา ในเมนู conuel ของ WallpaperWebPage. จะเป็นการปิดไซต์ในพื้นหลังและแสดงเดสก์ท็อปดั้งเดิม


