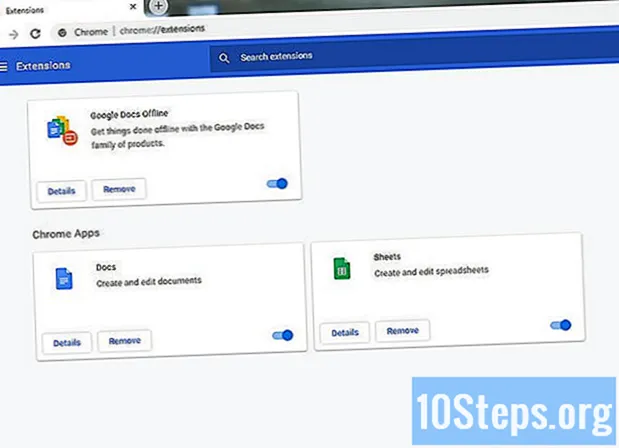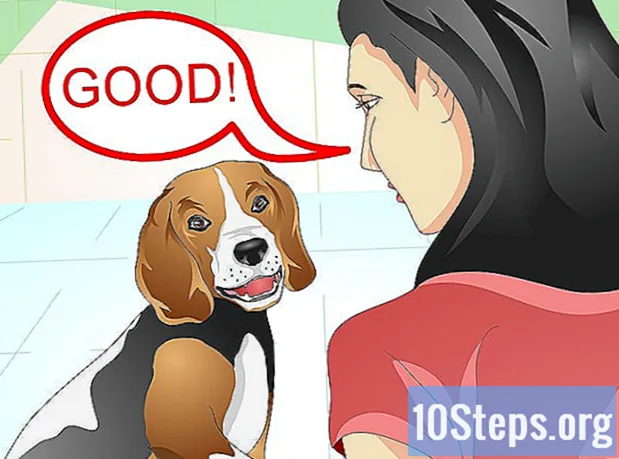เนื้อหา
ในบทความนี้: การตั้งค่าคอมพิวเตอร์บน Windows 7 การกำหนดค่า Mac
รู้วิธีตั้งค่าคอมพิวเตอร์ Windows 7 หรือ Mac ของคุณให้เริ่มทำงานคนเดียวตามเวลาที่กำหนด คุณไม่สามารถโปรแกรมการเริ่มต้นของคอมพิวเตอร์ Windows ที่ปิดตัวเองได้อย่างสมบูรณ์เนื่องจากคุณไม่สามารถตั้งโปรแกรมการเริ่มต้นอัตโนมัติของคอมพิวเตอร์ที่ใช้ Windows 10
ขั้นตอน
วิธีที่ 1 กำหนดค่าคอมพิวเตอร์ใน Windows 7
- เปิดเมนูเริ่ม คลิกที่โลโก้ Windows ที่ด้านล่างซ้ายของหน้าจอหรือกดปุ่ม ⊞ชนะ ของแป้นพิมพ์ของคุณ

ชนิด กำหนดการงาน ในเมนูเริ่ม แอปพลิเคชั่น "Task Scheduler" จะปรากฏที่ด้านบนของผลการค้นหา -

คลิกที่ Task Scheduler. นี่คือไอคอนนาฬิกาที่ด้านบนของผลการค้นหา แอปพลิเคชั่น "Task Scheduler" จะเปิดขึ้น -
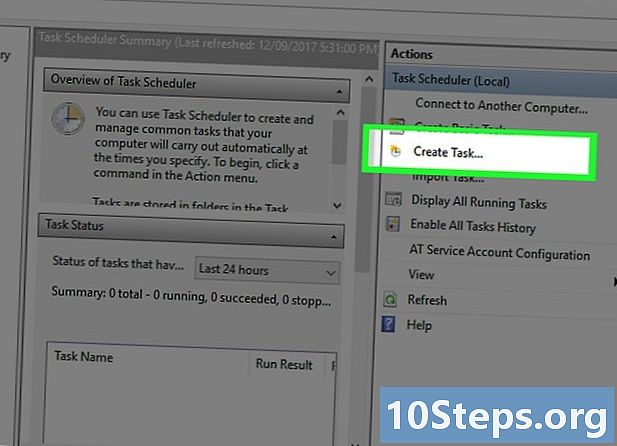
เลือก สร้างงาน. แท็บนี้อยู่ทางด้านขวาของหน้าต่าง -

ป้อนชื่อและคำอธิบายของงานของคุณ ตัวอย่างเช่นคุณสามารถเรียกมันว่า "Wake up" และพิมพ์คำอธิบายสั้น ๆ -
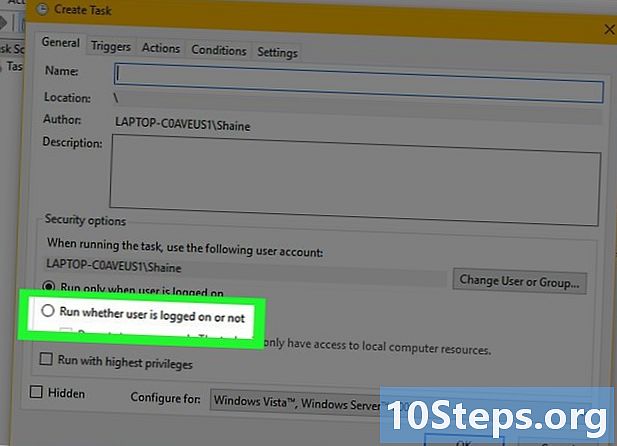
ทำเครื่องหมายในช่อง ทำงานแม้ว่าผู้ใช้จะไม่ได้เข้าสู่ระบบ. มันอยู่ที่ด้านล่างของหน้า -
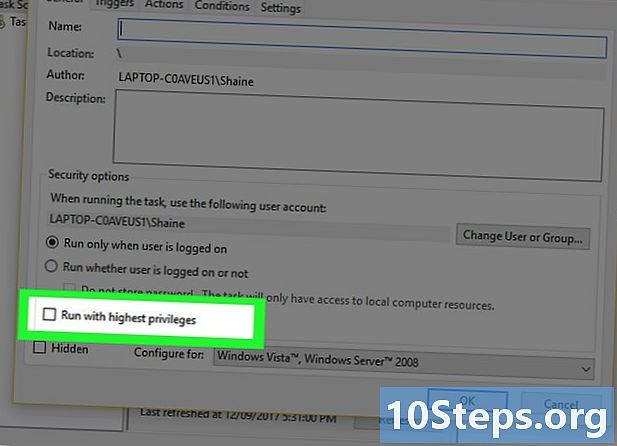
ทำเครื่องหมายในช่อง เรียกใช้ด้วยสิทธิ์สูงสุด. กล่องนี้ยังอยู่ที่ด้านล่างของหน้า- หากคุณไม่มีบัญชีผู้ดูแลระบบในคอมพิวเตอร์ที่คุณใช้งานอยู่คุณจะไม่สามารถใช้ตัวเลือกนี้ได้
-

คลิกที่แท็บ ทริกเกอร์. คุณจะพบมันที่ด้านบนของหน้าต่าง -

คลิกที่ ใหม่. ปุ่มนี้อยู่ที่ด้านล่างซ้าย -

สร้างงานของคุณ คุณจะต้องแก้ไขรายการด้านล่าง- ความถี่ : ที่ด้านบนซ้ายของหน้าต่างงานให้ตรวจสอบ ทุกวัน.
- เวลาเริ่มต้น : ที่ด้านบนของหน้าต่างเลือกเวลาที่คุณต้องการเริ่มต้นคอมพิวเตอร์โดยคลิกที่ชั่วโมงหรือนาทีก่อนจากนั้นลูกศรชี้ขึ้นหรือลง
-
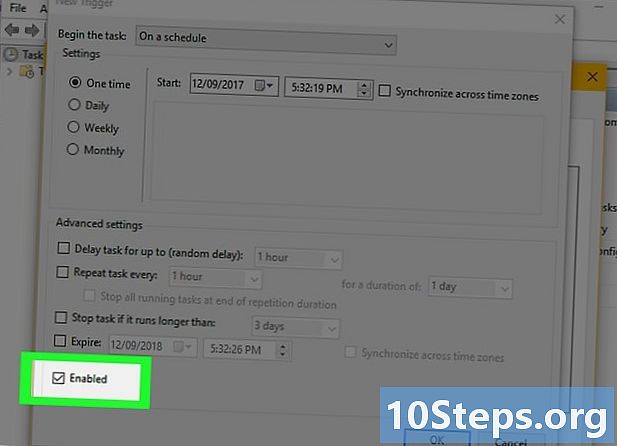
ทำเครื่องหมายในช่อง เปิดการใช้งาน. มันอยู่ที่ด้านล่างซ้ายของหน้าต่าง -
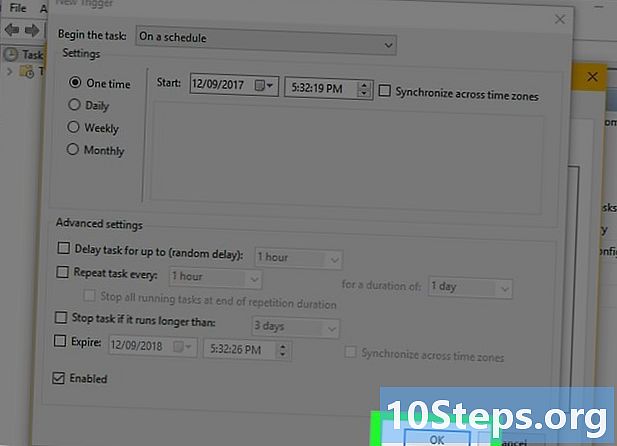
คลิกที่ ตกลง. -
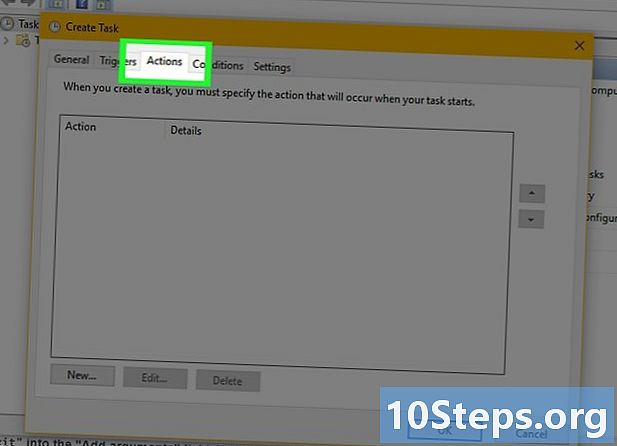
เลือกแท็บ หุ้น. มันอยู่ที่ด้านบนของหน้าต่าง -

ชนิดcmd.exeในฟิลด์ "โปรแกรม / สคริปต์" ฟิลด์นี้อยู่ตรงกลางของหน้าต่าง- ตรวจสอบให้แน่ใจว่าเมนูแบบเลื่อนลงที่ด้านบนของหน้าต่างระบุว่า "เริ่มโปรแกรม"
-

ชนิด/ c "ทางออก"ในฟิลด์ "เพิ่มอาร์กิวเมนต์" อยู่ใต้ฟิลด์ "โปรแกรม / สคริปต์" -

คลิกที่ ตกลง. -

เปิดแท็บ เงื่อนไข. แท็บนี้อยู่ที่ด้านบนของหน้าต่าง -

ทำเครื่องหมายในช่อง นำคอมพิวเตอร์ออกจากโหมดสลีปเพื่อทำงานนี้ให้เสร็จ. คุณจะพบช่องนี้ที่ด้านล่างของหน้า- คุณสามารถยกเลิกการเลือกกล่อง เริ่มงานก็ต่อเมื่อคอมพิวเตอร์เชื่อมต่อกับแหล่งจ่ายไฟหลัก และ หยุดหากคอมพิวเตอร์เข้าสู่พลังงานแบตเตอรี่ ตรงกลางของหน้า
-

คลิกที่ ตกลง. จากนั้นป้อนรหัสผ่านผู้ดูแลระบบของคุณ นี่คือรหัสผ่านที่คุณใช้ในการลงชื่อเข้าใช้บัญชีที่เกี่ยวข้องกับคอมพิวเตอร์ของคุณ นี่ไม่ใช่สิ่งที่คุณใช้เชื่อมต่อกับคอมพิวเตอร์ของคุณ- หากคุณไม่ทราบรหัสผ่านนี้คุณจะไม่สามารถสร้างงานนี้ได้
-

คลิกที่ ตกลง. งานจะถูกบันทึกและจะเริ่มในเวลาที่กำหนด โปรดทราบว่าคอมพิวเตอร์ของคุณต้องอยู่ในโหมดสลีปและไม่ได้ปิดอย่างสมบูรณ์เพื่อให้ทำงานได้
วิธีที่ 2 กำหนดค่า Mac
-
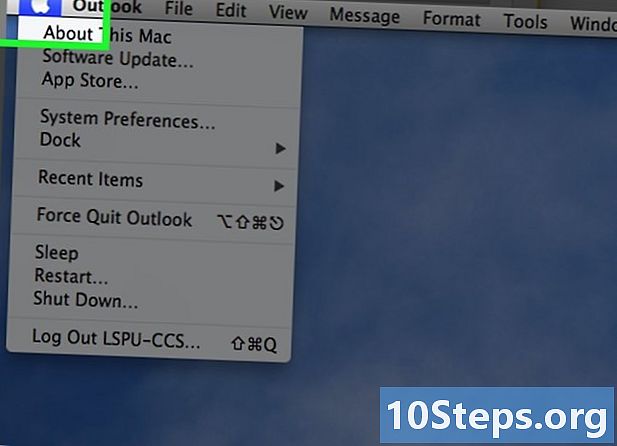
เปิดเมนู Apple คลิกที่ไอคอน apple ที่ด้านบนซ้ายของหน้าจอ
คลิกที่ ค่ากำหนดของระบบ. ตัวเลือกนี้อยู่ตรงกลางของเมนูแบบเลื่อนลง -

คลิกที่ ประหยัดพลังงาน. นี่คือไอคอนหลอดไฟที่ด้านบนของหน้าต่าง System Preferences -
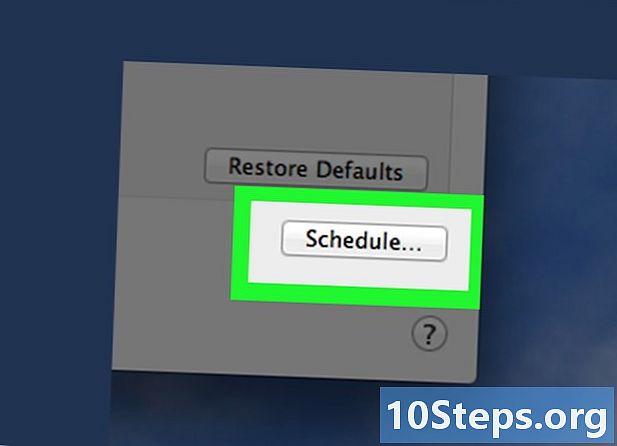
คลิกที่ โครงการ. ปุ่มนี้อยู่ที่ด้านล่างขวาของหน้าต่าง -
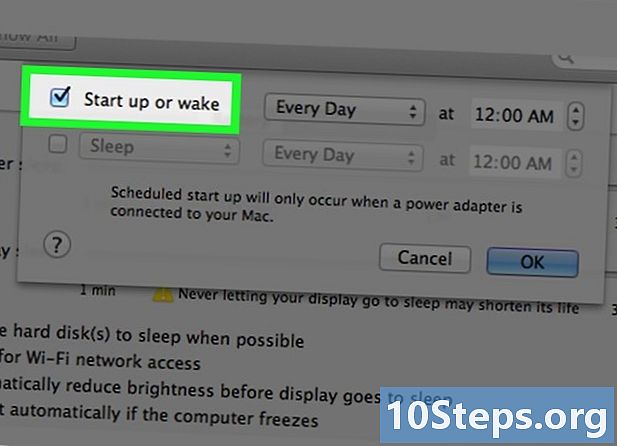
ตรวจสอบให้แน่ใจ เริ่มหรือเปิดใช้งานอีกครั้ง มีการตรวจสอบ กล่องนี้อยู่ที่ด้านบนของหน้าต่าง "โปรแกรม" -

เลือกความถี่ คลิกที่เมนูแบบเลื่อนลงทางด้านขวาของ "เริ่มหรือเปิดใช้งานอีกครั้ง" และเลือกความถี่ (เช่น ทุกวัน, วันหยุดสุดสัปดาห์ฯลฯ ) -
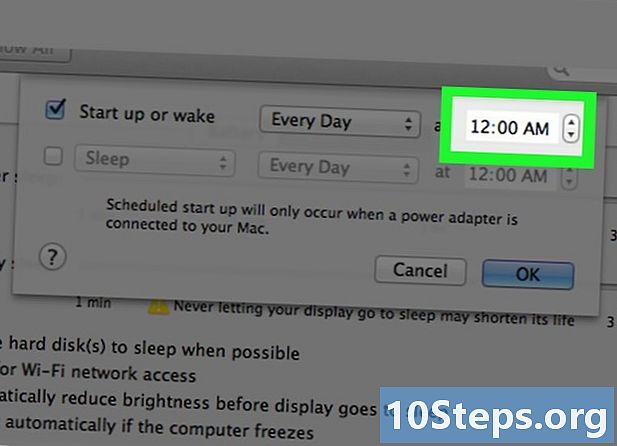
เลือกเวลาเริ่มต้น เวลาถูกตั้งค่าในกล่องทางด้านขวาของหน้าต่าง "โปรแกรม" -

คลิกที่ ตกลง. ปุ่มนี้อยู่ที่ด้านล่างของหน้าต่าง Mac ของคุณจะเริ่มในเวลาที่คุณระบุ
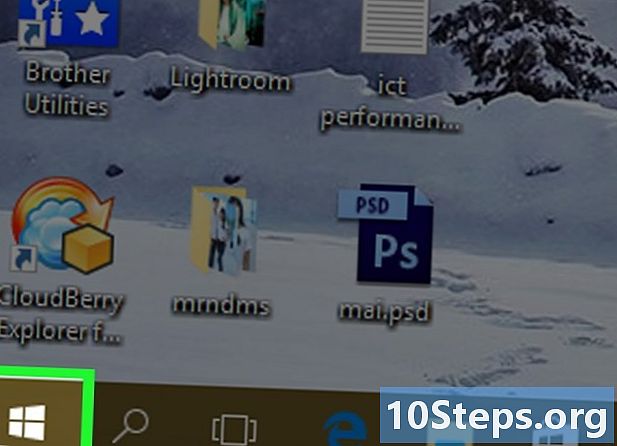
- การตั้งค่า BIOS (บน Windows) อนุญาตให้คุณตั้งโปรแกรมเวลาเริ่มต้น แต่เครื่อง Windows บางเครื่องอาจไม่มีคุณสมบัตินี้
- หากคุณไม่มีบัญชีผู้ดูแลระบบในคอมพิวเตอร์ Windows คุณจะไม่สามารถสร้างงานที่เริ่มต้นเครื่องของคุณได้