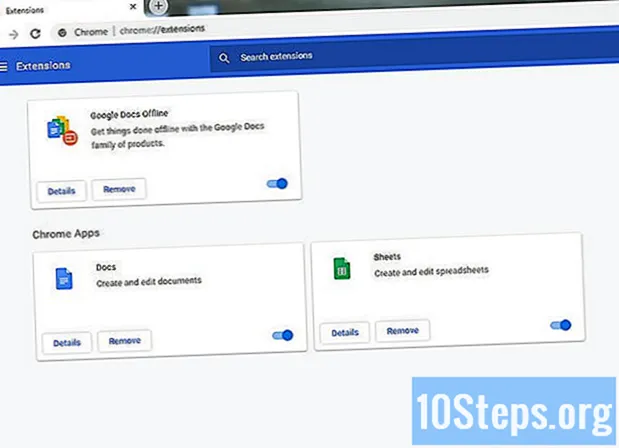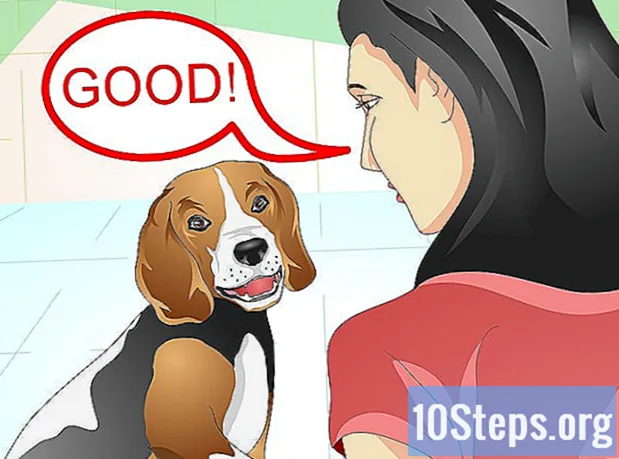เนื้อหา
บทความนี้เขียนขึ้นโดยความร่วมมือของบรรณาธิการและนักวิจัยที่ผ่านการรับรองของเราเพื่อรับประกันความถูกต้องและครบถ้วนของเนื้อหาทีมการจัดการเนื้อหาของ ตรวจสอบงานของกองบรรณาธิการอย่างละเอียดเพื่อให้แน่ใจว่าแต่ละรายการเป็นไปตามมาตรฐานคุณภาพสูงของเรา
โหมดที่ผ่านการรับรองว่า "ปลอดภัย" ในคอมพิวเตอร์คือโหมดการโหลดและการทำงานที่เบาลงของระบบปฏิบัติการซึ่งใช้ในกรณีที่เกิดปัญหาหลังเริ่มทำงาน ระบบจะดูแลการละเว้นโปรแกรมและบริการที่ไม่ได้รวมอยู่ในนั้น สิ่งนี้จะช่วยให้คุณตรวจสอบการตั้งค่าถาวรของคอร์ของระบบหรือตรวจหาไดรเวอร์บางตัวที่อาจทำให้คุณเกิดปัญหา
ขั้นตอน
-

รีสตาร์ท Mac ของคุณ หากเปิดใช้งานอยู่คุณจะต้องรีสตาร์ทเพื่อให้สามารถเข้าถึงโหมดได้ โดยไม่ต้องล้มเหลว.
คลิกที่เมนู แอปเปิล
จากนั้นไป เริ่มต้นใหม่ ...และในที่สุดก็ การเริ่มต้นใหม่ เมื่อคุณได้รับเชิญ- หาก Mac ของคุณหยุดให้กดปุ่มหรือปุ่ม เปิดเครื่อง

เพื่อให้มันเริ่มต้น
- หาก Mac ของคุณหยุดให้กดปุ่มหรือปุ่ม เปิดเครื่อง
-

กดปุ่ม เปลี่ยน โดยถือการสนับสนุนในมัน จากจุดเริ่มต้นของการเริ่มต้นให้กดปุ่ม เปลี่ยน จากแป้นพิมพ์ของคุณ โดยไม่ต้องปล่อย.- หากคุณใช้แป้นพิมพ์บลูทู ธ ต้องแน่ใจว่าได้กดปุ่ม เปลี่ยน นับตั้งแต่วินาทีที่คุณได้ยินเสียงเริ่มต้นซึ่งเป็นการแสดงโลโก้ Apple บนหน้าจอของคุณ
-

รอให้หน้าจอเข้าสู่ระบบปรากฏขึ้น หนึ่งนี้จะแสดงหลังจากหนึ่งหรือสองนาที -

ปล่อยแรงกดบนปุ่ม เปลี่ยน. เมื่อหน้าจอเข้าสู่ระบบจะปรากฏขึ้น Mac ของคุณจะอยู่ในโหมด โดยไม่ต้องล้มเหลวและจากนั้นคุณสามารถปล่อยปุ่ม ⇧ Shift. -
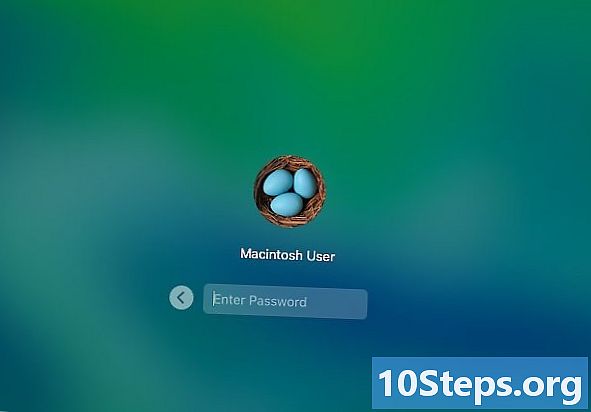
เข้าสู่ระบบ Mac ของคุณ เลือกบัญชีผู้ใช้ของคุณและป้อนรหัสผ่านที่ตรงกัน- ถ้า FileVault เปิดใช้งานบน Mac ของคุณก่อนอื่นคุณจะต้องลงชื่อเข้าใช้เพื่อปลดล็อกดิสก์สำหรับบูตของคอมพิวเตอร์
-

แก้ไขปัญหาลำดับของซอฟต์แวร์เมื่อเริ่มต้น หากคุณมีปัญหาเกี่ยวกับลำดับการบู๊ตหรือการใช้งานทั่วไปของคอมพิวเตอร์ให้ตรวจสอบว่าปัญหายังคงมีอยู่หรือไม่ โดยไม่ต้องล้มเหลว. หากไม่ใช่กรณีนี้ข้อกังวลของคุณอาจเกี่ยวข้องกับแอปพลิเคชั่นหนึ่งตัวที่ติดตั้งบน Mac ของคุณ- ขออภัยหากปัญหาของคุณยังคงอยู่ในระหว่างการเริ่มต้นหรือการดำเนินการที่จัดตั้งขึ้นมา โดยไม่ต้องล้มเหลวสาเหตุของปัญหาคอมพิวเตอร์ของคุณอาจเกี่ยวข้องกับฮาร์ดแวร์หรือซอฟต์แวร์เฉพาะสำหรับแกนกลางของระบบ
-

ยับยั้งการทำงานของบางโปรแกรมเมื่อเริ่มต้น ขณะที่คุณอยู่ในเซฟโหมดให้ยกเลิกการเลือกจากรายการเริ่มต้นโปรแกรมที่อาจมีปัญหาหรือใช้ทรัพยากรฮาร์ดแวร์จำนวนมาก สิ่งนี้จะช่วยให้ Mac ของคุณสามารถบู๊ตได้เร็วขึ้น- นอกจากนี้คุณยังสามารถลบแอปพลิเคชันของบุคคลที่สามออกจากรายการซึ่งบางครั้งก็รู้ปัญหาเช่นโปรแกรมป้องกันไวรัสหรือโปรแกรมอื่น ๆ
-

รีสตาร์ท Mac ของคุณเพื่อออกจากโหมด โดยไม่ต้องล้มเหลว. เมื่อคุณดำเนินการบำรุงรักษาเสร็จแล้ว โดยไม่ต้องล้มเหลวคลิกที่เมนู แอปเปิล
และคลิก เริ่มต้นใหม่ ... หลังจากนั้น การเริ่มต้นใหม่และทำตามคำเชิญทั้งหมดที่จะทำกับคุณบนหน้าจอ หากทุกอย่างเป็นไปด้วยดี Mac ของคุณจะบูตอย่างถูกต้องในโหมดปกติ
- ในบางกรณีคุณสามารถเปิดใช้งานโหมดได้เช่นกัน โดยไม่ต้องล้มเหลว โดยการพิมพ์
sudo nvram boot-args = "- x" ในเทอร์มินัลจากนั้นกดปุ่ม การเข้า ของแป้นพิมพ์ของคุณ ในทำนองเดียวกันคุณสามารถกลับสู่โหมดปกติได้โดยการป้อน
sudo nvram boot-args = "- x -v" ในเครื่องโดยไม่ลืมที่จะกดปุ่ม การเข้า บนคีย์บอร์ดของคุณ สิ่งนี้จะไม่มีผลถ้า FileVault เปิดใช้งานบน Mac ของคุณ
- คุณจะไม่สามารถใช้โปรแกรมหรือบริการบางอย่างได้ตราบใดที่ Mac ของคุณอยู่ใน "เซฟโหมด"