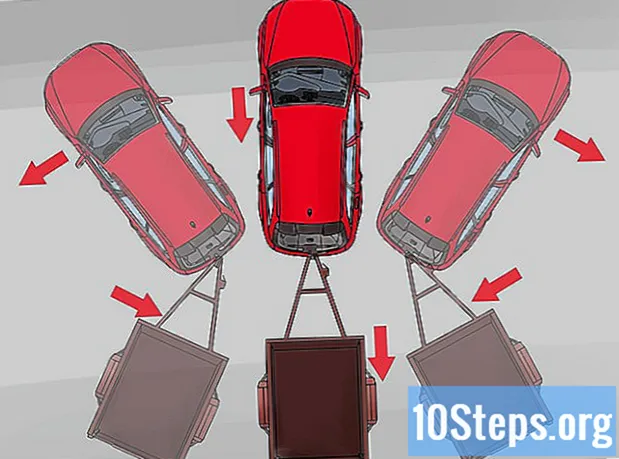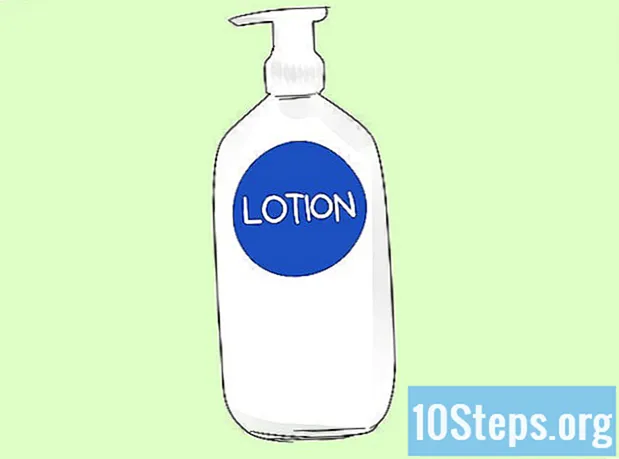เนื้อหา
หากไม่มีการบำรุงรักษาอย่างสม่ำเสมอและเหมาะสมประสิทธิภาพของระบบ Windows XP มักจะลดลงเมื่อเวลาผ่านไป เพื่อยุติการลดลงนี้การไปที่ร้านบริการไม่ใช่ทางเลือกเดียวของคุณ คุณยังสามารถปรับปรุงประสิทธิภาพของคอมพิวเตอร์ได้ด้วยตัวคุณเอง ประหยัดเงินของคุณและเพิ่มความเร็วของ Windows XP ของคุณ
ขั้นตอน
ใช้แอปพลิเคชันทำความสะอาดรีจิสทรีฟรีเป็นประจำเพื่อปรับปรุงประสิทธิภาพของ Windows XP ขั้นแรกให้ทำการสำรองข้อมูลรีจิสทรีของคุณโดยใช้โปรแกรมทำความสะอาด คุณอาจถอนการติดตั้งแอปพลิเคชันโดยไม่ใช้ฟังก์ชันเพิ่มหรือเอาโปรแกรมออกในแผงควบคุมหรือแม้แต่วัตถุหรือไฟล์อาจถูกย้ายในรีจิสทรี ในที่สุดข้อมูลที่ไม่มีที่มาที่ไปหรือไม่อยู่ในสถานที่นี้จะสะสมและเริ่มอุดตันรีจิสทรีของคุณซึ่งอาจทำให้คอมพิวเตอร์ของคุณทำงานช้าลงรวมถึงข้อความแสดงข้อผิดพลาดและระบบล่ม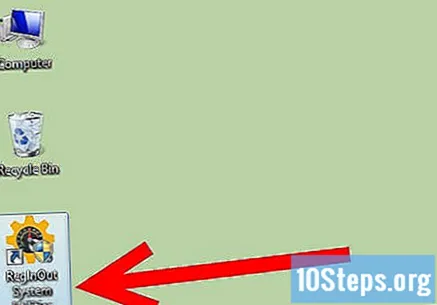
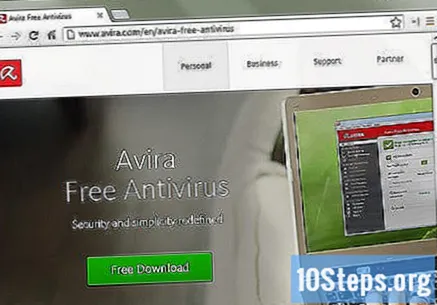
ลบไวรัสและสปายแวร์ ไวรัสและสปายแวร์เป็นสาเหตุหลักของการชะลอตัวของคอมพิวเตอร์เนื่องจากคอมพิวเตอร์อาจมีคุกกี้และสปายแวร์หรือโทรจันหลายตัวที่ใช้เวลาในการประมวลผลในการอ่านจัดเก็บและส่งข้อมูลเกี่ยวกับกิจกรรมไปยังสายลับหรือฐานการดักจับข้อมูลอัพเดตและเรียกใช้โปรแกรมป้องกันไวรัส และซอฟต์แวร์ป้องกันสปายแวร์ทุกสัปดาห์- หากคุณไม่ได้ติดตั้งเครื่องมือเพื่อป้องกันมัลแวร์และสปายแวร์คุณสามารถดาวน์โหลด | Spyware Blaster และสำหรับไวรัสคุณสามารถดาวน์โหลด | AVG - "Anti-Vir Guard" หรือสิ่งนี้ | "Avira -" Anti-Vira Guard "(ทั้ง 3 ตัวฟรีสำหรับการใช้งานส่วนตัว) และทั้งหมดนี้ยังมีให้ใช้งานในเวอร์ชันองค์กรหรือระดับมืออาชีพนอกจากนี้ Microsoft | Windows Defender ยังเป็นเครื่องมือป้องกันสปายแวร์ที่ใช้กันอย่างแพร่หลายซึ่งปัจจุบัน แจกจ่ายฟรีให้กับผู้ใช้ที่มี Windows ของแท้และได้รับการตรวจสอบแล้ว Windows Defender ยังรวมอยู่ในผลิตภัณฑ์และบริการอื่น ๆ ของ Microsoft เช่น LiveOneCare และ Vista
- ดาวน์โหลดและติดตั้ง Mozilla Firefox, Opera หรือ Google Chrome ซึ่งจะช่วยให้คุณสามารถนำเข้าการตั้งค่าทั้งหมดจาก Internet Explorer และมีแนวโน้มที่จะติดมัลแวร์น้อยกว่า Microsoft Internet Explorer มาก มันจะถามคุณว่าคุณต้องการทำให้เป็นเบราว์เซอร์เริ่มต้นของคุณหรือไม่ เลือกตัวเลือก "ไม่ต้องแสดงรายการนี้อีก" แล้วคลิก "ใช่" Firefox ยังมีคุณลักษณะที่ดีสำหรับการลบคุกกี้แคชและไฟล์อินเทอร์เน็ตชั่วคราวทุกครั้งที่คุณปิด ขอแนะนำอย่างยิ่งให้คุณใช้ตัวเลือกนี้ สามารถเพิ่มความเร็วประสบการณ์อินเทอร์เน็ตของคุณ คุณยังสามารถตรวจสอบ Google Chrome ซึ่งเร็วขึ้นอย่างเห็นได้ชัดและมีแนวโน้มที่จะถูกไวรัสน้อยลง
- หากคุณมีการติดเชื้อไวรัสที่ซับซ้อนมากให้ลองใช้ | Quick Virus Remover เป็นยูทิลิตี้ฟรีและแม้ว่าจะไม่ได้ทดแทนผลิตภัณฑ์เชิงพาณิชย์ แต่ก็มีประโยชน์ในการกำจัดไวรัสที่รู้จักกันดีบางส่วนที่ติดระบบของคุณ
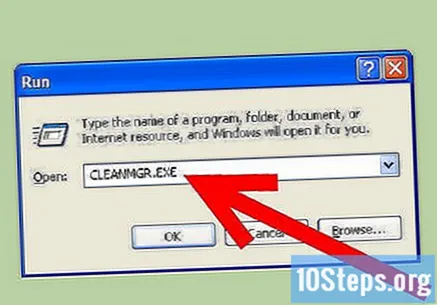
ทำการล้างข้อมูลบนดิสก์ ล้างดิสก์ของคุณอย่างรวดเร็วเพื่อลบไฟล์ที่ไม่จำเป็น- คลิกเริ่มที่มุมล่างซ้ายของหน้าจอจากนั้นคลิกเรียกใช้
- พิมพ์ "cleanmgr.exe" ในช่องข้อความ
- กด "ตกลง" อาจใช้เวลาสักครู่หากคุณไม่เคยทำ
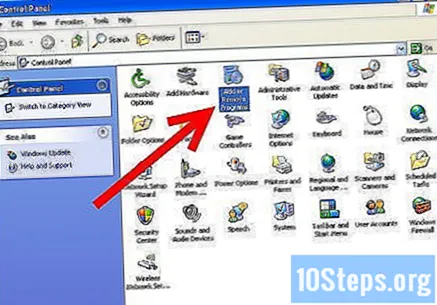
ลบซอฟต์แวร์ที่ไม่ต้องการ / ไม่จำเป็นออกซึ่งอาจเป็นสาเหตุของความช้า เราทุกคนเคยไปที่นั่นโดยดาวน์โหลดสิ่งที่เราไม่ต้องการหรือวางแผนที่จะใช้อีกต่อไปยกเว้นเมื่อเราไม่ได้ใช้งานอีกต่อไปวางแผนที่จะใช้หรือไม่เคยวางแผนที่จะใช้เลย- คลิกเริ่มจากนั้นคลิกแผงควบคุม
- คลิก Add / Remove Programs
- เลือกซอฟต์แวร์เก่าที่คุณไม่ได้ใช้แล้วคลิก "ลบ"
จัดเรียงข้อมูลคอมพิวเตอร์ของคุณ ซึ่งจะทำให้ไฟล์ที่คล้ายกันอยู่ใกล้กับฮาร์ดไดรฟ์และช่วยปรับปรุงความเร็วในการโหลด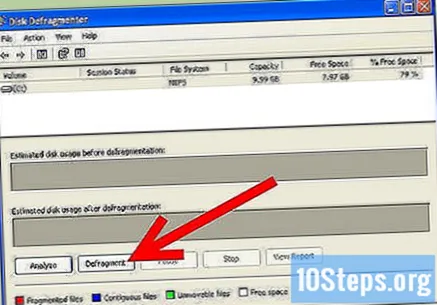
- คลิกเริ่มอีกครั้งจากนั้นคลิกเรียกใช้
- พิมพ์ "dfrg.msc" ในช่องข้อความ
- คลิก Defragment เพื่อเริ่มกระบวนการ
ออกจากโปรแกรมใด ๆ ที่คุณไม่สนใจสำหรับการเริ่มต้นอัตโนมัติ จำกัด จำนวนโปรแกรมที่จะเริ่มทำงานโดยอัตโนมัติเมื่อคุณเปิดคอมพิวเตอร์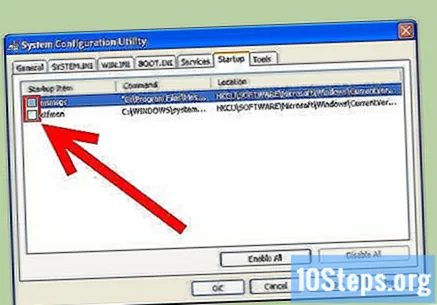
- เรียกใช้ msconfig
- เลือกแท็บ "เริ่มต้น" หรือเริ่มต้นอัตโนมัติ
- เลือกและยกเลิกการเลือกโปรแกรมที่คุณไม่ต้องการเริ่มโดยอัตโนมัติ
- หรืออีกทางหนึ่ง | คลิกที่นี่และดาวน์โหลด StartUpCPL
- ติดตั้งซอฟต์แวร์ที่คุณเพิ่งดาวน์โหลด
- เปิดแผงควบคุมเลือก "เริ่มต้น" หรือเริ่มต้น
- ปิดการใช้งานโปรแกรมใด ๆ ที่คุณไม่ต้องการเริ่มโดยอัตโนมัติ
- โปรแกรมยังสามารถกำหนดเวลาให้ทำงานโดยอัตโนมัติเมื่อ Windows เริ่มทำงาน หากต้องการหยุดโปรแกรมดังกล่าวให้ใช้ Windows Task Scheduler หากต้องการเปิดให้คลิกเริ่มจากนั้นโปรแกรมทั้งหมดวางตัวชี้เมาส์ไว้ที่อุปกรณ์เสริมจากนั้นบนเครื่องมือระบบจากนั้นคลิกที่งานตามกำหนดการ
- ปิดบริการทั้งหมดที่คุณไม่ได้ใช้หรือต้องการ เปิดแผงควบคุมคลิกเครื่องมือการดูแลระบบและเลือกตัวเลือกบริการ การปิดใช้งานบริการที่ไม่ถูกต้องอาจทำให้เกิดปัญหาร้ายแรงโดยที่คุณไม่สังเกตเห็นทันที โปรดดูข้อมูลอ้างอิงเช่น | overcloackersclub สำหรับข้อมูลเฉพาะเกี่ยวกับบริการ Windows XP หากคุณไม่ทราบว่ามันเกี่ยวกับอะไรอย่าปิดใช้บริการ
ทำให้ Windows โหลดเร็วขึ้น ทำได้โดยปรับแท็บ "หมดเวลา"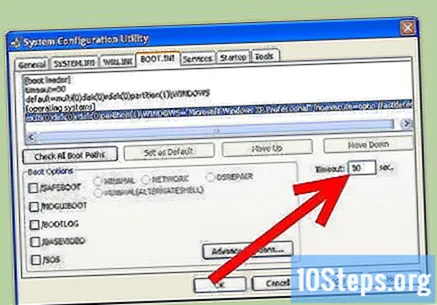
- คลิกเริ่มจากนั้นเรียกใช้
- พิมพ์ "msconfig" แล้วกด Enter
- คลิกที่แท็บ BOOT.INI ที่ด้านบน
- ทางด้านขวาจะมีช่องชื่อ "Timeout" มีค่า 30 เปลี่ยนเป็น 3
- หลังจากใช้ขั้นตอนนี้พีซีของคุณจะต้องรีสตาร์ทเพื่อให้การเปลี่ยนแปลงมีผล หลังจากรีสตาร์ทคุณจะเห็นหน้าต่างยูทิลิตี้การตั้งค่าระบบเพียงตรวจสอบปุ่มที่ขึ้นต้นด้วย "อย่าแสดงข้อความนี้"
เร่งเวลาในการประมวลผล ปิดการใช้งานกราฟิกแฟนซีใน Windows XP และคุณจะได้รับความเร็วของคอมพิวเตอร์เพิ่มขึ้นอย่างเห็นได้ชัด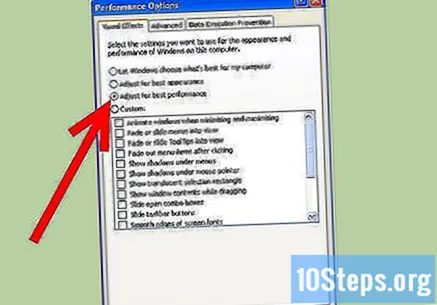
- คลิกเริ่มจากนั้นแผงควบคุมและสุดท้ายระบบ หมายเหตุ: คุณอาจต้อง "เปลี่ยนเป็นโหมดคลาสสิก" เพื่อดูตัวเลือกระบบ
- ไปที่แท็บขั้นสูง คลิกปุ่มการตั้งค่าภายใต้ประสิทธิภาพ
- เลือกตัวเลือก "ปรับเพื่อประสิทธิภาพที่ดีที่สุด" จากนั้นคลิกใช้แล้วคลิกตกลง
- กราฟิกจะไม่ฉูดฉาด แต่คอมพิวเตอร์ของคุณจะเร็วขึ้น
กำหนดขนาดของไฟล์เพจจิ้ง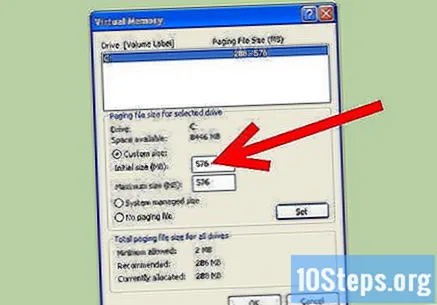
- คลิกเริ่มจากนั้นแผงควบคุมและระบบ (ตามขั้นตอนก่อนหน้า)
- ไปที่แท็บขั้นสูง คลิกที่ปุ่มการตั้งค่าภายใต้ประสิทธิภาพ
- ตอนนี้เปลี่ยนไปใช้แท็บขั้นสูงนี้แล้วคลิกที่ "เปลี่ยน" ในหน่วยความจำเสมือน
- คุณจะเห็น "ขนาดเริ่มต้น (MB)" และ "ขนาดสูงสุด (MB)"
- เปลี่ยนค่า "Initial Size" เป็นค่าเดียวกับ "Maximum Value" แล้วคลิก "Set"
- หมายเหตุ: การตั้งค่านี้จะช่วยคุณในระหว่างเล่นเกมเร่งความเร็วคอมพิวเตอร์
- หมายเหตุเพิ่มเติม: เมื่อคอมพิวเตอร์ของคุณใช้ฮาร์ดไดรฟ์และใช้เป็นแรมคุณจะสิ้นเปลืองทรัพยากรและใช้หน่วยความจำอย่างไม่เหมาะสม สิ่งนี้ไม่ดีสำหรับคอมพิวเตอร์ของคุณและการซื้อ RAM เพิ่ม (ซึ่งไม่แพงมาก) นั้นน่าสนใจกว่ามาก
ตั้งค่าคุณสมบัติ กด Control (Ctrl) + Alt + Delete (Del) พร้อมกันหรือคลิกขวาที่ทาสก์บาร์แล้วเลือกตัวเลือกตัวจัดการงาน เมื่อตัวจัดการงานเปิดขึ้นให้คลิกที่แท็บกระบวนการ ตอนนี้ค้นหา explorer.exe คลิกขวาที่ไฟล์และกำหนดลำดับความสำคัญเป็น "เรียลไทม์" หรือเรียลไทม์ สิ่งนี้ทำให้คอมพิวเตอร์ของคุณโฟกัสไปที่ explorer.exe ซึ่งเป็นแถบงานและวัตถุภาพของคุณ ใช้วิธีนี้หากคุณต้องการรักษาสไตล์การมองเห็นของคุณ (หรือถ้าคุณใช้แพ็คเกจการเปลี่ยนแปลง) วิธีนี้ช่วยเพิ่มความเร็วได้มากและหากคุณสังเกตเห็นว่าโปรแกรมอื่น ๆ ที่คุณใช้งานเป็นจำนวนมากทำงานช้าคุณสามารถเพิ่มลำดับความสำคัญของสิ่งเหล่านี้ให้สูงกว่าสิ่งที่มีอยู่แล้วหรือสูงกว่าปกติเล็กน้อยได้ หากคุณมีสองกระบวนการที่มีลำดับความสำคัญสูงในเวลาเดียวกันคอมพิวเตอร์ของคุณจะไม่เสถียรและอาจพังได้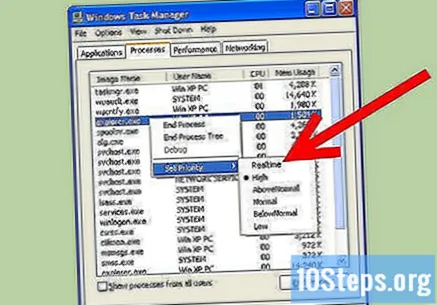
- สำหรับผู้ใช้ที่ไม่มีรหัสผ่านผู้ดูแลระบบ: คุณจะไม่สามารถเปลี่ยนค่าสำหรับเรียลไทม์หรือเรียลไทม์ได้ หากคุณไม่ได้ใช้บัญชีผู้จัดการหรือมีสิทธิ์ไม่เพียงพอสิ่งที่ดีที่สุดที่คุณทำได้คือตั้งค่าเป็น "สูง"
เคล็ดลับ
- ไปที่ Start, Run และพิมพ์% temp% จากนั้นลบทุกอย่างที่นั่น
- ดาวน์โหลด Ccleaner จาก majorgeeks.com เป็นซอฟต์แวร์ฟรีที่ดีและหากคุณไม่ใช้โปรแกรมอื่น ๆ ที่ไม่จำเป็นคุณจะสามารถเพิ่มพื้นที่ได้มาก เขายังนำบันทึกอื่น ๆ เช่น:
- Boot Manager และ
- การล้างข้อมูลรีจิสทรี
- เพิ่มประสิทธิภาพการลงทะเบียนด้วยซอฟต์แวร์ของ บริษัท อื่น ซอฟต์แวร์การปรับรีจิสทรีเหล่านี้จำนวนมากมีให้บริการบนอินเทอร์เน็ตรวมถึงการสาธิตและโฆษณาฟรีที่เสนอเวอร์ชันทดลองใช้ฟรี หากคุณไม่คุ้นเคยกับรีจิสทรีอย่าพยายามแก้ไขด้วยตนเองเพราะรีจิสทรีมีความสำคัญต่อการทำงานของ Windows
- หากนี่เป็นการจัดเรียงข้อมูลครั้งแรกของคุณให้ทำหลังจากเรียกใช้การล้างข้อมูลบนดิสก์อีกครั้งจากนั้นจึงล้างข้อมูลบนดิสก์อีกครั้งการจัดเรียงข้อมูลอื่นและสุดท้ายคือการล้างข้อมูลบนดิสก์ขั้นสุดท้าย ขอแนะนำให้คุณ Defrag ดิสก์ของคุณทุกสัปดาห์
- ทำความสะอาดภายในคอมพิวเตอร์ของคุณ ปัดฝุ่นคูลเลอร์เช็ดหน้าจอมอนิเตอร์เบา ๆ และทำความสะอาดคีย์บอร์ดและเมาส์ เมื่อฝุ่นขัดขวางการไหลเวียนของอากาศที่ถูกต้องจากเครื่องทำความเย็นรวมทั้งจากอ่างอากาศอาจทำให้เกิดปัญหารวมถึงปัญหาเกี่ยวกับหน่วยความจำ
- ทำทุกอย่างที่อธิบายไว้ในขั้นตอนข้างต้นบ่อยๆเพื่อให้พีซีของคุณทำงานได้อย่างรวดเร็ว
- เพื่อผลลัพธ์ที่ดีที่สุดให้เรียกใช้ Defragmenter เป็นครั้งสุดท้ายหลังจากทำตามขั้นตอนอื่น ๆ ทั้งหมดและอย่าใช้คอมพิวเตอร์ของคุณในระหว่างการจัดเรียงข้อมูล
- แม้ว่าการแบ่งพาร์ติชั่นใหม่และฟอร์แมตฮาร์ดไดรฟ์ใหม่จะใช้เวลานานนอกเหนือจากการติดตั้ง Windows XP ใหม่จะช่วยปรับปรุงประสิทธิภาพได้ การทำเช่นนี้จะลบข้อมูลที่มีอยู่ทั้งหมดดังนั้นขอแนะนำให้คุณสำรองไฟล์ของคุณก่อนที่จะดำเนินการนี้ บันทึกเฉพาะไฟล์ที่คุณสร้างขึ้นเนื่องจากคุณจะต้องติดตั้งโปรแกรมใหม่ในการติดตั้ง Windows ใหม่หากคุณไม่ได้เปลี่ยนตำแหน่งเริ่มต้นเมื่อคุณบันทึกเอกสารอาจเป็นการปลอดภัยที่จะคัดลอกเฉพาะไดเร็กทอรีของผู้ใช้ของคุณและไฟล์และไดเร็กทอรีทั้งหมดที่อยู่ในนั้น (เช่น "C: Documents and Settings username") โดยปกติผู้ใช้ส่วนใหญ่จะต้องแน่ใจว่าได้คัดลอกไฟล์เหล่านี้
- เอกสารที่สร้างด้วยแอปพลิเคชันเช่น Microsoft Word หรือชุดโปรแกรมสำนักงานที่คล้ายกัน
- บุ๊กมาร์ก / รายการโปรดจากอินเทอร์เน็ตเบราว์เซอร์ของคุณ
- แบบอักษรที่ติดตั้งซึ่งไม่ได้รวมไว้ตามค่าเริ่มต้นใน Windows (โปรดทราบว่าแบบอักษรบางตัวได้รับการติดตั้งโดยแอปพลิเคชัน)
- กล่องจดหมายอีเมลในไดเรกทอรีหากคุณใช้โปรแกรมรับส่งเมลที่ไม่ใช้เว็บเบราว์เซอร์
- ข้อมูลที่กำหนดไว้สำหรับโปรแกรมเช่น Outlook
- บันทึกทางการเงินสำหรับโปรแกรมเช่น Quicken
- เรียกใช้เชลล์ทางเลือกสำหรับ Windows เพื่อให้คุณสามารถประหยัดการใช้ RAM และปรับปรุงประสิทธิภาพ (| Shell Shocked: Alternative Shells for Windows) แม้ว่าจะมีราคาแพงกว่า แต่การติดตั้ง RAM เพิ่มเติมก็เป็นตัวเลือกที่ดีที่สุด เมื่อเรียกใช้เชลล์สำรองคุณมีความเสี่ยงที่อาจเกิดขึ้นได้เนื่องจากซอฟต์แวร์ Microsoft ที่เป็นกรรมสิทธิ์จำนวนมากเช่นเกมล่าสุดหรือ Visual Studio อาจทำงานไม่ถูกต้องในเชลล์ของบุคคลที่สาม
คำเตือน
- การใช้ซอฟต์แวร์เพื่อทำความสะอาดบันทึกคุณจะได้รับการปรับปรุงเล็กน้อยหากมี บรรณาธิการรีจิสทรีหลายคนรายงานว่าปัญหาเกี่ยวกับรีจิสทรีนั้นแย่กว่าที่เป็นจริงมากหรือเป็นสปายแวร์ / แอดแวร์ โดยทั่วไปอย่ากังวลเกี่ยวกับระเบียนเว้นแต่จะมีปัญหาที่ทำให้คุณต้องทำการปรับเปลี่ยนรีจิสทรี
- สร้างจุดคืนค่าก่อนถอนการติดตั้งซอฟต์แวร์เสมอหรือดีกว่านั้นก่อนเริ่มขั้นตอนใด ๆ เหล่านี้
- ระมัดระวังเมื่อใช้ msconfig อย่ายกเลิกการเลือกรายการที่คุณไม่รู้จักและอย่าทดลองกับการตั้งค่าในแท็บอื่น การทำเช่นนี้อาจทำให้การติดตั้ง Windows ของคุณไม่สามารถเริ่มต้นได้