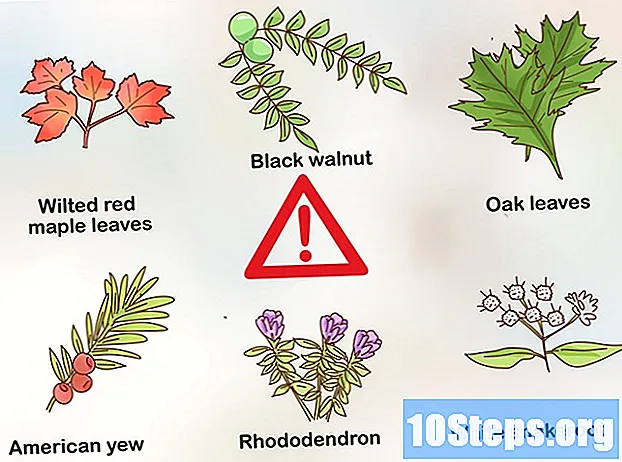เนื้อหา
Microsoft Word นอกเหนือจากผลิตภัณฑ์ Microsoft Office อื่น ๆ เปิดใช้งานการปรับแต่งอินเทอร์เฟซผู้ใช้ช่วยให้คุณกำหนดค่าโปรแกรมในแบบที่คุณสะดวก Microsoft Word 2003 ช่วยให้คุณปรับแต่งและสร้างแถบเครื่องมือได้ในขณะที่ Word 2007 และ 2010 ช่วยให้คุณสามารถปรับแต่งแถบเครื่องมือการเข้าถึงด่วนได้ซึ่งจะแทนที่แถบเมนูแบบเดิม ขั้นตอนด้านล่างนี้จะสอนวิธีเพิ่มแถบเครื่องมือใน Word 2003 ตลอดจนวิธีเปลี่ยนแถบเครื่องมือและปุ่มต่างๆ นอกจากนี้บทความนี้ยังสอนวิธีปรับแต่งแถบเครื่องมือการเข้าถึงด่วนของ Word ในเวอร์ชัน 2007 และ 2010
ขั้นตอน
วิธีที่ 1 จาก 7: การเพิ่มแถบเครื่องมือที่กำหนดไว้ล่วงหน้าลงใน Word 2003
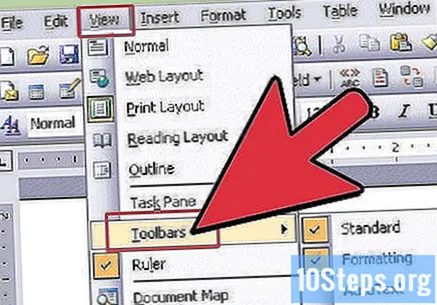
เลือก "แถบเครื่องมือ" จากเมนู "มุมมอง" รายการแถบเครื่องมือที่ใช้ได้จะเปิดขึ้นพร้อมช่องทำเครื่องหมายถัดจากแถบเครื่องมือแต่ละแถบ- แถบเครื่องมือที่ปรากฏขึ้นเมื่อคุณติดตั้ง Word 2003 ได้แก่ "มาตรฐาน" ซึ่งประกอบด้วยปุ่มที่ใช้บ่อยเช่น "เปิด" "บันทึก" "คัดลอก" และ "วาง" และแถบ "การจัดรูปแบบ" ซึ่งมี ปุ่ม“ ตัวหนา”“ ตัวเอียง”“ ขีดเส้นใต้”“ การกำหนดหมายเลข” และ“ สัญลักษณ์แสดงหัวข้อย่อย”
- แถบเครื่องมือการเข้าถึงด่วนของ Word 2007 และ 2010 ใช้แทนแถบ "มาตรฐาน" ในขณะที่แถบเครื่องมือ "การจัดรูปแบบ" ของ Word 2003 อยู่ในส่วน "ที่มา" และ "ย่อหน้า" ซึ่งอยู่ในแท็บ "หน้า" Word 2007 และ พ.ศ. 2553.

เลือกแถบเครื่องมือที่ต้องการในเมนูย่อย "Toolbar"
วิธีที่ 2 จาก 7: การเพิ่ม Custom Toolbar ลงใน Word
ไปที่ "แถบเครื่องมือ" ในเมนู "มุมมอง"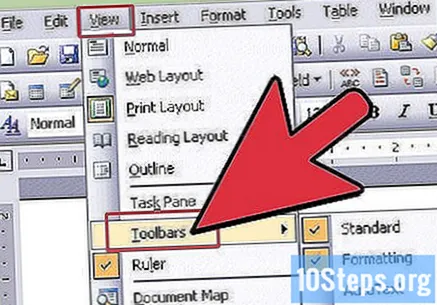

คลิก "ปรับแต่ง" ในเมนูย่อย "แถบเครื่องมือ"
คลิกที่แท็บ "แถบเครื่องมือ" จากนั้นไปที่ "ใหม่"
ใส่ชื่อแถบเครื่องมือใหม่ของคุณในช่อง "ชื่อแถบเครื่องมือ"
เลือกตำแหน่งที่จะจัดเก็บแถบเครื่องมือในช่อง "ทำให้แถบเครื่องมือพร้อมใช้งาน" คุณสามารถจัดเก็บไว้ในเทมเพลตหรือในเอกสารใหม่ ตอนนี้คลิก "ตกลง"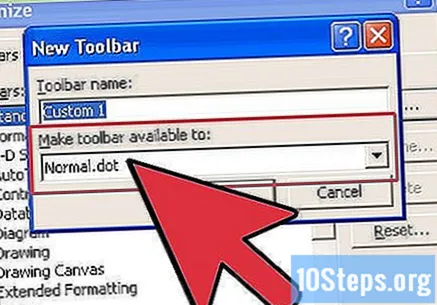
เลือกปุ่มที่คุณต้องการเพิ่มลงในแถบเครื่องมือ คลิกที่แท็บ "คำสั่ง" จากนั้นเลือกหมวดหมู่ปุ่มที่ต้องการ ลากปุ่มไปที่แถบเครื่องมือใหม่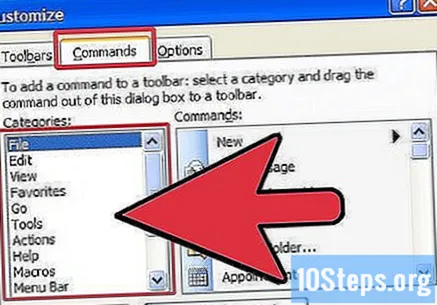
คลิก "ปิด"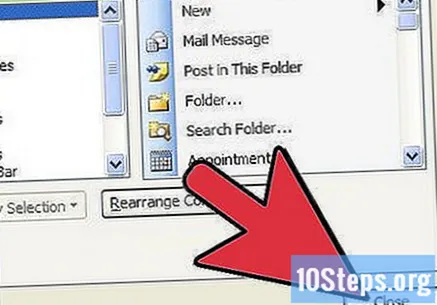
วิธีที่ 3 จาก 7: การเพิ่มปุ่มในแถบเครื่องมือ Word 2003
คลิกปุ่ม "ปุ่มเพิ่มเติม" ที่ด้านขวาสุดของแถบเครื่องมือ ปุ่มนี้มีไอคอนลูกศรลง จะปรากฏเฉพาะเมื่อแถบเครื่องมือได้รับการแก้ไข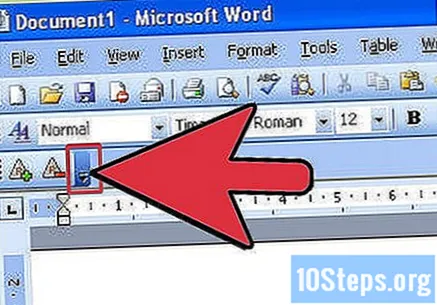
เลือกช่องทำเครื่องหมายถัดจากปุ่มที่คุณต้องการเพิ่ม
วิธีที่ 4 จาก 7: การแก้ไขปุ่มแถบเครื่องมือ Word 2003
หากแถบเครื่องมือที่คุณต้องการเปลี่ยนไม่ได้เปิดใช้งานให้เปิดใช้งาน หากคุณต้องการทำการเปลี่ยนแปลงที่มีผลกับแถบเครื่องมือมากกว่า 1 แถบคุณจะต้องเปิดใช้งานแถบทั้งหมดที่จะได้รับผลกระทบ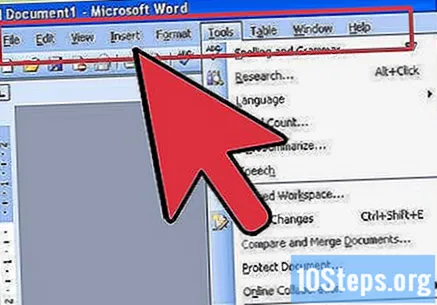
คลิก "ปรับแต่ง" บนเมนู "เครื่องมือ"
ทำการเปลี่ยนแปลงที่ต้องการ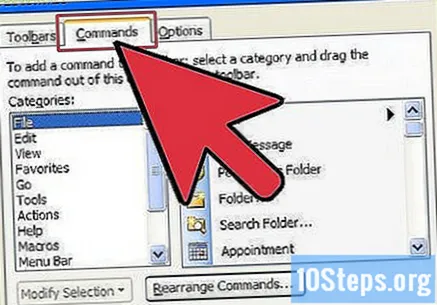
- หากต้องการย้ายปุ่มให้ลากไปยังตำแหน่งใหม่หรือไปที่แถบเครื่องมืออื่น
- ในการคัดลอกปุ่มให้กดปุ่ม“ Ctrl” ค้างไว้แล้วลากปุ่มไปยังตำแหน่งใหม่
- หากต้องการลบปุ่มให้ลากออกจากแถบเครื่องมือ
- ในการกู้คืนปุ่มที่ถูกลบให้ทำตามคำแนะนำด้านล่างใน“ การเพิ่มปุ่มในแถบเครื่องมือ Word 2003”
- หากต้องการเปลี่ยนไอคอนของปุ่มให้คลิกขวาที่ไอคอนนั้นเลือก“ แก้ไขรูปภาพของปุ่ม” ทำการเปลี่ยนแปลงที่ต้องการในหน้าต่าง“ ปุ่มแก้ไข” แล้วคลิก“ ตกลง” (ขั้นตอนนี้จะไม่ทำงานกับปุ่มที่ให้รายการหรือรายการ ลงเมนูเมื่อคลิก)
คลิก "ปิด"
วิธีที่ 5 จาก 7: การเพิ่มคำสั่งลงในแถบเครื่องมือด่วนใน Word 2007 และ 2010
คลิกบนแท็บที่ปุ่มหรือคำสั่งที่คุณต้องการเพิ่มลงในแถบเครื่องมือ "การเข้าถึงด่วน"
คลิกขวาที่คำสั่งที่คุณต้องการเพิ่มลงในแถบเครื่องมือ ป๊อปอัปจะปรากฏขึ้น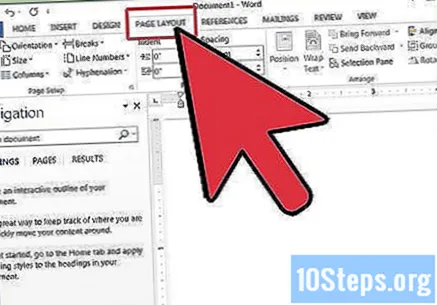
ในเมนูที่จะปรากฏขึ้นให้เลือก "เพิ่มในแถบเครื่องมือด่วน"
- ใน Word 2007 คุณสามารถเพิ่มตัวเลือกเมนู "ไฟล์" ใด ๆ ลงในแถบเครื่องมือ "การเข้าถึงด่วน" ได้ อย่างไรก็ตาม Word 2010 ไม่อนุญาตให้เพิ่มรายการทางด้านซ้ายภายในเมนู "ไฟล์" ลงในแถบเครื่องมือ "การเข้าถึงด่วน"
วิธีที่ 6 จาก 7: การเพิ่มและลบปุ่มจากแถบเครื่องมือด่วนใน Word 2007 และ 2010
คลิกปุ่ม "กำหนดแถบเครื่องมือด่วน" ที่อยู่ทางด้านขวาของแถบเครื่องมือ ปุ่มนี้มีไอคอนลูกศรลง เมนูแบบเลื่อนลง“ ปรับแต่งแถบเครื่องมือด่วน” จะเปิดขึ้น
เลือก "คำสั่งเพิ่มเติม" ซึ่งจะเปิดกล่องโต้ตอบ "ตัวเลือกของ Word" พร้อมกับตัวเลือก "กำหนดเอง" ที่เลือก แผงกลางมีสองคอลัมน์: คอลัมน์ด้านซ้ายแสดงรายการปุ่มที่มีอยู่คอลัมน์ด้านขวาแสดงปุ่มที่มีอยู่แล้วบนแถบเครื่องมือ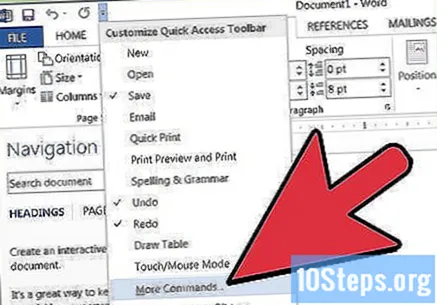
ทำการเปลี่ยนแปลงที่ต้องการ
- หากต้องการเพิ่มปุ่มหรือแท็บลงในแถบเครื่องมือ "การเข้าถึงด่วน" ให้เลือกจากรายการทางด้านซ้ายแล้วคลิก "เพิ่ม"
- หากต้องการลบปุ่มหรือแท็บออกจากแถบเครื่องมือให้เลือกจากรายการทางด้านขวาแล้วคลิก "ลบ"
- ในการเปลี่ยนตำแหน่งปุ่มบนแถบเครื่องมือให้เลือกจากรายการทางด้านขวาและคลิกลูกศรขึ้นเพื่อเลื่อนขึ้นในรายการ (ซึ่งจะวางไว้ทางด้านซ้ายของแถบเครื่องมือมากขึ้น) หรือคลิกลูกศรเพื่อลง (ซึ่งจะ นำคุณไปทางขวาของแถบเครื่องมือ)
- ในการคืนค่าการตั้งค่าแถบเครื่องมือให้คลิก "รีเซ็ต" ใน Word 2007 หรือคลิกเมนูแบบเลื่อนลง "รีเซ็ตค่าเริ่มต้น" และเลือก "รีเซ็ตแถบเครื่องมือด่วนเท่านั้น" ใน Word 2010
คลิก "ตกลง"
วิธีที่ 7 จาก 7: การย้ายแถบเครื่องมือด่วนใน Word 2007 และ 2010
คลิกปุ่ม "ปรับแต่งแถบเครื่องมือด่วน" ทางด้านขวาในแถบ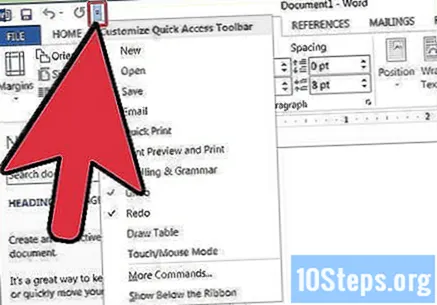
เลือก "แสดงด้านล่างริบบิ้น"
เคล็ดลับ
- แม้ว่า Word 2003 จะให้คุณเปลี่ยนขนาดของแถบเครื่องมือได้ แต่เวอร์ชัน Word 2007 และ 2010 ไม่อนุญาตให้คุณเปลี่ยนแถบเครื่องมือเพื่อการเข้าถึงอย่างรวดเร็ว Word ทั้ง 3 เวอร์ชันนี้อนุญาตให้ปรับแต่งเมนูของคุณ (หรือ Ribbon ใน Word 2007 และ 2010) ได้ นอกจากนี้ Word 2007 และ 2010 ยังให้คุณนำเข้าแถบเครื่องมือการเข้าถึงด่วนหรือ Ribbon แบบกำหนดเองได้