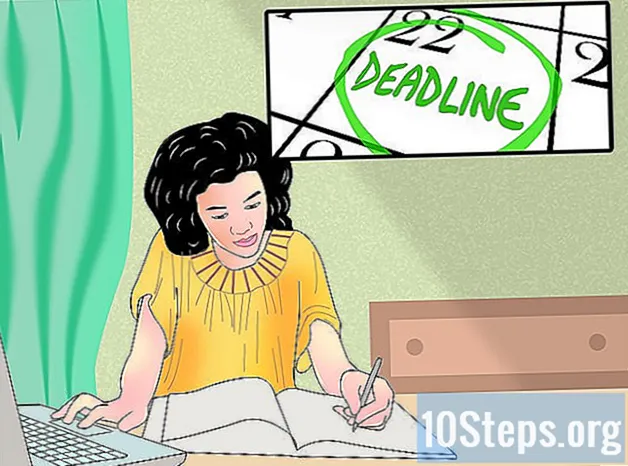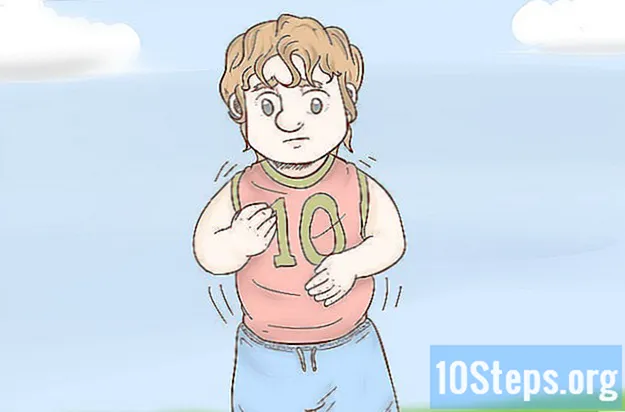เนื้อหา
ต้องการเรียนรู้วิธีใส่เพลงประกอบในสไลด์โชว์ใน "Google สไลด์" หรือไม่ ในขณะนี้“ สไลด์” ไม่มีคุณสมบัติในตัวสำหรับการวางเสียงพื้นหลัง แต่คุณสามารถแทรกวิดีโอพร้อมเพลงที่เลือกลงในสไลด์ทั้งหมดและปรับการตั้งค่าเพื่อให้วิดีโอเริ่มเล่นทันทีที่เปิดสไลด์ .
ขั้นตอน
ส่วนที่ 1 ของ 3: การค้นหาที่อยู่ของวิดีโอ
เปิด YouTube เข้าสู่หน้า https://www.youtube.com โดยใช้อินเทอร์เน็ตเบราว์เซอร์ของคุณเพื่อค้นหาเพลงหรือเสียงพื้นหลังที่จะใส่ในงานนำเสนอของคุณ
- หากคอมพิวเตอร์ที่คุณจะนำเสนอไม่อนุญาตให้เข้าถึงวิดีโอ YouTube ให้ดาวน์โหลดวิดีโอที่เลือกและวางวิดีโอใน Google ไดรฟ์ ข้ามไปยังส่วนถัดไปหากคุณทำเช่นนี้

คลิกที่แถบค้นหาที่ด้านบนสุดของหน้า
ค้นหาวิดีโอ ป้อนชื่อวิดีโอที่คุณต้องการใช้และกด ↵ Enter.
- ตัวอย่างเช่นค้นหา "เพลงฟรีตลอดทั้งชั่วโมง" เพื่อค้นหาสตริงเพลงที่ไม่มีลิขสิทธิ์

เลือกวิดีโอ ดูผลการค้นหาและคลิกที่วิดีโอที่คุณต้องการใช้เพื่อเปิดและเริ่มเล่น- วิธีที่ดีที่สุดคือการเลือกเพลงที่ไม่มีเนื้อร้องและดนตรีเบา ๆ แทนที่จะเป็นเพลงธรรมดาหรือซิมโฟนีออเคสตรา ทำให้ง่ายต่อการซิงโครไนซ์เพลงกับงานนำเสนอ

คัดลอก URL ของวิดีโอ เมื่อวิดีโอเปิดขึ้นให้เลือกที่อยู่ที่ด้านบนสุดของหน้าต่างเบราว์เซอร์แล้วกด Ctrl+ค (Windows) หรือ ⌘คำสั่ง+ค (Mac) เพื่อคัดลอก
ส่วนที่ 2 จาก 3: การแทรกวิดีโอ
เปิด“ Google สไลด์” เข้าถึงหน้า https://docs.google.com/presentation/ โดยใช้อินเทอร์เน็ตเบราว์เซอร์ของคุณ หากคุณลงชื่อเข้าใช้บัญชี Google ของคุณคุณจะเข้าสู่หน้า Google สไลด์ของคุณ
- หากคุณไม่ได้เข้าสู่ระบบให้ป้อนที่อยู่อีเมลและรหัสผ่านของคุณเมื่อได้รับแจ้ง
เลือกการนำเสนอสไลด์ หากต้องการเปิดให้คลิกงานนำเสนอที่คุณต้องการเพิ่มเพลง
- หากคุณยังไม่ได้สร้างงานนำเสนอที่คุณต้องการใช้ให้คลิก ขาวที่มุมบนซ้ายของหน้าและสร้างงานนำเสนอก่อนดำเนินการต่อ
คลิกเข้า แทรกที่มุมบนซ้ายของหน้าเพื่อเปิดเมนูแบบเลื่อนลง
ในเมนูแบบเลื่อนลงของแท็บ แทรกคลิกเข้ามา วิดีโอ .... หน้าต่างจะปรากฏขึ้นพร้อมตัวเลือกสำหรับการอัปโหลดวิดีโอ
เลือกแท็บ ตาม URL ที่ด้านบนสุดของหน้าต่าง
- หากคุณวางวิดีโอ YouTube ใน Google ไดรฟ์ให้คลิกแท็บ Google ไดรฟ์.

วาง URL ของวิดีโอ เลือกช่องข้อความ "วาง URL ของ YouTube ที่นี่" แล้วกด Ctrl+V (Windows) หรือ ⌘คำสั่ง+V (Mac) เพื่อวาง URL- หากคุณใช้ Google Drive ให้คลิกวิดีโอที่คุณเลือก

คลิกเข้า เลือก. ที่เป็นปุ่มสีฟ้าท้ายหน้าต่าง ทันทีที่คุณกดหน้าต่างจะปิดและวิดีโอจะปรากฏขึ้นตรงกลางสไลด์
ซ่อนวิดีโอ ต้องมีการนำเสนอวิดีโอในแต่ละสไลด์เพื่อให้เสียงเล่นได้ แต่คุณสามารถทำให้การแสดงตัวอย่างมีขนาดเล็กมากได้โดยคลิกและลากมุมล่างซ้ายไปทางมุมขวาบน จากนั้นคุณสามารถคลิกตรงกลางวิดีโอและย้ายไปที่ใดก็ได้ที่คุณต้องการบนสไลด์
- หากสไลด์มีภาพพื้นหลังคุณสามารถคลิกที่วิดีโอโดยใช้ปุ่มเมาส์ขวาเลือก ใบสั่ง และคลิกที่ นำกลับมา.

วางวิดีโอบนสไลด์อื่น ๆ ด้วย เมื่อคุณได้แทรกและจัดรูปแบบวิดีโอแล้วให้วางลงในสไลด์อื่น ๆ โดยทำดังต่อไปนี้:- คลิกขวาที่วิดีโอในสไลด์แรก
- ในเมนูแบบเลื่อนลงที่จะปรากฏขึ้นให้คลิก สำเนา.
- เปิดสไลด์ถัดไปโดยคลิกที่สไลด์ (อยู่ทางด้านซ้ายของหน้า)
- คลิกขวาที่สไลด์แล้วเลือก สำเนา.
- ไปที่สไลด์ถัดไปและทำสิ่งเดียวกันจนกว่าการนำเสนอจะจบลง
ส่วนที่ 3 ของ 3: การเปิดใช้งานเสียงอัตโนมัติ
กลับไปที่สไลด์แรก คลิกที่สไลด์แรกในแถบเครื่องมือ (ทางด้านซ้าย)
คลิกขวาที่วิดีโอเพื่อเปิดเมนูแบบเลื่อนลง
คลิกเข้า ตัวเลือกการจัดรูปแบบ ...ที่ด้านล่างของเมนูแบบเลื่อนลง เมนูแบบเลื่อนลงอื่นจะปรากฏทางด้านขวาของหน้า
คลิกเข้า การเล่นวิดีโอซึ่งอยู่ที่ด้านขวาบนเพื่อเปิดส่วนที่มีตัวเลือกการเล่น

เลือกช่องทำเครื่องหมาย "เล่นโดยอัตโนมัติระหว่างการนำเสนอ" ทางด้านล่างของหัวข้อ "Video Playback"
อนุญาตให้เล่นอัตโนมัติบนสไลด์อื่น ๆ ด้วย เพื่อให้แน่ใจว่าวิดีโอจะเริ่มเล่นเมื่อเปิดสไลด์อื่น ๆ ให้ทำดังต่อไปนี้:
- ไปที่สไลด์ถัดไป
- คลิกขวาที่วิดีโอแล้วเลือก ตัวเลือกการจัดรูปแบบ ....
- คลิกที่ส่วนหัว การเล่นวิดีโอหากจำเป็นแล้วเลือกช่องทำเครื่องหมาย "เล่นอัตโนมัติระหว่างการนำเสนอ"
- ทำสิ่งเดียวกันบนสไลด์ใช่ไม่ใช่อย่างอื่น

ดูการนำเสนอเพื่อทดสอบเสียง ตามหลักการแล้วเสียงควรเล่นตามลำดับจากสไลด์หนึ่งไปยังอีกสไลด์หนึ่งโดยเริ่มเล่นจากจุดที่ก่อนหน้านี้ค้างไว้ แต่ถ้าคุณอยู่เพียงไม่กี่วินาทีในแต่ละสไลด์เบราว์เซอร์อาจไม่มีเวลาอัปเดตการประทับเวลาของ "เล่นต่อไป" ในสไลด์ถัดไป- น่าเสียดายที่มีความล่าช้าในการเริ่มต้นการสร้างเสียงบนสไลด์ ไม่มีสิ่งใดที่สามารถทำได้เพื่อป้องกันสิ่งนี้

แยกการประทับเวลาออกจากวิดีโอด้วยตนเอง หากคุณประสบปัญหาในการทำให้เพลงดำเนินต่อจากจุดที่ค้างไว้ในสไลด์ก่อนหน้าให้เพิ่มการประทับเวลาลงใน URL ของวิดีโอเพื่อให้แน่ใจว่าสไลด์ถัดไปยังคงมีเสียง ดำเนินการดังต่อไปนี้:- กำหนดระยะเวลาในการแสดงสไลด์
- ไปที่สไลด์ถัดไป
- คลิกขวาที่วิดีโอสไลด์แล้วเลือก ตัวเลือกการจัดรูปแบบ ....
- หากตัวเลือกไม่ขยายให้คลิก การเล่นวิดีโอ.
- ในกล่องข้อความ "เริ่มที่" ให้ป้อนเวลาที่วิดีโอควรเริ่ม
เคล็ดลับ
- การใช้เสียงหรือเพลงประกอบที่ไม่มีจุดเริ่มต้นหรือจุดสิ้นสุดที่ทำเครื่องหมายไว้จะทำให้การหยุดชั่วคราวระหว่างสไลด์น้อยลงอย่างเห็นได้ชัด
คำเตือน
- ไม่สามารถใส่เสียงในงานนำเสนอของ Google โดยใช้เครื่องมือที่มีอยู่บนแพลตฟอร์มได้