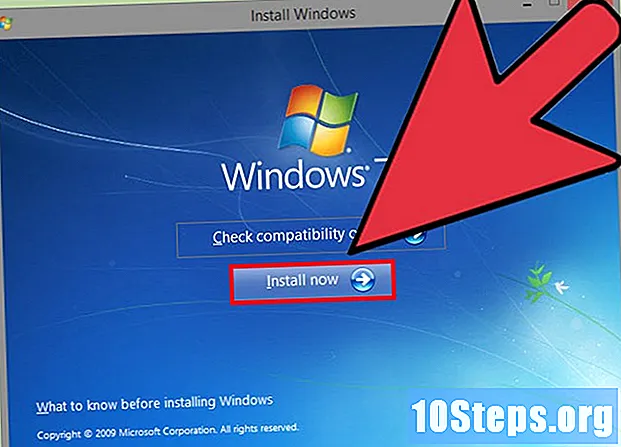เนื้อหา
บทความนี้จะสอนวิธีเชื่อมต่อเครื่องพิมพ์ HP ที่รองรับกับเครือข่ายไร้สาย การเชื่อมต่อนี้ช่วยให้คุณสามารถส่งงานพิมพ์จากคอมพิวเตอร์ที่อยู่ในเครือข่ายเดียวกันกับเครื่องพิมพ์โดยที่เครื่องพิมพ์ไม่ได้เชื่อมต่ออยู่ HP บางรุ่นเท่านั้นที่มีฟังก์ชันนี้ดังนั้นตรวจสอบให้แน่ใจว่าเครื่องพิมพ์ของคุณสามารถเชื่อมต่ออินเทอร์เน็ตได้ก่อนดำเนินการต่อ
ขั้นตอน
วิธีที่ 1 จาก 2: การเชื่อมต่อโดยอัตโนมัติ
ตรวจสอบว่าคอมพิวเตอร์และเครือข่ายเข้ากันได้ ในการใช้เครื่องมือ "HP Auto Wireless Connect" คอมพิวเตอร์และเครือข่ายของคุณต้องเป็นไปตามข้อกำหนดเบื้องต้นต่อไปนี้:
- ระบบปฏิบัติการ Windows Vista หรือใหม่กว่า (พีซี) หรือ OS X 10.5 (Leopard) หรือใหม่กว่า (Macintosh)
- คอมพิวเตอร์ต้องเชื่อมต่อกับเราเตอร์ไร้สาย 802.11 b / g / n ผ่านการเชื่อมต่อ 2.4 GHz ขณะนี้ HP ยังไม่รองรับเครือข่าย 5.0GHz
- ระบบปฏิบัติการของคอมพิวเตอร์ต้องควบคุมเครือข่ายไร้สาย
- คอมพิวเตอร์ของเขาใช้การเชื่อมต่อแบบไร้สายกับเครือข่ายและระบบปฏิบัติการ
- คอมพิวเตอร์ต้องมีที่อยู่ IP แบบไดนามิกไม่ใช่ที่อยู่แบบคงที่ (หากคุณยังไม่ได้ชำระเงินสำหรับ IP แบบคงที่ก็มีแนวโน้มที่จะเป็นแบบไดนามิก)
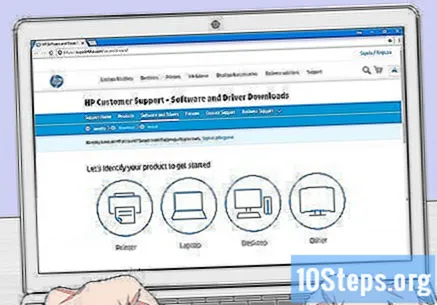
มองหาซอฟต์แวร์เครื่องพิมพ์ ไปที่ https://support.hp.com/en-us/drivers ป้อนรุ่นเครื่องพิมพ์ของคุณคลิก เพื่อค้นหา แล้วต่อไป ดาวน์โหลด ถัดจากรายการผลลัพธ์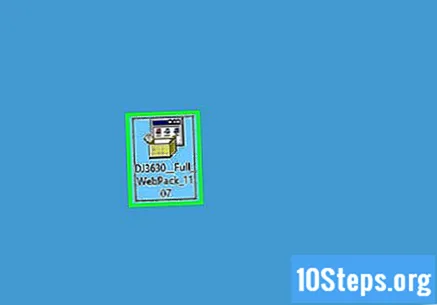
ดับเบิลคลิกที่ไฟล์ซอฟต์แวร์ที่ดาวน์โหลดมา จากนั้นกระบวนการติดตั้งจะเริ่มขึ้น
เปิดเครื่องพิมพ์ หากเข้ากันได้กับ "HP Auto Wireless Connect" เมื่อคุณเปิดเครื่องจะถูกเตรียมไว้สำหรับการเชื่อมต่อ
- เครื่องพิมพ์จะรักษาการตั้งค่านี้ไว้เพียงสองชั่วโมง
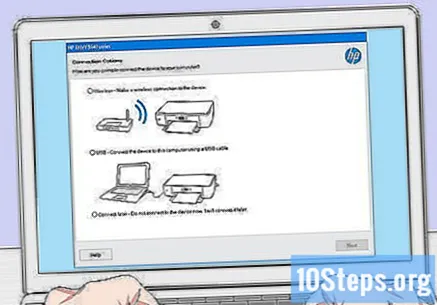
ทำตามคำแนะนำบนหน้าจอจนกว่าจะถึงส่วน "เครือข่าย" กระบวนการนี้ขึ้นอยู่กับรุ่นเครื่องพิมพ์และระบบปฏิบัติการของคอมพิวเตอร์
เลือก เครือข่าย (อีเธอร์เน็ต / ไร้สาย) ตรงกลางหน้า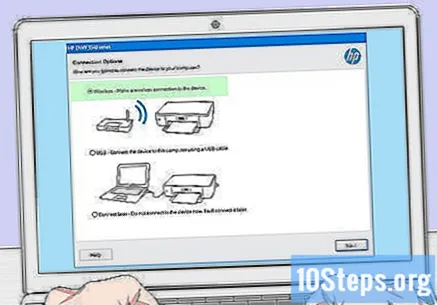
คลิกเข้า ใช่ส่งการตั้งค่าเครือข่ายไร้สายของฉันไปยังเครื่องพิมพ์. เพื่อค้นหาตำแหน่งและส่งข้อมูลเครือข่ายไปให้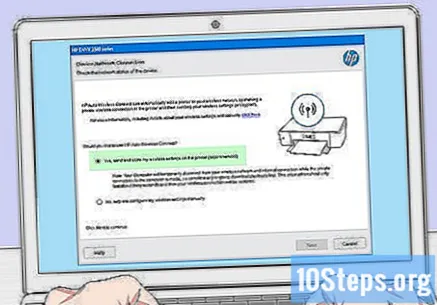
รอจนกระทั่งเครื่องพิมพ์เชื่อมต่อ ขั้นตอนนี้อาจใช้เวลาหลายนาที หลังจากทำการเชื่อมต่อแล้วคุณจะเห็นข้อความยืนยันบนหน้าจอคอมพิวเตอร์
เสร็จสิ้นกระบวนการติดตั้ง ทำการติดตั้งบนคอมพิวเตอร์ให้เสร็จสมบูรณ์ตามคำแนะนำบนหน้าจอ ในตอนท้ายคุณสามารถเริ่มใช้เครื่องพิมพ์ได้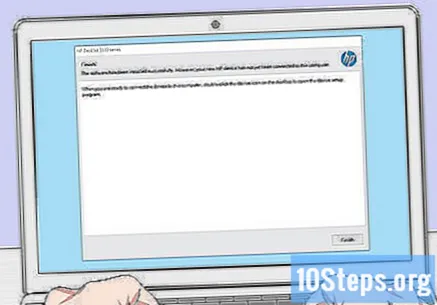
วิธีที่ 2 จาก 2: การเชื่อมต่อด้วยตนเอง
ตรวจสอบให้แน่ใจว่าได้ติดตั้งเครื่องพิมพ์บนคอมพิวเตอร์แล้ว ในกรณีส่วนใหญ่เพียงแค่เสียบเข้าโดยใช้สาย USB และอนุญาตให้ติดตั้งซอฟต์แวร์แม้ว่าอุปกรณ์จำนวนมากจะมาพร้อมกับซีดีการติดตั้ง
เปิดเครื่องพิมพ์ ตรวจสอบว่าเสียบปลั๊กเครื่องพิมพ์แล้วจากนั้นกดปุ่ม "เปิด / ปิด"
เปิดใช้งาน หน้าจอสัมผัส กรณีที่จำเป็น เครื่องพิมพ์บางรุ่นมีหน้าจอสัมผัสแบบปิดหรือต้องเชื่อมต่อแยกกัน
- หากเครื่องพิมพ์ของคุณไม่มีไฟล์ หน้าจอสัมผัสคุณจะต้องเชื่อมต่อกับเครือข่ายไร้สายโดยใช้ขั้นตอนการติดตั้งซอฟต์แวร์ หากติดตั้งไว้แล้วคุณอาจต้องถอนการติดตั้งและติดตั้งอีกครั้งเพื่อเชื่อมต่อกับเครือข่ายไร้สาย
เลือก เพื่อติดตั้ง. ตำแหน่งและลักษณะของตัวเลือกนี้จะแตกต่างกันไปขึ้นอยู่กับรุ่นของเครื่องพิมพ์ แต่โดยปกติจะมีไอคอนรูปเฟือง
- คุณอาจต้องเลื่อนลงหรือไปทางขวาเพื่อค้นหาตัวเลือก เพื่อติดตั้ง.
- ทางเลือก ไร้สาย อาจปรากฏขึ้นด้วย ในกรณีนี้ให้แตะที่มัน
เลือก เครือข่าย. เพื่อเปิดการตั้งค่าเครือข่ายไร้สาย
เลือกตัวเลือก ผู้ช่วยเครือข่ายไร้สาย. จากนั้นเครื่องพิมพ์จะค้นหาเครือข่ายไร้สายในระยะ
- คุณอาจต้องเลือก วิซาร์ดการตั้งค่าเครือข่ายไร้สาย.
เลือกชื่อเครือข่ายของคุณ ต้องเป็นชื่อที่กำหนดให้กับเครือข่ายไร้สายระหว่างการสร้าง
- หากคุณไม่ได้กำหนดไว้คุณอาจเห็นการผสมระหว่างรุ่นเราเตอร์และหมายเลขผู้ผลิต
- หากคุณไม่พบชื่อของเครือข่ายให้เลื่อนลงไปที่ด้านล่างของหน้าเลือกช่องข้อความและป้อนด้วยตนเอง
ป้อนรหัสผ่านเครือข่าย นี่คือรหัสผ่านที่ใช้ในการเข้าถึงเครือข่ายไร้สาย
- หากเราเตอร์ของคุณมีปุ่ม WPSกดเป็นเวลาสามวินาทีเพื่อเชื่อมต่อ
เลือก พร้อม. จากนั้นข้อมูลประจำตัวจะถูกบันทึก เครื่องพิมพ์จะพยายามเชื่อมต่อกับเครือข่าย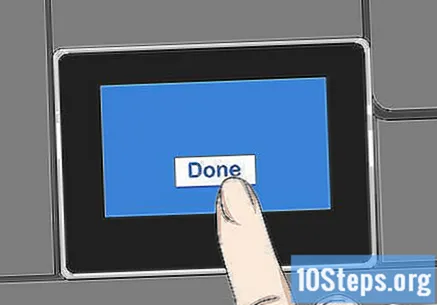
เลือก ตกลง เมื่อถูกร้องขอ ตอนนี้คุณควรจะพิมพ์ผ่านเครือข่ายไร้สายได้แล้ว
เคล็ดลับ
- เครื่องพิมพ์บางรุ่นที่ไม่มีไฟล์ หน้าจอสัมผัส มีปุ่ม "WPS" ซึ่งสามารถกดเพื่อให้อุปกรณ์อยู่ในโหมด "จับคู่" จากนั้นเพียงแค่กดปุ่ม WPS บนเราเตอร์เป็นเวลาสามวินาทีเพื่อจับคู่ทั้งคู่
- หากคุณไม่สามารถเชื่อมต่อเครื่องพิมพ์กับเครือข่ายไร้สายคุณจะต้องเชื่อมต่อเครื่องพิมพ์ด้วยตนเองเพื่อให้สามารถพิมพ์ได้
คำเตือน
- เครื่องพิมพ์แต่ละเครื่องแตกต่างจากเครื่องพิมพ์อื่น ๆ แม้ว่าจะอยู่ในประเภทเดียวกันก็ตาม โปรดดูคู่มือการใช้งานเสมอสำหรับคำแนะนำเฉพาะเพิ่มเติม