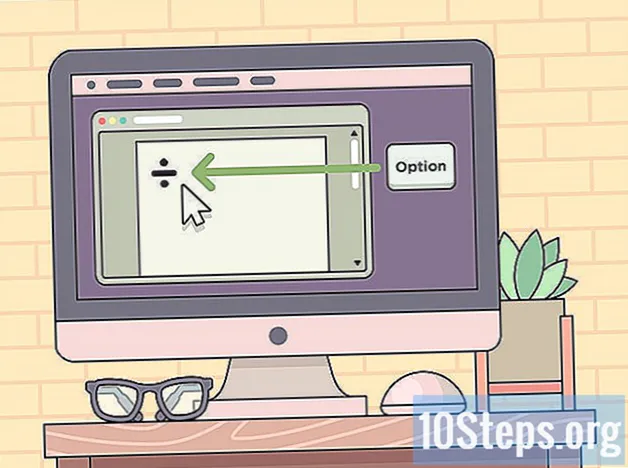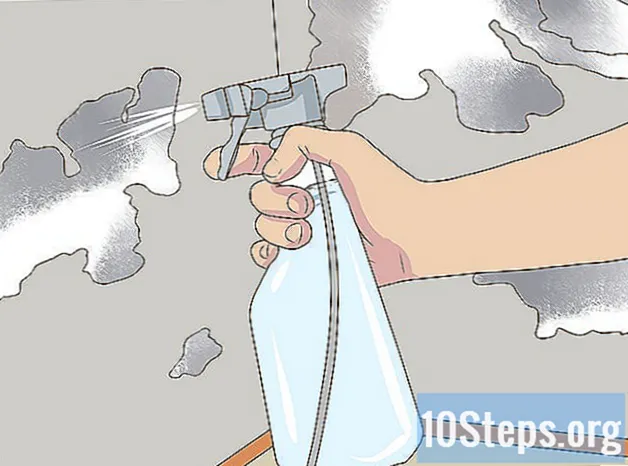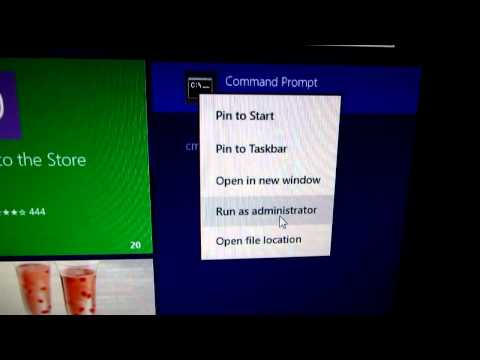
เนื้อหา
ทาง ไฮเบอร์เนต สามารถประหยัดพลังงานในคอมพิวเตอร์เมื่อไม่ได้ใช้งาน ฟังก์ชันนี้จะบันทึกโปรแกรมและเอกสารที่เปิดอยู่ทั้งหมดในฮาร์ดไดรฟ์จากนั้นปิดเครื่องโดยสมบูรณ์ ดังนั้นเมื่อเดินสายใหม่จะสามารถกลับมาทำกิจกรรมก่อนหน้านี้ทั้งหมดได้ หากต้องการเปิดใช้งานโหมดนี้ให้เพิ่มลงในเมนูเปิด / ปิดเครื่องหรือตั้งค่าคอมพิวเตอร์ให้อยู่ในโหมดไฮเบอร์เนตโดยอัตโนมัติเมื่อไม่ได้ใช้งาน
ขั้นตอน
ส่วนที่ 1 จาก 3: เพิ่มฟังก์ชัน "ไฮเบอร์เนต" ในเมนูเปิด / ปิด
เปิดเมนู "Power Options" ในการดำเนินการนี้ให้ใช้หนึ่งในวิธีการที่อธิบายไว้ด้านล่าง:
- กด ⊞ชนะ+X หรือคลิกขวาที่เมนู Start จากนั้นเลือก "Power Options"
- เปิดแถบด้านข้าง (แถบชาร์ม) คลิกที่ "การตั้งค่า" จากนั้น "เปลี่ยนการตั้งค่าคอมพิวเตอร์" สุดท้ายเปิดแผงควบคุมและคลิกที่ "ตัวเลือกการใช้พลังงาน"
- กด ⊞ชนะ+ร, พิมพ์ powercfg.cpl และสุดท้ายกด ↵ Enter.

คลิกที่ลิงก์ "เลือกฟังก์ชันของปุ่มเปิด / ปิด" ที่มุมซ้ายของหน้าจอ
คลิกลิงก์ "เปลี่ยนการตั้งค่าไม่พร้อมใช้งานในขณะนี้" คุณอาจต้องป้อนรหัสผ่านของผู้ดูแลระบบก่อนดำเนินการต่อ

ตรวจสอบตัวเลือก "Hibernate" ซึ่งอยู่ด้านล่างของหน้าต่าง การดำเนินการนี้จะเปิดใช้งานโหมดนี้เมื่อคุณเปิดตัวเลือกเปิด / ปิด คลิกบันทึกการเปลี่ยนแปลง
ตัดสินใจว่าคุณต้องการเปลี่ยนฟังก์ชันของปุ่มเปิด / ปิดหรือปุ่มระงับ ในการกำหนดค่ามาตรฐานปุ่มเปิดปิดของคอมพิวเตอร์จะปิดเครื่องโดยสมบูรณ์ในขณะที่ปุ่มสลีปจะปิดชั่วคราว หากคุณต้องการเปลี่ยนเป็น "ไฮเบอร์เนต" ให้ใช้เมนูแบบเลื่อนลง
ส่วนที่ 2 จาก 3: เปิดใช้งานฟังก์ชันไฮเบอร์เนตอัตโนมัติ

เปิดเมนู "Power Options" ดูขั้นตอนแรกในส่วนก่อนหน้าเพื่อเรียนรู้วิธีเข้าถึง
คลิกที่ลิงก์ "เปลี่ยนการตั้งค่าแผน" ซึ่งอยู่ทางด้านขวาของแผนที่ใช้งานอยู่ (ซึ่งจะเน้นเป็นตัวหนา)
คลิกลิงก์ "เปลี่ยนการตั้งค่าพลังงานขั้นสูง" เพื่อเปิดหน้าต่างขนาดเล็กพร้อมตัวเลือกการใช้พลังงาน
ขยายตัวเลือก "ระงับ" เพื่อให้สามารถเปลี่ยนการตั้งค่า
ทำความเข้าใจความแตกต่างระหว่างตัวเลือกระบบกันสะเทือนพื้นฐาน มีสามอย่างคือระงับไฮเบอร์เนตและไฮเบอร์เนตกันสะเทือน ทางเลือกของคุณจะขึ้นอยู่กับความต้องการพลังงานและการเปิดใช้งานเครื่องอีกครั้ง
- ระงับ: โหมดนี้จะจัดเก็บโปรแกรมที่เปิดอยู่ทั้งหมดไว้ในหน่วยความจำ RAM ของคอมพิวเตอร์จากนั้นเริ่มทำงานโดยใช้พลังงานต่ำ การเริ่มต้นใหม่ของกิจกรรมเป็นไปอย่างรวดเร็ว หากใช้โน้ตบุ๊กตัวเลือกนี้จะใช้แบตเตอรี่แม้ว่าจะใช้อัตราที่ช้ากว่าก็ตาม
- ไฮเบอร์เนต: โปรแกรมที่เปิดอยู่ทั้งหมดจะถูกเก็บไว้ในฮาร์ดไดรฟ์จากนั้นคอมพิวเตอร์จะปิดลงอย่างสมบูรณ์ โหมดนี้ไม่ใช้พลังงานแบตเตอรี่ซึ่งแตกต่างจากโหมด "ระงับ" (ซึ่งใช้พลังงานเพียงเล็กน้อย) คุณยังคงสามารถดำเนินกิจกรรมต่อได้ แต่การเปิดใช้งานใหม่จะใช้เวลานานกว่าเล็กน้อย
- โหมดสลีปไฮบริด: โหมดนี้รวมตัวเลือก "สลีป" และ "ไฮเบอร์เนต" และมีไว้สำหรับ เดสก์ท็อป ที่เสียบอยู่เสมอ โปรแกรมและเอกสารที่เปิดอยู่จะถูกเก็บไว้ในหน่วยความจำ RAM และบนฮาร์ดดิสก์จากนั้นเครื่องจะเข้าสู่สถานะพลังงานต่ำ หากกระแสไฟนี้เกิดความล้มเหลวคุณยังสามารถดำเนินกิจกรรมต่อได้ (เนื่องจากข้อมูลจะถูกเก็บไว้ในดิสก์เอง)
ขยายตัวเลือก "ไฮเบอร์เนตหลัง" และตั้งเวลา ด้วยวิธีนี้คุณจะสามารถเลือกระยะเวลาที่เครื่องจะทำงานได้ก่อนเข้าสู่โหมดสลีป
- หากคุณไม่เห็นตัวเลือก "ไฮเบอร์เนตหลัง" ให้คลิกลิงก์ "เปลี่ยนการตั้งค่าที่ไม่สามารถใช้งานได้ในขณะนี้" ที่ด้านบนของหน้าต่าง คุณอาจต้องป้อนรหัสผ่านของผู้ดูแลระบบ
- ถ้าเป็นไปได้ให้เปิดโหมดสลีปแบบไฮบริด เดสก์ทอป (แทนการจำศีล) ดังนั้นคอมพิวเตอร์จะรีสตาร์ทได้เร็วขึ้น แต่จะใช้พลังงานเพิ่มขึ้นเล็กน้อย หากต้องการเปิดใช้งาน "ไฮบริดสลีป" ให้ขยายตัวเลือก "อนุญาตโหมดสลีปแบบไฮบริด"
หากคุณเปิดใช้งานฟังก์ชัน "ไฮเบอร์เนต" ให้ตั้งค่าตัวเลือก "ระงับหลังจาก" เป็น "ไม่เลย" การตั้งค่าเหล่านี้ขัดแย้งกัน
คลิกเข้าเพื่อนำไปใช้ เพื่อบันทึกการเปลี่ยนแปลง เมื่อคอมพิวเตอร์ไม่ได้ใช้งานในช่วงเวลาที่กำหนดไว้คอมพิวเตอร์จะเข้าสู่โหมดสลีปหรือไฮเบอร์เนต (ตามที่คุณเลือก)
ส่วนที่ 3 ของ 3: การแก้ไขปัญหา
อัปเดตไดรเวอร์การ์ดแสดงผลของคอมพิวเตอร์ของคุณ การ์ดบางตัวไม่รองรับตัวเลือกการนอนหลับของ Windows ทั้งหมด การอัปเดตไดรเวอร์สามารถแก้ไขปัญหานี้ได้ อย่างไรก็ตามหากชิ้นส่วนนั้นเก่ากว่าคุณอาจต้องเปลี่ยนใหม่
- ไปที่เว็บไซต์ของผู้ผลิตการ์ดแสดงผล หากต้องการค้นหาข้อมูลนี้ให้พิมพ์ dxdiag ในหน้าต่าง Run (⊞ชนะ+ร) และเลือกแท็บมุมมอง
- ดาวน์โหลดไดรเวอร์ล่าสุดสำหรับการ์ดแสดงผลของคุณ ไซต์ตัวเลือกเช่น Nvidia และ AMD มีเครื่องมือที่สามารถตรวจจับการ์ดแสดงผลโดยอัตโนมัติและดาวน์โหลดการอัปเดตล่าสุด หากคุณต้องการให้ค้นหารุ่นที่ต้องการในหน้าของผู้ผลิต (พบในหน้าต่าง "dxdiag")
- เรียกใช้โปรแกรมติดตั้งและปฏิบัติตามคำสั่งบนหน้าจอ กระบวนการอัพเดตเกือบจะเป็นไปโดยอัตโนมัติ หน้าจออาจว่างเปล่าหรือ "กะพริบ" ระหว่างการติดตั้ง คลิกที่นี่เพื่อดูคำแนะนำโดยละเอียดเพิ่มเติมเกี่ยวกับกระบวนการ
ตรวจสอบการตั้งค่า BIOS ของเมนบอร์ดซึ่งจะพิจารณาความพร้อมใช้งานของตัวเลือกการนอนหลับ โดยปกติแล้วทุกคนสามารถเข้าถึงได้ อย่างไรก็ตามคุณอาจต้องเปิดใช้งานคุณสมบัติด้วยตัวเองด้วยการ์ดบางใบ วิธีการเข้าถึง BIOS ที่อธิบายด้านล่างนี้ใช้กับคอมพิวเตอร์ที่มีระบบปฏิบัติการดั้งเดิมคือ Windows 8 เท่านั้นหากคุณติดตั้งไว้ในเครื่องรุ่นเก่าคลิกที่นี่เพื่อดูคำแนะนำ
- เปิดแถบด้านข้างและคลิกที่ "การตั้งค่า" กดค้างไว้ ⇧กะ กดและคลิกปุ่มเปิด / ปิด เลือกตัวเลือก "รีสตาร์ท"
- คลิกที่ตัวเลือก "การแก้ไขปัญหา" ในเมนูการบูตขั้นสูง
- คลิกที่ "การตั้งค่าเฟิร์มแวร์ UEFI" ค้นหาตัวเลือกที่อนุญาตให้คุณเปิดใช้งานโหมดสลีป ข้อควรระวัง: สถานที่ตั้งขึ้นอยู่กับผู้ผลิต