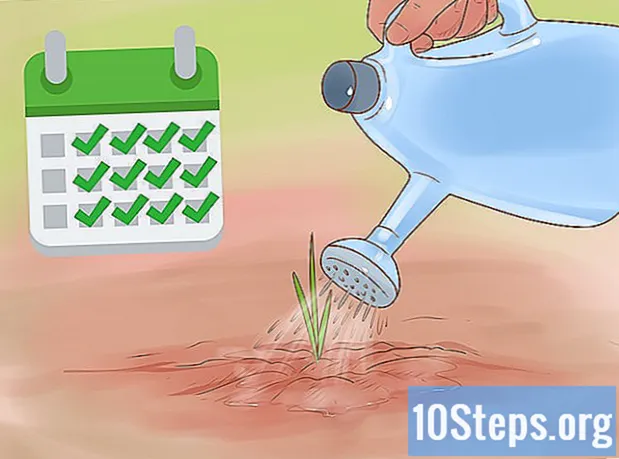เนื้อหา
ส่วนอื่น ๆGoogle Chrome ถูกตั้งค่าให้บล็อกป๊อปอัปตามค่าเริ่มต้น แต่คุณสามารถตรวจสอบอีกครั้งว่าคุณลักษณะนี้เปิดใช้งานในการตั้งค่าขั้นสูงของเบราว์เซอร์ หากเป็นเช่นนั้นและคุณยังคงได้รับป๊อปอัปคุณสามารถติดตั้งส่วนขยายการปิดกั้นโฆษณาใน Chrome เพื่อบล็อกป๊อปอัปเพิ่มเติมจากไลบรารีส่วนขยายในตัวของเบราว์เซอร์ (เช่นในเมนูการตั้งค่า) หากปัญหายังคงมีอยู่อาจเป็นไปได้ว่าคอมพิวเตอร์ของคุณติดมัลแวร์และควรได้รับการสแกนและทำความสะอาด
ขั้นตอน
วิธีที่ 1 จาก 3: การปรับการตั้งค่า Chrome (อุปกรณ์เคลื่อนที่)
เปิด Google Chrome วิธีนี้ใช้ได้กับทั้งอุปกรณ์ Android และ iOS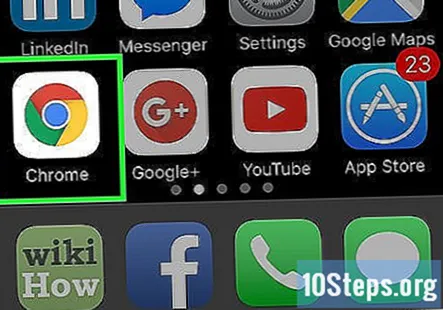

แตะ 3 จุด ที่มุมขวาบน
แตะ“ การตั้งค่า” ซึ่งจะนำคุณไปสู่รายการการตั้งค่าเบราว์เซอร์
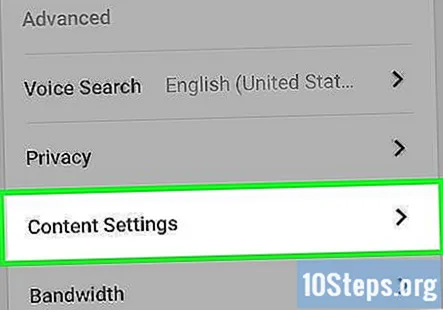
แตะ“ การตั้งค่าไซต์” การดำเนินการนี้จะนำคุณไปยังรายการการตั้งค่าเนื้อหาเพิ่มเติม- บน iOS ตัวเลือกนี้มีชื่อว่า“ การตั้งค่าเนื้อหา”
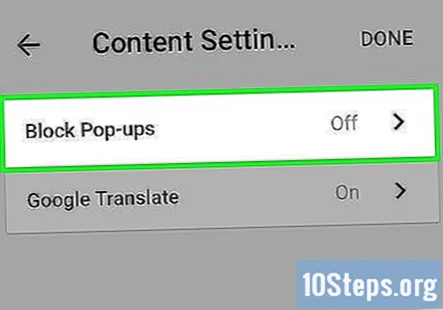
แตะ“ ป๊อปอัป” แถบเลื่อนจะปรากฏขึ้นเพื่อสลับตัวป้องกันป๊อปอัปของ Chrome
เลื่อนแถบเลื่อนเพื่อปรับการตั้งค่าป๊อปอัป แถบเลื่อนเลื่อนไปทางซ้าย (สีเทา) ระบุว่าป๊อปอัปจะถูกบล็อกทางด้านขวา (สีน้ำเงิน) แสดงว่าป๊อปอัปจะได้รับอนุญาต
- บน iOS ตรงกันข้ามตั้งค่าทางขวา (สีน้ำเงิน) หมายถึงตัวบล็อกเปิดอยู่ทางด้านซ้าย (สีเทา) แสดงว่าตัวบล็อกปิดอยู่
วิธีที่ 2 จาก 3: การปรับการตั้งค่า Chrome (คอมพิวเตอร์)
เปิด Google Chrome วิธีนี้ควรใช้ได้กับ Chrome บนระบบปฏิบัติการเดสก์ท็อปรวมถึง Windows, Chromebook หรือ Mac OS
- หากคุณใช้ Chromebook ของที่ทำงานหรือโรงเรียนของคุณคุณอาจไม่สามารถเปลี่ยนการตั้งค่าป๊อปอัปของคุณได้
คลิกปุ่มเมนู อยู่ในเมนูด้านขวาบนและปรากฏเป็นจุดแนวตั้ง 3 จุด ..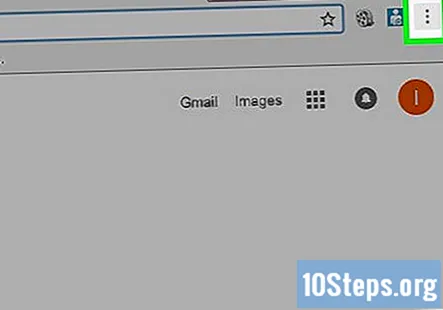
เลือก“ การตั้งค่า” เพื่อเปิดแท็บใหม่พร้อมเมนูการตั้งค่า Chrome
คลิก "แสดงการตั้งค่าขั้นสูง"เป็นตัวเลือกท้ายหน้า
คลิก“ การตั้งค่าเนื้อหา” ซึ่งอยู่ในส่วน“ ความเป็นส่วนตัว” ของการตั้งค่าและจะเปิดหน้าต่างใหม่พร้อมการตั้งค่า
เลือก“ ไม่อนุญาตให้ไซต์ใด ๆ แสดงป๊อปอัป (แนะนำ)” ซึ่งอยู่ใต้ส่วนหัว "ป๊อปอัป"
อนุญาตป๊อปอัปในบางเว็บไซต์ (ไม่บังคับ) ในหน้าจอเดียวกันนี้คุณสามารถคลิก "จัดการข้อยกเว้น" และพิมพ์ URL ของเว็บไซต์เพื่อเพิ่มลงในรายการที่อนุญาตพิเศษซึ่งจะอนุญาตให้มีป๊อปอัปจากไซต์นั้นสิ่งนี้มีประโยชน์หากคุณเข้าชมเว็บไซต์ที่มีข้อมูลการเข้าสู่ระบบหรือประกาศสำคัญบ่อยๆ แสดงในป๊อปอัป
- คุณยังสามารถเลือก“ ไม่อนุญาตให้ไซต์ใด ๆ เรียกใช้ Javascript” จากเมนูนี้ใต้ส่วนหัว“ Javascript” นอกจากนี้ยังมีประสิทธิภาพอย่างมากในการบล็อกเนื้อหาป๊อปอัป อย่างไรก็ตามการเลือกตัวเลือกนี้อาจบล็อกเนื้อหาที่ไม่ใช่โฆษณา / ไม่ใช่ป๊อปอัปเนื่องจาก Javascript มักใช้ในหลายเว็บไซต์
คลิก "เสร็จสิ้น" เพื่อปิดหน้าต่างและบันทึกการตั้งค่าของคุณ เมื่อ Chrome บล็อกป๊อปอัปคุณจะเห็นไอคอนทางด้านขวาของแถบค้นหาซึ่งดูเหมือนหน้าต่างเบราว์เซอร์ที่มีเครื่องหมาย "x" สีแดง
- คุณยังสามารถอนุญาตป๊อปอัปเมื่อเข้าชมไซต์ได้โดยคลิกไอคอนป๊อปอัปที่ถูกบล็อกในแถบค้นหาและเลือกอนุญาตป๊อปอัปจากไซต์นั้น
วิธีที่ 3 จาก 3: การติดตั้ง Adblocker
เปิด Google Chrome สามารถติดตั้งส่วนขยายของเบราว์เซอร์ได้บนเบราว์เซอร์เวอร์ชันเดสก์ท็อปเท่านั้น ต้องใช้ซอฟต์แวร์บล็อกโฆษณาแยกต่างหากบนอุปกรณ์เคลื่อนที่และอุปกรณ์ต้องรูท
คลิกปุ่มเมนู อยู่ในเมนูด้านขวาบนและปรากฏเป็นจุดแนวตั้ง 3 จุด
เลือก“ การตั้งค่า” เพื่อเปิดแท็บใหม่ในเมนูการตั้งค่า Chrome
คลิก "ส่วนขยาย" ซึ่งอยู่ในคอลัมน์ทางซ้ายและจะนำคุณไปยังรายการส่วนขยายที่ติดตั้งบน Chrome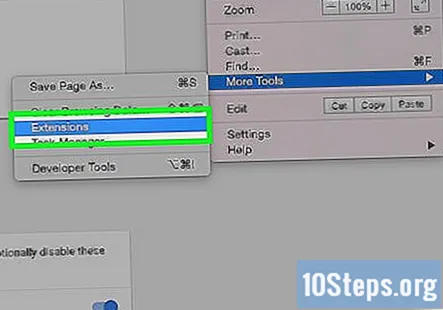
คลิก "รับส่วนขยายเพิ่มเติม" ลิงค์นี้อยู่ด้านล่างของรายการส่วนขยายที่ติดตั้ง แท็บใหม่จะเปิดขึ้นในหน้าส่วนขยายของ Chrome เว็บสโตร์
ค้นหาส่วนขยาย Adblock เลือกแถบค้นหาที่ด้านซ้ายบนและค้นหาส่วนขยาย Adblock ส่วนขยาย Adblock กรองเนื้อหาตามรายการแหล่งที่มาของการผลิตโฆษณาที่เป็นที่รู้จักที่รวบรวมไว้ล่วงหน้า พวกเขาไม่ได้ตรวจสอบหรือ จำกัด กิจกรรมเครือข่ายของคุณ แต่อย่างใด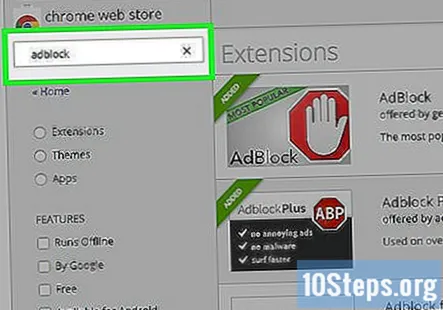
- ส่วนขยายที่รู้จักกันดี ได้แก่ Adblock หรือ Adblock Plus หรือ Ublock
- คุณสามารถกำหนดเว็บไซต์ที่อนุญาตพิเศษได้ด้วยตนเองหากคุณพบว่า adblocker ของคุณบล็อกเนื้อหาที่คุณไม่ต้องการปิดกั้น
คลิก“ เพิ่มลงใน Chrome” ปุ่มนี้อยู่ทางด้านขวาของส่วนขยายในรายการ Chrome จะติดตั้งส่วนขยายลงในเบราว์เซอร์โดยอัตโนมัติ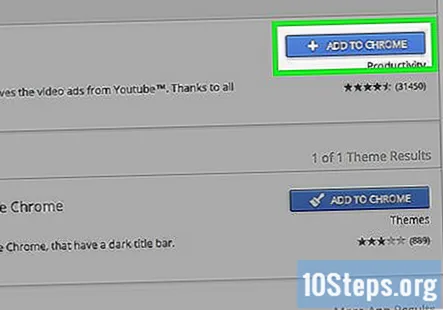
รีสตาร์ทเบราว์เซอร์ของคุณ ส่วนขยายบางอย่างกำหนดให้คุณต้องรีสตาร์ทเบราว์เซอร์ก่อนที่จะมีผล การติดตั้งบางอย่างอาจทำได้โดยอัตโนมัติ ส่วนขยายเหล่านี้ได้รับการกำหนดค่าไว้ล่วงหน้าเพื่อบล็อกแหล่งที่มาของป๊อปอัปส่วนใหญ่
คำถามและคำตอบของชุมชน
ฉันสามารถเปิดใช้งานป๊อปอัปในภายหลังได้หรือไม่หากต้องการ

ผู้เชี่ยวชาญด้านคอมพิวเตอร์และเทคโนโลยี Luigi Oppido เป็นเจ้าของและผู้ดำเนินการคอมพิวเตอร์ Pleasure Point ในซานตาครูซแคลิฟอร์เนีย Luigi มีประสบการณ์มากกว่า 25 ปีในการซ่อมคอมพิวเตอร์ทั่วไปการกู้คืนข้อมูลการกำจัดไวรัสและการอัพเกรด

สิ่งนี้จะใช้ได้กับ MacBook รุ่นเก่าหรือไม่?
ใช่ขั้นตอนเหล่านี้ควรใช้ได้กับคอมพิวเตอร์ทุกเครื่องที่ใช้ Google Chrome เวอร์ชันล่าสุด
เคล็ดลับ
- หากคุณยังคงเห็นป๊อปอัปหลังจากติดตั้งตัวบล็อกโฆษณาและเปลี่ยนการตั้งค่า Chrome ของคุณคุณอาจต้องการตรวจสอบคอมพิวเตอร์ของคุณเพื่อหามัลแวร์หรือแอดแวร์
- ควรมีส่วนขยาย Adblock เพียงตัวเดียว
- เว็บไซต์บางแห่งขึ้นอยู่กับรายได้จากโฆษณาเพื่อจัดหาเนื้อหาฟรี พิจารณาไซต์ที่อนุญาตพิเศษซึ่งใช้โฆษณาที่ไม่เป็นอันตรายและไม่ใช่ป๊อปอัปหากคุณชอบเนื้อหาของพวกเขา