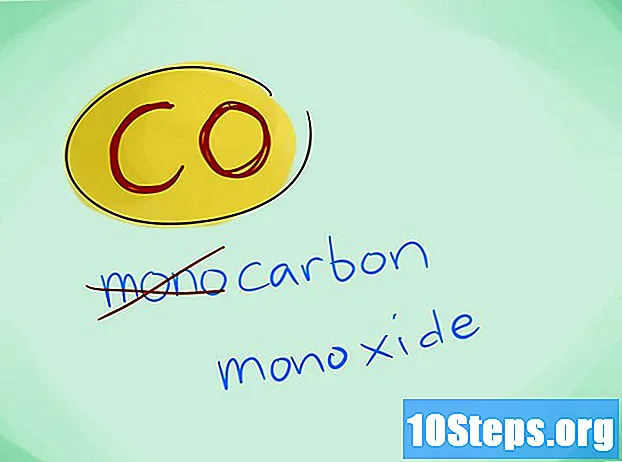เนื้อหา
คุณจำเป็นต้องอธิบายประเด็นใดในโครงการวิจัยของคุณหรือไม่? คุณต้องการทำการ์ดง่ายๆสำหรับคนพิเศษ แต่ไม่รู้จะแทรกรูปภาพใน Word ได้อย่างไร? ไม่ว่าสถานการณ์จะเป็นอย่างไรปัญหาของคุณก็จบลง: อ่านเคล็ดลับในบทความนี้และเรียนรู้วิธีแทรกไฟล์ภาพลงในเอกสาร Microsoft Word บน Windows และ macOS!
ขั้นตอน
วิธีที่ 1 จาก 2: การใช้ Windows
คลิกที่จุดในเอกสารที่คุณต้องการแทรกรูปภาพ เคอร์เซอร์การแทรก Word (แถบกะพริบแนวตั้ง) จะปรากฏขึ้นที่จุดนั้น ที่มุมล่างซ้ายเมื่อแทรกรูปภาพเอง
- วิธีนี้ใช้ได้กับ Word 2016 และเวอร์ชันที่ใหม่กว่า นอกจากนี้ยังใช้งานได้กับเวอร์ชันก่อนหน้าแม้ว่าในกรณีเหล่านี้จะมีเครื่องมือและทรัพยากรน้อยกว่าก็ตาม

เข้าถึงแท็บ แทรก. อยู่ที่ด้านบนสุดของเอกสารระหว่างแท็บ "Home" และ "Design" (หรือ "Home" และ "Draw" ในบางเวอร์ชัน)
คลิกเครื่องมือ รูปภาพ. อยู่ในส่วน "Illustrations" ของแถบเครื่องมือทางด้านบนของ Word หากคุณใช้ Word 2019 หรือเวอร์ชันที่ใหม่กว่าระบบจะเปิดเมนูแบบเลื่อนลง หากคุณใช้ Word 2016 หรือเวอร์ชันก่อนหน้าให้เปิดหน้าต่าง File Explorer

ไปที่ตำแหน่งที่คุณบันทึกภาพ- ใน Word 2019 หรือใหม่กว่า:
- คลิกเข้า เครื่องมือนี้ หากคุณมีภาพที่บันทึกไว้ในคอมพิวเตอร์ของคุณ
- คลิกเข้า ภาพสต็อก เพื่อเลือกภาพฟรีจากคอลเลกชันของ Microsoft
- คลิกเข้า รูปภาพออนไลน์ เพื่อค้นหาภาพบนอินเทอร์เน็ตผ่าน Bing
- ถ้าคุณมีภาพที่บันทึกไว้ใน OneDrive ให้คลิก รูปภาพออนไลน์ และ OneDrive ที่มุมล่างซ้าย
- ใน Word 2016:
- หากคุณมีภาพบันทึกไว้ในคอมพิวเตอร์ของคุณให้เข้าถึงตำแหน่งที่บันทึกโดยใช้ File Explorer
- หากคุณต้องการค้นหารูปภาพบนอินเทอร์เน็ตหรือแทรกไฟล์จาก Facebook หรือ OneDrive ของคุณให้ปิด File Explorer แล้วคลิกที่ไอคอน รูปภาพออนไลน์ถัดจาก "รูปภาพ" บนแถบเครื่องมือ จากนั้นเลือกภาพเอง
- ถ้าคุณมีภาพที่บันทึกไว้ใน OneDrive ให้คลิก รูปภาพออนไลน์, แทน รูปภาพและเลือก ค้นหา ถัดจาก "OneDrive"
- ใน Word 2019 หรือใหม่กว่า:

เลือกรูปภาพที่คุณต้องการแทรก คลิกหนึ่งครั้งบนไฟล์เมื่อคุณเข้าถึงตำแหน่งที่บันทึกไว้- หากคุณต้องการเลือกภาพจากคอลเลกชันของ Microsoft หรือจากอินเทอร์เน็ตคุณสามารถคลิกสองภาพขึ้นไปพร้อมกัน
- หากคุณต้องการแทรกภาพมากกว่าหนึ่งภาพที่บันทึกไว้ในคอมพิวเตอร์ให้กดแป้น Ctrl แล้วคลิกที่แต่ละอัน
คลิกเข้า แทรก. ปุ่มจะอยู่ที่มุมล่างขวาของหน้าต่างไม่ว่าคุณจะใช้วิธีใดในการเข้าถึงรูปภาพ
ปรับขนาดภาพ หากคุณต้องการเพิ่มหรือลดขนาดของรูปภาพให้คลิกหนึ่งครั้งแล้วลากมุมใดมุมหนึ่ง
- คุณยังสามารถระบุขนาดที่คุณต้องการให้รูปภาพได้ ในกรณีนี้ให้ดับเบิลคลิกเพื่อเข้าถึงแท็บ "รูปแบบ" ที่ด้านบนสุดของ Word และป้อนขนาดที่แน่นอนในช่อง "ความสูง" และ "ความกว้าง"
หมุนภาพโดยใช้ลูกศรโค้งเหนือภาพ ลูกศรอยู่เหนือจุดเหนือรูปภาพ เพียงแค่วางเคอร์เซอร์ของเมาส์ไว้เหนือมันแล้วคลิกและลากไปทางขวาหรือซ้ายไปยังตำแหน่งที่คุณต้องการ
ดับเบิลคลิกที่ภาพเพื่อเข้าถึงเครื่องมือแก้ไขเพิ่มเติม คุณจะเปิดแท็บ "จัดรูปแบบรูปภาพ" (ใน Word 2019 และเวอร์ชันที่ใหม่กว่า) หรือ "รูปแบบ" (ใน Word 2016 และเวอร์ชันก่อนหน้า) ในนั้นให้ทำดังต่อไปนี้:
- ในแผง "จัดระเบียบ" คลิกที่มุมขวาบน การตัดข้อความ และเลือกว่าคุณต้องการวางภาพอย่างไรให้สัมพันธ์กับบล็อกข้อความ ยังใช้ประโยชน์และปรับตัวเลือกการจัดตำแหน่ง
- คลิกเครื่องมือ ตัดในแผง "ขนาด" (ที่มุมขวาบนของ Word) หากคุณต้องการครอบตัดรูปภาพ
- เข้าไปที่แผง "ปรับ" ที่มุมบนซ้ายของ Word หากคุณต้องการใช้เครื่องมือเพิ่มเติม (เช่นการลบพื้นหลังออกจากรูปภาพการเปลี่ยนเอฟเฟกต์สี ฯลฯ )
- เลือกหนึ่งใน "สไตล์รูปภาพ" ตรงกลางของแท็บ "รูปแบบ" หรือคลิกที่ตัวเลือกอื่น ๆ ในส่วนเพื่อควบคุมสไตล์รูปภาพ
วิธีที่ 2 จาก 2: การใช้ MacOS
คลิกที่จุดในเอกสารที่คุณต้องการแทรกรูปภาพ เคอร์เซอร์ของ Word จะปรากฏขึ้นทันที
เข้าถึงแท็บ แทรก. อยู่ที่ด้านบนสุดของ Word ระหว่างแท็บ "Home" และ "Design" (หรือ "Home" และ "Draw")
คลิกไอคอน รูปภาพ. อยู่ในแถบเครื่องมือที่ด้านบนของ Word ระหว่าง "Tables" และ "Shapes" และแสดงด้วยไอคอนของภูเขาสีเขียวและดวงอาทิตย์สีเหลือง
คลิกเข้า เบราว์เซอร์ภาพถ่าย หรือ ไฟล์รูปภาพ. คลิกเข้า เบราว์เซอร์ภาพถ่าย หากคุณมีภาพที่บันทึกไว้ในแอพพลิเคชั่น Mac Photos หากคุณต้องการเลือกไฟล์ผ่าน Finder ให้คลิก ไฟล์รูปภาพ.
แทรกรูปภาพลงในเอกสาร หากคุณคลิก เบราว์เซอร์ภาพถ่ายเพียงลากภาพไปยังเอกสาร หากคุณคลิก ไฟล์รูปภาพเลือกภาพและคลิก แทรก.
ปรับขนาดภาพ หากคุณต้องการเพิ่มหรือลดขนาดภาพให้คลิกหนึ่งครั้งแล้วทำตามขั้นตอนต่อไปนี้:
- หากคุณต้องการรักษาสัดส่วนของภาพ (เพื่อไม่ให้บิดเบี้ยว) ให้กดปุ่ม กะ แล้วลากมุมใดมุมหนึ่งเข้าหรือออก
- หากคุณต้องการปล่อยให้กึ่งกลางของภาพอยู่ที่เดิมหลังจากปรับขนาดแล้วให้กดปุ่ม ตัวเลือก แล้วลากมุม
- คุณยังสามารถระบุขนาดใหม่ของรูปภาพได้ ดับเบิลคลิกเพื่อเข้าถึงแท็บ "จัดรูปแบบรูปภาพ" และป้อนขนาดที่แน่นอนในฟิลด์ "ความสูง" และ "ความกว้าง"
หมุนภาพโดยใช้ลูกศรโค้งเหนือภาพ ลูกศรอยู่เหนือจุดเหนือรูปภาพ เพียงแค่วางเคอร์เซอร์ของเมาส์ไว้เหนือมันแล้วคลิกและลากไปทางขวาหรือซ้ายไปยังตำแหน่งที่คุณต้องการ
ดับเบิลคลิกที่รูปภาพเพื่อเข้าถึงเครื่องมือแก้ไขเพิ่มเติม ดังนั้นคุณจะเข้าถึงแท็บ "จัดรูปแบบรูปภาพ" ที่ด้านบนของ Word มันมีตัวเลือกมากมายรวมถึงตัวเลือกที่ลบพื้นหลังออกจากภาพและอีกตัวเลือกที่รวมสไตล์ไว้ในนั้น
- คลิกเข้า การแก้ไขที่มุมซ้ายบนเพื่อแก้ไขปัญหาแสงและสี
- คลิกเข้า ผลงานศิลปะ เพื่อลองใช้ตัวกรองและ ความโปร่งใส เพื่อทำให้ภาพโปร่งแสงมากขึ้น
- คลิกเข้า ตัดใกล้ช่อง "ความสูง" และ "ความกว้าง" เพื่อครอบตัดรูปภาพ
- คลิกเข้า การตัดข้อความ เพื่อตัดสินใจว่าคุณต้องการให้รูปภาพอยู่ระหว่างบล็อกข้อความอย่างไร จากนั้นใช้ตัวเลือก เข้าแถว และ ตำแหน่ง เพื่อแก้ไขข้อผิดพลาด
- คลิกเข้า สไตล์ด่วน เพื่อเลือกระยะขอบเงาและตัวเลือกที่กำหนดไว้ล่วงหน้าอื่น ๆ
เคล็ดลับ
- คุณยังสามารถเพิ่มเส้นขอบเงาความเงางามและสไตล์ศิลปะอื่น ๆ ให้กับรูปภาพใน Microsoft Word เวอร์ชันล่าสุด
- เอกสาร Word จะหนักกว่าหากมีรูปภาพ
- ส่วนที่ครอบตัดของรูปภาพจะถูกซ่อนไว้เท่านั้น แต่จะไม่ถูกลบออกจาก Word อย่างดี หากคุณต้องการครอบตัดจริงให้เลือกตัวเลือก "ยกเว้นพื้นที่ที่ครอบตัดจากรูปภาพ" ในกล่องโต้ตอบ "บีบอัดรูปภาพ" ในกรณีนี้จะไม่สามารถยกเลิกการตัดในภายหลังได้