
เนื้อหา
หากคุณต้องการเล่นวิดีโอเกม แต่ไม่มีทีวีคุณสามารถใช้จอคอมพิวเตอร์แทนได้ จอภาพมักมีราคาถูกกว่าทีวี นอกจากนี้หลายคนยังมีจอภาพเก่าที่ลืมไปที่ไหนสักแห่งซึ่งอาจมีประโยชน์มากสำหรับการรันเกมเก่า คุณอาจต้องทำงานพิเศษและต้องการตัวแปลง แต่ก็เป็นไปได้ที่จะเชื่อมต่อคอนโซลเกือบทั้งหมดเข้ากับจอคอมพิวเตอร์
ขั้นตอน
ส่วนที่ 1 จาก 3: ก่อนเชื่อมต่อ
รับจอภาพที่เหมาะสม หากมีมากกว่าหนึ่งจอภาพสิ่งสำคัญคือต้องใช้เวลาในการตัดสินใจว่าจอภาพใดเหมาะสมกับคอนโซลของคุณมากที่สุด วิดีโอเกมแต่ละเกมต้องใช้จอภาพบางประเภทเพื่อให้ได้ผลลัพธ์ที่ดีที่สุดดังนั้นหากคุณต้องการประสบการณ์การเล่นเกมที่ดีที่สุดให้ใช้เวลาในการกำหนดตัวเลือกที่ดีที่สุด
- ในกรณีของคอนโซลรุ่นใหม่เช่น PS4 และ Xbox One ตัวเลือกที่ดีที่สุดคือจอภาพ Full HD การเชื่อมต่อคอนโซลรุ่นใหม่เหล่านี้กับจอภาพ CRT จะส่งผลให้ภาพเบลอมาก
- คอนโซลที่ไม่มีเอาต์พุตความคมชัดสูง (HD) จะให้ภาพที่ดีขึ้นหากเชื่อมต่อกับจอภาพ CRT รุ่นเก่า (ท่อหลอด) การใช้ CRT เพื่อเชื่อมต่อระบบเช่น NES หรือ Sega Genesis จะให้ภาพที่ดีกว่ามาก นอกจากคุณภาพของภาพแล้วการเล่นเกมก็ยังเหนือกว่าเนื่องจากอัตราการรีเฟรชที่สูงขึ้นของจอภาพประเภทนี้ อัตราการรีเฟรชคือความเร็วที่จอภาพสามารถอัปเดตภาพบนหน้าจอได้ การเชื่อมต่อคอนโซลรุ่นเก่าเข้ากับหน้าจอความละเอียดสูงอาจส่งผลให้การเล่นเกมลดลงเนื่องจากอัตราการรีเฟรชต่ำรวมถึงภาพที่ยืดออก

ตรวจสอบอินพุตวิดีโอของจอภาพของคุณ นี่เป็นสิ่งสำคัญที่สุดที่ต้องรู้ก่อนเชื่อมต่อคอนโซล จอภาพสมัยใหม่ส่วนใหญ่รองรับการเชื่อมต่อ HDMI และ DVI รุ่นเก่ารองรับได้เฉพาะ VGA และ DVI ในขณะที่รุ่นอื่นรองรับได้เฉพาะ VGA มีเพียงไม่กี่รุ่นที่รองรับอินพุตวิดีโอคอมโพสิต (RCA) ซึ่งใช้กับคอนโซลจำนวนมาก วิดีโอเกมสมัยใหม่ส่วนใหญ่สามารถเชื่อมต่อได้โดยใช้อินพุต HDMI การเชื่อมต่อบนจอภาพส่วนใหญ่อยู่ที่ด้านหลัง แต่ส่วนใหญ่มีเพียงการเชื่อมต่อเดียวและรุ่นเก่าอาจไม่มีสายเคเบิลแบบถอดได้- HDMI - ดูเหมือนขั้วต่อ USB แบบยาวพร้อมช่องเสียบที่ปลายทั้งสองด้าน เป็นการเชื่อมต่อที่พบบ่อยที่สุดสำหรับจอภาพและคอนโซลสมัยใหม่
- DVI - ขั้วต่อ 24 พินนี้เป็นเรื่องปกติมากในจอภาพ วิดีโอเกมไม่ได้ใช้ แต่คุณสามารถใช้ตัวแปลงได้
- VGA - เป็นมาตรฐานเก่าสำหรับจอภาพ ขั้วต่อ 15 พินมักจะเป็นสีน้ำเงิน รุ่นใหม่ ๆ ส่วนใหญ่ไม่มีรายการนี้ คอนโซลใด ๆ ยังไม่ได้ใช้ แต่คุณสามารถใช้ตัวแปลงได้

ตรวจสอบเอาต์พุตเสียงและวิดีโอของวิดีโอเกมของคุณ วิดีโอเกมแต่ละเกมมีวิธีการเชื่อมต่อกับจอภาพ HDMI เป็นมาตรฐานใหม่ล่าสุดในขณะที่อุปกรณ์รุ่นใหม่ ๆ สามารถใช้ RCA และ RF ได้- วิดีโอเกมเช่น PS4, Xbox One, PS3, Xbox 360 และ Wii U รองรับ HDMI แล้ว ข้อยกเว้นเพียงอย่างเดียวคือ Xbox 360 เวอร์ชันแรกคอนโซลเหล่านี้รองรับการเชื่อมต่อสายเคเบิลวิดีโอคอมโพเนนต์ด้วย แต่มีจอภาพเพียงไม่กี่จอที่มีอินพุตนี้
- คอนโซลเช่น Wii, PS2, Xbox, Gamecube, Nintendo 64, PS1, Super Nintendo และ Genesis รองรับสายวิดีโอคอมโพสิต Wii, PS2 และ Xbox ยังรองรับการเชื่อมต่อวิดีโอคอมโพเนนต์หรือ S-Video แม้ว่าจะเป็นเรื่องยากมากที่จะหาจอภาพที่มีอินพุตเหล่านี้ คอนโซลรุ่นเก่ายังใช้การเชื่อมต่อ RF (coax) แต่แทบจะไม่ปรากฏบนจอภาพ
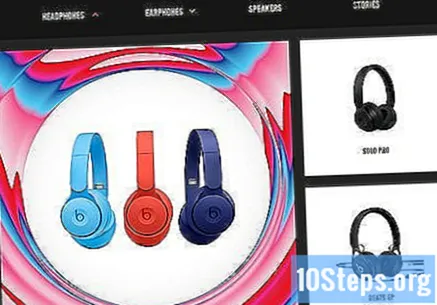
ซื้อลำโพงหรือหูฟังและตัวแปลงเสียง เสียงวิดีโอเกมของคุณอาจออกมาจากลำโพงในตัวของมอนิเตอร์หากมี ส่วนใหญ่ไม่มีคุณจะต้องมีสิ่งที่สร้างเสียงวิดีโอเกมของคุณ ตัวแปลงจะช่วยเชื่อมต่อสายสัญญาณเสียงของคอนโซลเข้ากับลำโพงหรือหูฟังของคุณ ซื้อสายสัญญาณเสียงแยกต่างหากหากคุณใช้ HDMI เนื่องจาก HDMI ไม่ได้เชื่อมต่อกับลำโพง- คอนโซลรุ่นใหม่ (ตัวอย่างเช่น PS4) จะมีเอาต์พุตเสียงดิจิตอล / ออปติคอลเท่านั้นหากคุณไม่ได้ใช้ HDMI ในกรณีนั้นคุณจะต้องซื้อตัวแปลง
- คุณสามารถเชื่อมต่อหูฟังของคุณกับคอนโทรลเลอร์ PS4 เพื่อเล่นเกมได้ ในกรณีนี้การใช้ตัวแปลงและสายเคเบิลเพิ่มเติมจะไม่จำเป็น
ซื้อตัวแปลงสำหรับคอนโซลที่ไม่ใช้ HDMI คุณจะต้องมีตัวแปลงหากคุณต้องการเชื่อมต่อคอนโซลรุ่นเก่ากับอินพุต HDMI หรือ DVI บนจอภาพสมัยใหม่ มีให้เลือกหลายรุ่น บางคนสามารถแปลงอินพุตวิดีโอเกมเก่าหลายประเภทเป็นเอาต์พุต HDMI หรือ DVI เดียว
- หากคอนโซลมีเพียงอินพุต HDMI และจอภาพรองรับ DVI เท่านั้นให้ซื้อตัวแปลง HDMI เป็น DVI หรือสายเคเบิลเฉพาะเพื่อทำการเชื่อมต่อนี้
หาสายที่ถูกต้อง (ถ้าจำเป็น) คอนโซลส่วนใหญ่มักจะมาพร้อมกับสายเคเบิลประเภทเดียว PS3 ของคุณอาจมาพร้อมกับสายคอมโพสิต แต่รองรับ HDMI ด้วย มองหาสายเคเบิลที่จะให้ภาพที่ดีที่สุดบนจอภาพ
- สาย HDMI ทำงานเหมือนกันบนอุปกรณ์ใด ๆ ที่รองรับ สายเคเบิลรุ่นเก่าอาจมีการเชื่อมต่อของตัวเองสำหรับคอนโซลเฉพาะ ตัวอย่างเช่นคุณสามารถใช้สาย HDMI เดียวกันในการเชื่อมต่อ Xbox 360 และ PS3 แต่คุณไม่สามารถทำเช่นเดียวกันกับสายวิดีโอคอมโพเนนต์ซึ่งแตกต่างกันไปในแต่ละคอนโซล
- ซื้อสายเคเบิลพิเศษหรือตัวแปลง HDMI-to-DVI หากคอนโซลของคุณรองรับเฉพาะ HDMI
ส่วนที่ 2 จาก 3: การเชื่อมต่อคอนโซล
เชื่อมต่อปลายด้านหนึ่งของสาย HDMI เข้ากับคอนโซลและปลายอีกด้านหนึ่งเข้ากับจอภาพ หากคุณจะใช้ HDMI การเชื่อมต่อจะง่ายที่สุดเพียงเชื่อมต่อปลายด้านหนึ่งของอุปกรณ์แต่ละตัว ในขณะที่คุณดำเนินการดังกล่าวให้ข้ามไปที่หัวข้อถัดไปเพื่อเรียนรู้วิธีทำให้เสียงทำงาน
- ข้ามไปยังส่วนถัดไปหลังจากเชื่อมต่อเพื่อให้เสียงของคุณทำงาน
เชื่อมต่อสายวิดีโอจากคอนโซลเข้ากับตัวแปลง ในกรณีของวิดีโอเกมรุ่นเก่าจะต้องใช้ตัวแปลง ในการเชื่อมต่อให้เชื่อมต่อสายเคเบิลตามสีของขั้วต่อ ระวังอย่าเชื่อมต่อสายเคเบิลจากการเชื่อมต่อหนึ่งไปยังอินพุตของอีกสายหนึ่ง
- ตัวแปลงหลายตัวมีฟังก์ชันในการสลับระหว่างอินพุตสองอินพุตซึ่งอาจเป็นของคอมพิวเตอร์และวิดีโอเกมเป็นต้น หากตัวแปลงรองรับสิ่งนี้คุณควรเชื่อมต่อเอาต์พุตวิดีโอของคอมพิวเตอร์เข้ากับมันเพื่อให้คุณสามารถใช้ฟังก์ชันนี้ได้
เชื่อมต่อตัวแปลงเข้ากับจอภาพ ใช้สาย HDMI, DVI หรือ VGA (ขึ้นอยู่กับรุ่น) เพื่อเชื่อมต่อเอาต์พุตวิดีโอของตัวแปลงเข้ากับอินพุตของจอภาพ ปิดจอภาพก่อนเชื่อมต่อจากอินพุต VGA
เลือกรายการที่ถูกต้อง หากต้องการดูภาพที่คอนโซลสร้างขึ้นให้เลือกอินพุตที่ถูกต้องบนจอภาพ หากจอภาพมีอินพุตเพียงอินพุตเดียวภาพควรปรากฏโดยอัตโนมัติเมื่อเชื่อมต่ออุปกรณ์ทั้งสอง
ส่วนที่ 3 จาก 3: การเปิดเสียง
เชื่อมต่อสายสัญญาณเสียงแยกต่างหากหากใช้ HDMI สายสัญญาณเสียงนี้น่าจะเฉพาะสำหรับคอนโซลแต่ละตัว คุณสามารถใช้ขั้วต่อวิดีโอคอมโพสิตหรือคอมโพเนนต์เพื่อส่งเสียงเมื่อใช้ HDMI
เชื่อมต่อสายสัญญาณเสียงเข้ากับตัวแปลง ตัวแปลงส่วนใหญ่จะมีอินพุตและเอาต์พุตเสียง เชื่อมต่อสายสัญญาณเสียงสองเส้น (สีแดงและสีขาว) เข้ากับขั้วต่อด้วยสีเหล่านี้ในตำแหน่งที่อินพุตเสียงของตัวแปลงอยู่
เชื่อมต่อลำโพงหรือหูฟังเข้ากับเอาต์พุตตัวแปลง เชื่อมต่อตามสีของขั้วต่อลำโพงหากใช้อย่างใดอย่างหนึ่ง หากใช้หูฟังให้ใช้เอาต์พุตสีเขียวของตัวแปลง ตัวแปลงบางตัวมีเอาต์พุตเพียงตัวเดียวในกรณีนี้ให้เสียบลำโพงหรือชุดหูฟังเข้ากับมัน
กำหนดค่าเอาต์พุตเสียงของวิดีโอเกม คุณจะต้องปรับการตั้งค่าคอนโซลเพื่อให้เสียงออกมาผ่านสายสัญญาณเสียงแยกต่างหากไม่ใช่ HDMI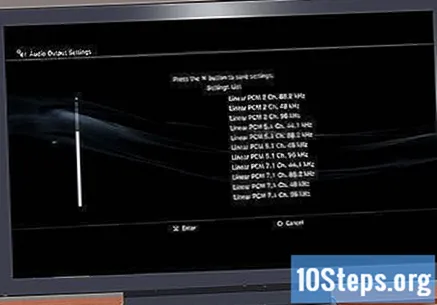
- กระบวนการเปลี่ยนเอาท์พุตเสียงนี้จะแตกต่างกันไปขึ้นอยู่กับคอนโซล โดยปกติคุณจะพบตัวเลือกนี้ในการตั้งค่าเสียงในเมนูการตั้งค่า

