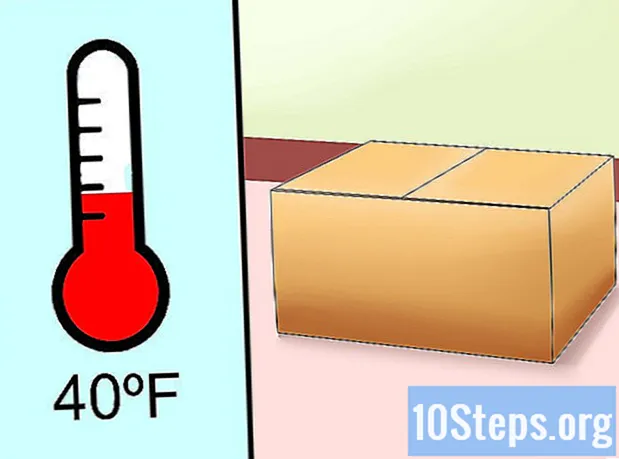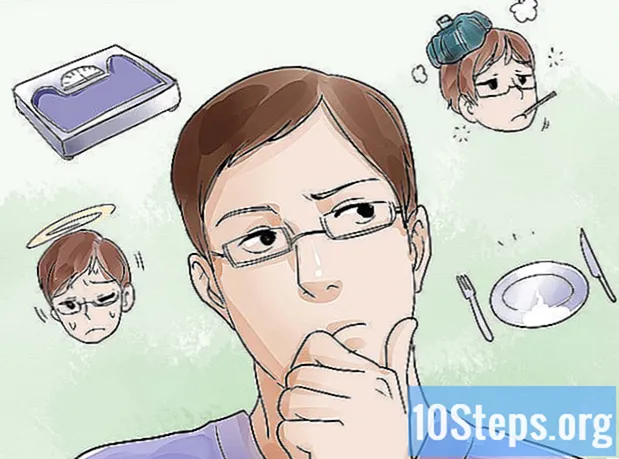ผู้เขียน:
Frank Hunt
วันที่สร้าง:
19 มีนาคม 2021
วันที่อัปเดต:
15 พฤษภาคม 2024

เนื้อหา
คู่มือนี้จะสอนวิธีสร้างการเลือกข้อมูลแบบสุ่มที่มีอยู่แล้วใน Microsoft Excel เป็นเครื่องมือที่มีประโยชน์ในการสร้างตัวอย่างข้อมูลของคุณอย่างยุติธรรมและเป็นกลาง
ขั้นตอน
วิธีที่ 1 จาก 3: การรวบรวมข้อมูลใน Excel
เปิด Microsoft Excel คุณยังสามารถเปิดเอกสารที่มีอยู่แล้วหากมีเอกสารที่เกี่ยวข้องกับตัวอย่างสุ่มที่ต้องการ

เลือกสมุดงานใหม่ หากคุณไม่ต้องการเปิดเอกสารใหม่ให้ข้ามขั้นตอนนี้
ป้อนข้อมูล ในการดำเนินการนี้ให้คลิกเซลล์ที่คุณจะป้อนข้อมูลและพิมพ์ลงไป
- ขึ้นอยู่กับประเภทของข้อมูลที่คุณต้องการกระบวนการจะแตกต่างกันไป อย่างไรก็ตามคุณควรเริ่มการแทรกใน "’.
- ตัวอย่างเช่นคุณสามารถใส่ชื่อผู้ใช้ใน ""และคำตอบของคุณต่อแบบสำรวจ (เช่น" ใช่ "หรือ" ไม่ ") ใน"B’.
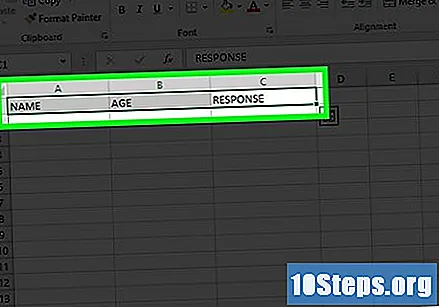
เตรียมข้อมูลที่เกี่ยวข้องทั้งหมดลงในสเปรดชีต ตรวจสอบให้แน่ใจว่ามีข้อมูลที่จำเป็นทั้งหมดแล้วคุณก็พร้อมที่จะสร้างตัวอย่างสุ่ม
วิธีที่ 2 จาก 3: การสร้างตัวอย่างสุ่ม

คลิกขวาที่ชื่อคอลัมน์ด้านซ้าย ตัวอย่างเช่นหากข้อมูลทั้งหมดเริ่มต้นใน ""คุณต้องคลิกที่""ที่ด้านบนสุดของบรรทัด
คลิกแทรก เพื่อเพิ่มคอลัมน์ใหม่ทางด้านซ้ายของคอลัมน์นั้น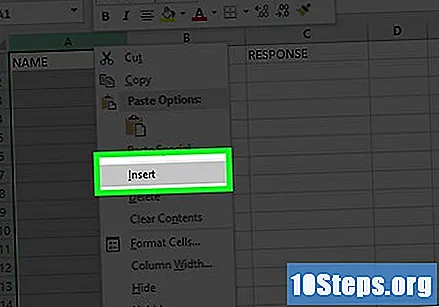
- ต่อไปข้อมูลทั้งหมดที่อยู่ใน ""จะถูกค้นหาว่าอยู่ในคอลัมน์"B"และอื่น ๆ
เลือกเซลล์ใหม่ "A1"
พิมพ์ "= RANDOM ()" ในเซลล์นั้น ลบคำพูด คำสั่ง "RANDOM" จะแทรกตัวเลขระหว่าง 0 ถึง 1 ในเซลล์ที่เลือก
- ถ้า Excel พยายามจัดรูปแบบคำสั่ง "RANDOM" โดยอัตโนมัติให้ลบการจัดรูปแบบและพิมพ์อีกครั้ง
กด ↵ Enter. คุณจะเห็นทศนิยม (เช่น 0.5647) ปรากฏในเซลล์ที่เลือก
เลือกเซลล์ที่มีหมายเลขตัวอย่างสุ่ม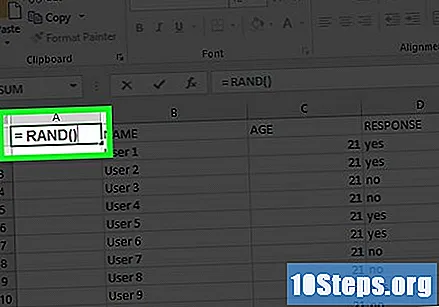
กด ควบคุม และ ค. เพื่อคัดลอกคำสั่ง "RANDOM"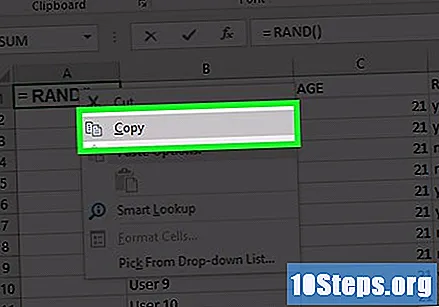
- บน Mac ให้กด ⌘คำสั่ง แทน ควบคุม.
- คุณยังสามารถคลิกขวาที่เซลล์โดยใช้ "RANDOM" แล้วเลือกคัดลอก
เลือกเซลล์ด้านล่างตัวอย่างสุ่ม มีแนวโน้มว่านี่คือเซลล์ "A2’.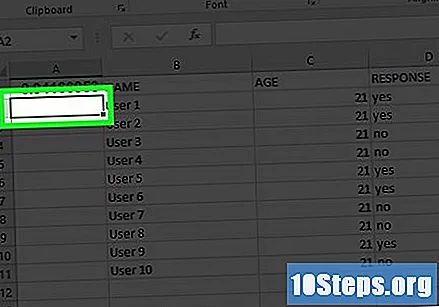
- คลิกที่เซลล์ "ถึง 1"และการเลือกอาจทำให้เกิดข้อผิดพลาดในการจัดประเภท
เลือกเซลล์ตัวอย่างแบบสุ่มที่เหลือ ในการดำเนินการนี้ให้กด ⇧กะ แล้วคลิกเซลล์ที่ด้านล่างของตารางข้อมูล
- ตัวอย่างเช่นหากข้อมูลใน "B"และ"ค"ถึงเซลล์ 100 คุณต้องกดปุ่ม ⇧กะ แล้วคลิก "A100"เพื่อเลือกเซลล์ทั้งหมด""ตั้งแต่ A2 à A100.
กด ควบคุม และ V. สิ่งนี้จะวางตัวอย่างสุ่มลงในเซลล์ที่เลือกทั้งหมด (ตัวอย่างเช่นจากเซลล์ A2 à A100) ถัดไปคุณจะต้องจัดเรียงข้อมูลด้วยตัวเลขสุ่มเพื่อจัดประเภทผลลัพธ์ใหม่
- อีกครั้งโปรดจำไว้ว่าผู้ใช้ Mac ต้องกดแป้น ⌘คำสั่ง แทนคีย์ ควบคุม.
วิธีที่ 3 จาก 3: การจำแนกกลุ่มตัวอย่าง
เลือกเซลล์ด้านซ้ายบน ในกรณีส่วนใหญ่นี่คือเซลล์ ถึง 1. ก่อนที่จะจำแนกกลุ่มตัวอย่างจำเป็นต้องเลือกข้อมูลทั้งหมด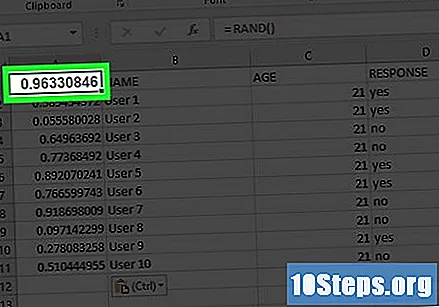
- ซึ่งรวมถึงตัวเลขของตัวอย่างสุ่มทางด้านซ้ายของข้อมูลด้วย
กดค้างไว้ ⇧กะ แล้วเลือกเซลล์ล่างขวา นี่จะเป็นการเลือกข้อมูลทั้งหมดเพื่อเตรียมจัดหมวดหมู่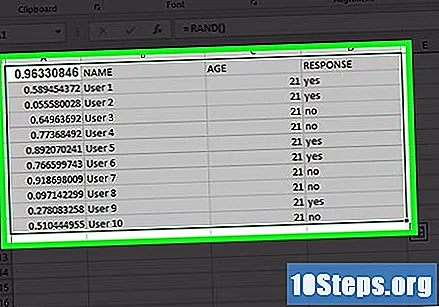
- ตัวอย่างเช่นหากข้อมูลของคุณครอบคลุมสองคอลัมน์ 50 เซลล์ต่อเซลล์คุณจะต้องเลือก C50 กดปุ่มค้างไว้ ⇧กะ ค้างไว้
- คุณยังสามารถคลิกและลากเคอร์เซอร์จากมุมบนซ้ายไปที่มุมขวาล่างของข้อมูล (หรือในทางกลับกัน) เพื่อเลือก
คลิกขวาที่ข้อมูล เพื่อเปิดเมนูที่ขยายลงมาพร้อมตัวเลือกที่ช่วยให้จัดเรียงข้อมูลได้
- หากคุณใช้ Mac คุณสามารถคลิกด้วยสองนิ้ว (หรือกดแป้น) Ctrl แล้วคลิก) เพื่อเปิดเมนูแบบเลื่อนลง
วางเมาส์เหนือจัดเรียง
คลิกเรียงลำดับจาก A ถึง Z คุณยังสามารถเรียงลำดับจาก Z ถึง A - สิ่งที่สำคัญคือข้อมูลจะถูกจัดเรียงใหม่แบบสุ่มตามค่า "= สุ่ม ()"นำเสนอในคอลัมน์"’.
ตรวจสอบผลลัพธ์ของการจำแนกประเภท ขึ้นอยู่กับผลลัพธ์ที่ต้องการกระบวนการที่นี่อาจแตกต่างกันไป อย่างไรก็ตามมีบางสิ่งที่สามารถทำได้กับข้อมูลที่จัดประเภท:
- เลือกส่วนแรกสุดท้ายหรือส่วนกลางของข้อมูล หากจุดข้อมูลมีจำนวนมากเกินไปคุณยังสามารถเลือกเศษส่วนที่เล็กกว่าได้ (เช่นอันดับที่แปดของข้อมูล)
- เลือกข้อมูลคี่หรือคู่ทั้งหมด ตัวอย่างเช่นในชุดที่มีจุดข้อมูล 10 จุดคุณสามารถเลือกตัวเลข 1, 3, 5, 7 และ 9 หรือ 2, 4, 6, 8 และ 10 ได้
- เลือกจุดข้อมูลแบบสุ่มจำนวนหนึ่ง วิธีนี้ได้ผลดีที่สุดสำหรับชุดข้อมูลขนาดใหญ่ซึ่งการเลือกข้อมูลเพียงครึ่งเดียวจะมีความทะเยอทะยานมาก
เลือกผู้เข้าร่วมจากตัวอย่างสุ่ม ตอนนี้คุณจะมีตัวอย่างที่เป็นกลางสำหรับการสำรวจการชิงโชคหรือเหตุการณ์ที่คล้ายกัน
เคล็ดลับ
- หากคุณไม่มี Microsoft Excel มีโปรแกรมฟรีอื่น ๆ บนอินเทอร์เน็ต (เช่น Google ชีตหรือแอปพลิเคชันตาราง Microsoft Outlook) ที่สามารถช่วยคุณสร้างตัวอย่างแบบสุ่มได้
- Microsoft มีแอปมือถือ Excel สำหรับแพลตฟอร์ม iOS และ Android ดังนั้นคุณสามารถสร้างตารางได้ตลอดเวลา
คำเตือน
- การไม่ใช้ตัวอย่างสุ่มเมื่อค้นหาผลลัพธ์ (เช่นเมื่อส่งแบบสำรวจหลังจากอัปเดตบริการใดบริการหนึ่ง) อาจทำให้การตอบกลับบางส่วน - และทำให้ไม่ถูกต้อง