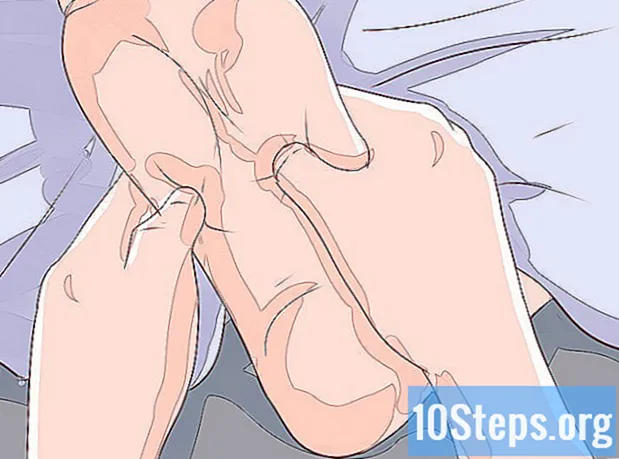เนื้อหา
ส่วนอื่น ๆGoogle+ มีการแก้ไขรูปภาพในตัวเพื่อให้คุณสามารถปรับแต่งภาพให้สมบูรณ์แบบโดยการปรับความสว่างเพิ่มฟิลเตอร์ที่น่าสนใจเพื่อทำให้สีของคุณโดดเด่นและครอบตัดหรือหมุนเพื่อเน้นส่วนที่ดีที่สุดของรูปภาพของคุณ คุณสามารถทำทั้งหมดนี้ได้จากคอมพิวเตอร์เดสก์ท็อปหรือจากสมาร์ทโฟนของคุณ หากต้องการแก้ไขรูปภาพของคุณใน Google+ เพียงแค่เข้าถึงผ่านบัญชี Google+ ของคุณ
ขั้นตอน
วิธีที่ 1 จาก 5: การปรับแต่งรูปภาพ - เดสก์ท็อปและมือถือ
ไปที่ Google+ รูปภาพ หรือเปิดแอปและลงชื่อเข้าใช้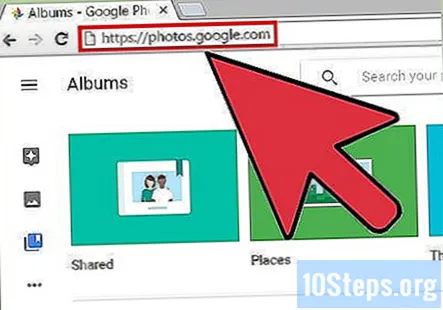
- คุณสามารถดาวน์โหลดแอป GooglePhotos จาก App Store หรือ Google Play Store
- คุณยังสามารถเข้าถึงรูปภาพเหล่านี้ผ่านบัญชี Gmail ของคุณได้โดยเลือกไอคอนเมนูจากมุมขวาบน (9 ช่องสี่เหลี่ยม) แล้วเลือก "รูปภาพ"

คลิกรูปภาพที่คุณต้องการแก้ไข รูปภาพที่เลือกจะขยายขึ้น
เลือกไอคอนดินสอ ซึ่งจะแสดงเครื่องมือแก้ไข- บนเดสก์ท็อปไอคอนนี้จะอยู่ที่มุมขวาบนของรูปภาพ
- ในอุปกรณ์เคลื่อนที่ไอคอนนี้จะอยู่ที่ด้านล่างของหน้าจอทางด้านซ้ายของไอคอนข้อมูล (ตัวพิมพ์เล็ก“ i” ในวงกลม) และไอคอนลบ (ถังขยะ)

เลือกไอคอน "Tune" ไอคอนนี้มีลักษณะเป็นเส้นแนวนอนสามเส้นพร้อมตัวปรับ- บนเดสก์ท็อปไอคอนนี้จะอยู่ที่ด้านบนของเมนูด้านซ้ายใหม่
- ในอุปกรณ์เคลื่อนที่ไอคอนนี้จะอยู่ที่มุมล่างซ้ายของหน้าจอ
สำรวจตัวเลือกการแก้ไขของคุณบนเดสก์ท็อป ที่นี่คุณมีเครื่องมือแก้ไขสี่อย่าง คลิกและลากแถบเลื่อนเพื่อปรับการตั้งค่าและปรับแต่งรูปภาพของคุณ
- "แสง" เปลี่ยนความสว่างของรูปภาพของคุณ
- "สี" มีผลต่อความมีชีวิตชีวาของรูปภาพของคุณ การลากปุ่มสลับไปทางซ้ายจนสุดจะทำให้คุณสร้างภาพขาวดำได้
- "ป๊อป" สร้างเส้นที่คมชัดขึ้นและจานสีที่แตกต่างกันมากขึ้น
- "ขอบมืด" ใช้กรอบที่ซีดจางกับรูปภาพของคุณ

Victoria Sprung
ช่างภาพมืออาชีพ Victoria Sprung เป็นช่างภาพมืออาชีพและผู้ก่อตั้ง Sprung Photo ซึ่งเป็นสตูดิโอถ่ายภาพงานแต่งงานที่ตั้งอยู่ในชิคาโกรัฐอิลลินอยส์ เธอมีประสบการณ์ด้านการถ่ายภาพมืออาชีพมากว่า 13 ปีและถ่ายภาพงานแต่งงานมาแล้วกว่า 550 งาน เธอได้รับเลือกให้เข้ารับรางวัล "Couple’s Choice" ของ Wedding Wire แปดปีซ้อนและรางวัล "Best of Weddings" ของ The Knot ห้าปีติดต่อกัน ผลงานของเธอได้รับการนำเสนอในนิตยสาร People, Time Out Chicago, Chicago Magazine, the Chicago Reader, Rangefinder, The Chicago Sun-Times และ Pop Sugar
Victoria Sprung
ช่างภาพมืออาชีพผู้เชี่ยวชาญของเราทำอะไร: "ฉันชอบคอนทราสต์มากในภาพถ่ายของฉันดังนั้นสิ่งแรกที่ฉันทำคือเพิ่มระดับสีดำโดยทั่วไปฉันยังเพิ่มคอนทราสต์และความสั่นสะเทือนเพียงเล็กน้อยและฉันก็แทบจะลดจุดรบกวนด้วยเช่นกัน"
คลิกที่รูปภาพของคุณค้างไว้เพื่อเปรียบเทียบกับภาพต้นฉบับ ณ จุดใดคุณสามารถเปรียบเทียบกับต้นฉบับด้วยวิธีนี้
สำรวจตัวเลือกการแก้ไขของคุณบนมือถือ ที่นี่คุณมีเครื่องมือแก้ไขห้ารายการ คลิกที่เครื่องมือที่คุณต้องการใช้ ในการปรับภาพด้วยเครื่องมือให้ลากแถบเลื่อนจากซ้ายไปขวาหรือขวาไปซ้าย
- “ อัตโนมัติ” จะปรับสีและค่าแสงของรูปภาพทันที หากต้องการเลิกทำ“ อัตโนมัติ” ให้คลิกที่ไอคอน“ รีเซ็ต”
- "แสง" เปลี่ยนความสว่างของรูปภาพของคุณ
- "สี" มีผลต่อความมีชีวิตชีวาของรูปภาพของคุณ การลากปุ่มสลับไปทางซ้ายจนสุดจะทำให้คุณสร้างภาพขาวดำได้
- "ป๊อป" สร้างเส้นที่คมชัดขึ้นและจานสีที่แตกต่างกันมากขึ้น
- "ขอบมืด" ใช้กรอบที่ซีดจางกับรูปภาพของคุณ
คลิกที่รูปภาพของคุณค้างไว้เพื่อเปรียบเทียบกับภาพต้นฉบับ ณ จุดใดคุณสามารถเปรียบเทียบกับต้นฉบับด้วยวิธีนี้
บันทึกการเปลี่ยนแปลงของคุณ เมื่อคุณแก้ไขเสร็จแล้วให้คลิกไอคอน 3 จุดใกล้มุมขวาบนของรูปภาพแล้วเลือก "บันทึกสำเนา"
วิธีที่ 2 จาก 5: การใช้ตัวกรอง - เดสก์ท็อปและมือถือ
ไปที่ Google+ รูปภาพ หรือเปิดแอปและลงชื่อเข้าใช้
- คุณสามารถดาวน์โหลดแอป GooglePhotos จาก App Store หรือ Google Play Store
- คุณยังสามารถเข้าถึงรูปภาพเหล่านี้ผ่านบัญชี Gmail ของคุณได้โดยเลือกไอคอนเมนูจากมุมขวาบน (9 ช่องสี่เหลี่ยม) แล้วเลือก "รูปภาพ"
เลือกรูปภาพที่คุณต้องการแก้ไข รูปภาพจะขยายขึ้น
เลือกไอคอนดินสอ ซึ่งจะแสดงเครื่องมือแก้ไข
- บนเดสก์ท็อปไอคอนนี้จะอยู่ที่มุมขวาบนของรูปภาพ
- ในอุปกรณ์เคลื่อนที่ไอคอนนี้จะอยู่ที่ด้านล่างของหน้าจอทางด้านซ้ายของไอคอนข้อมูล (ตัวพิมพ์เล็ก“ i” ในวงกลม) และไอคอนลบ (ถังขยะ)
คลิกไอคอนสี่เหลี่ยมที่มีเครื่องหมาย“ +” อยู่ข้างใน การดำเนินการนี้จะเปิดตัวเลือกตัวกรองที่มีอยู่ทั้งหมด
คลิกที่ตัวกรอง คุณสามารถเลือกจากตัวเลือกที่แตกต่างกันสิบห้าตัวเลือกซึ่งแต่ละตัวเลือกจะเปลี่ยน "ความรู้สึก" ของภาพถ่ายของคุณโดยการปรับสมดุลของสี
- ฟิลเตอร์บางตัว (เช่นโฟบอสและดาวอังคาร) ช่วยเน้นสีแดงในรูปภาพของคุณในขณะที่ฟิลเตอร์อื่น ๆ (เช่นแอเรียลและไทรทัน) จะช่วยดึงสีเขียวออกมา
- ฟิลเตอร์พลูโตและอีริสจะสร้างรูปภาพของคุณในเวอร์ชันสเกลสีเทา (ขาวดำ)
คลิกที่รูปภาพของคุณค้างไว้เพื่อเปรียบเทียบกับภาพต้นฉบับ เมื่อใดก็ได้คุณสามารถเปรียบเทียบภาพที่แก้ไขกับต้นฉบับได้ด้วยวิธีนี้
บันทึกการเปลี่ยนแปลงของคุณ เมื่อคุณแก้ไขเสร็จแล้วให้คลิกไอคอน 3 จุดใกล้มุมขวาบนของรูปภาพแล้วเลือก "บันทึกสำเนา"
วิธีที่ 3 จาก 5: การครอบตัดรูปภาพ - เดสก์ท็อปและมือถือ
ไปที่ Google+ รูปภาพ หรือเปิดแอปและลงชื่อเข้าใช้
- คุณสามารถดาวน์โหลดแอป GooglePhotos จาก App Store หรือ Google Play Store
- คุณยังสามารถเข้าถึงรูปภาพเหล่านี้ผ่านบัญชี Gmail ของคุณได้โดยเลือกไอคอนเมนูจากมุมขวาบน (9 ช่องสี่เหลี่ยม) แล้วเลือก "รูปภาพ"
เลือกรูปภาพที่คุณต้องการแก้ไข รูปภาพที่คุณคลิกจะขยาย
คลิกที่ไอคอนดินสอ ซึ่งจะแสดงเครื่องมือแก้ไข
- บนเดสก์ท็อปไอคอนนี้จะอยู่ที่มุมขวาบนของรูปภาพ
- ในอุปกรณ์เคลื่อนที่ไอคอนนี้จะอยู่ที่ด้านล่างของหน้าจอทางด้านซ้ายของไอคอนข้อมูล (ตัวพิมพ์เล็ก“ i” ในวงกลม) และไอคอนลบ (ถังขยะ)
เลือกไอคอนครอบตัด (สี่เหลี่ยมที่มีลูกศรสองลูกล้อมรอบ) การคลิกไอคอนนี้จะแสดงเครื่องมือครอบตัดและหมุน เมื่อเลือกแล้วกล่องที่มีมุมและขอบที่ไฮไลต์จะปรากฏขึ้นรอบ ๆ ภาพ
- บนเดสก์ท็อปให้ค้นหาไอคอนนี้ที่มุมขวาบน
- ในอุปกรณ์เคลื่อนที่ให้ค้นหาไอคอนนี้ที่มุมล่างขวามือ
ปรับขนาดของรูปภาพด้วยตนเองบนเดสก์ท็อปและมือถือ คุณสามารถครอบตัดรูปภาพได้โดยคลิกและลากมุมและ / หรือขอบที่ไฮไลต์ไว้
ครอบตัดรูปภาพโดยอัตโนมัติบนเดสก์ท็อปเท่านั้น ใช้คุณสมบัติอัตราส่วนภาพเพื่อครอบตัดรูปภาพของคุณเป็นขนาดมาตรฐาน เครื่องมือนี้จะรักษาความยาวและความกว้างของรูปภาพตามสัดส่วน
- คลิกที่ปุ่ม“ อัตราส่วนภาพ” (สี่เหลี่ยมผืนผ้าทึบที่มีเส้นประอยู่ด้านใน) ซึ่งจะแสดงเมนูที่ขยายลงมา
- เลือกอัตราส่วนจากเมนู:
- “ ต้นฉบับ” จะทำให้รูปภาพกลับมาเป็นขนาดเดิม
- "สี่เหลี่ยมจัตุรัส" ครอบตัดรูปภาพเป็นรูปสี่เหลี่ยมจัตุรัส
- “ 16: 9” คืออัตราส่วนภาพมาตรฐานของ HDTV
- “ 4: 3” คืออัตราส่วนดั้งเดิมที่ใช้สำหรับภาพยนตร์และโทรทัศน์
- “ 3: 2” เป็นอัตราส่วนเดียวกับงานพิมพ์ 4 x 6 นิ้ว
- “ Flip” สลับตัวเลขในการปันส่วน ตัวอย่างเช่นแทนที่จะเป็นอัตราส่วน 3: 2 รูปภาพของคุณจะมีอัตราส่วน 2: 3
คลิกที่รูปภาพของคุณค้างไว้เพื่อเปรียบเทียบกับภาพต้นฉบับ เมื่อใดก็ได้ในระหว่างการแก้ไขคุณสามารถเปรียบเทียบภาพที่แก้ไขกับต้นฉบับด้วยวิธีนี้
คลิก "เสร็จสิ้น" เพื่อกลับไปที่เครื่องมือแก้ไข
บันทึกการเปลี่ยนแปลงของคุณ เมื่อคุณแก้ไขเสร็จแล้วให้คลิกไอคอน 3 จุดใกล้มุมขวาบนของรูปภาพแล้วเลือก "บันทึกสำเนา"
วิธีที่ 4 จาก 5: การหมุนรูปภาพ - เดสก์ท็อปและมือถือ
ไปที่ Google+ รูปภาพ หรือเปิดแอปและลงชื่อเข้าใช้
- คุณสามารถดาวน์โหลดแอป GooglePhotos จาก App Store หรือ Google Play Store
- คุณยังสามารถเข้าถึงรูปภาพเหล่านี้ผ่านบัญชี Gmail ของคุณได้โดยเลือกไอคอนเมนูจากมุมขวาบน (9 ช่องสี่เหลี่ยม) แล้วเลือก "รูปภาพ"
คลิกรูปภาพที่คุณต้องการแก้ไข รูปภาพที่เลือกจะขยายขึ้น
เลือกไอคอนดินสอ ซึ่งจะแสดงเครื่องมือแก้ไข
- บนเดสก์ท็อปไอคอนนี้จะอยู่ที่มุมขวาบนของรูปภาพ
- บนอุปกรณ์เคลื่อนที่ไอคอนนี้จะอยู่ที่ด้านล่างของหน้าจอทางด้านซ้ายของไอคอนข้อมูล (ตัวพิมพ์เล็ก“ i” ในวงกลม) และไอคอนลบ (ถังขยะ)
เลือกไอคอนครอบตัด (ไอคอนสี่เหลี่ยมที่มีลูกศรสองลูกล้อมรอบ) การคลิกไอคอนนี้จะแสดงเครื่องมือครอบตัดและหมุน เมื่อเลือกแล้วกล่องที่มีมุมและขอบที่ไฮไลต์จะปรากฏขึ้นรอบ ๆ ภาพ
- บนเดสก์ท็อปให้ค้นหาไอคอนนี้ที่มุมขวาบน
- ในอุปกรณ์เคลื่อนที่ให้ค้นหาไอคอนนี้ที่มุมล่างขวามือ
คลิกที่ไอคอน "หมุน" เพื่อหมุนภาพ 90 องศาทวนเข็มนาฬิกา ไอคอนเป็นรูปเพชรที่มีลูกศรทวนเข็มนาฬิกาอยู่รอบ ๆ
- ปุ่มหมุนจะทำงานในทิศทางเดียวเท่านั้น (ทวนเข็มนาฬิกา) และครั้งละ 90 องศา คลิก 4 ครั้งเพื่อให้ภาพถ่ายกลับสู่แนวเดิม
คลิกที่รูปภาพของคุณค้างไว้เพื่อเปรียบเทียบกับภาพต้นฉบับ เมื่อใดก็ได้ในระหว่างการแก้ไขคุณสามารถเปรียบเทียบภาพที่แก้ไขกับต้นฉบับด้วยวิธีนี้
คลิก "เสร็จสิ้น" เพื่อกลับไปที่เครื่องมือแก้ไข
บันทึกการเปลี่ยนแปลงของคุณ เมื่อคุณแก้ไขเสร็จแล้วให้คลิกไอคอน 3 จุดใกล้มุมขวาบนของรูปภาพแล้วเลือก "บันทึกสำเนา"
วิธีที่ 5 จาก 5: การยกเลิกการแก้ไข
เลือกรูปภาพที่แก้ไขแล้วที่คุณต้องการเปลี่ยนกลับเป็นภาพต้นฉบับ หากคุณพบว่าคุณไม่พอใจกับการเปลี่ยนแปลงที่บันทึกไว้คุณสามารถยกเลิกการแก้ไขได้ทุกเมื่อแม้ว่าคุณจะออกจากระบบบัญชีไปแล้วก็ตาม!
คลิกที่ไอคอนดินสอ ค้นหาที่มุมขวาบนของรูปภาพแล้วคลิกเพื่อแสดงเครื่องมือแก้ไข
คลิก "เลิกทำการแก้ไข" การดำเนินการนี้จะยกเลิกการเปลี่ยนแปลงทั้งหมดที่คุณทำกับรูปภาพและทำให้รูปภาพนั้นกลับมาเป็นเหมือนเดิมเมื่อคุณอัปโหลดไปยัง Google+ ในตอนแรก
- "เลิกทำการแก้ไข" จะทำงานแม้ว่าคุณจะเคยบันทึกการแก้ไขไว้ก่อนหน้านี้ก็ตาม!
บันทึกการเปลี่ยนแปลงของคุณ เมื่อคุณแก้ไขเสร็จแล้วให้คลิกไอคอน 3 จุดใกล้มุมขวาบนของรูปภาพแล้วเลือก "บันทึกสำเนา"
คำถามและคำตอบของชุมชน
ฉันจะสามารถแก้ไขรูปภาพของฉันด้วย Picasa ต่อไปได้หรือไม่หลังจากที่ Google ยุติการสนับสนุน
คุณจะสามารถใช้ Picasa ได้ตามปกติจนถึงวันที่ 1 พฤษภาคม 2016
โปรแกรมแก้ไขต้นฉบับบน Google+ นั้นดีมาก แต่ฉันไม่พบว่า Google Photos จะดีเท่า ทำไมถึงโดนทิ้ง
Google เพิ่งเลิกให้บริการรูปภาพ Picasa เพื่อมุ่งเน้นไปที่ Google Photos อย่างเต็มที่ แทนที่จะมีบริการถ่ายภาพสองบริการแยกกัน บริษัท ต้องการให้ความสำคัญกับพลังงานทั้งหมดไปที่หนึ่งเพื่อมอบประสบการณ์ที่ดีที่สุดให้กับผู้ใช้