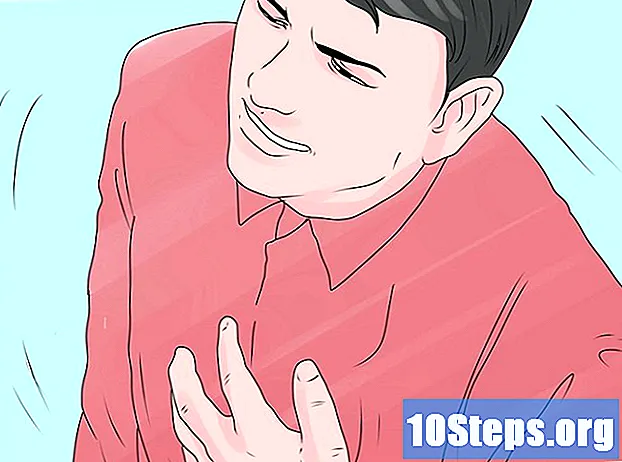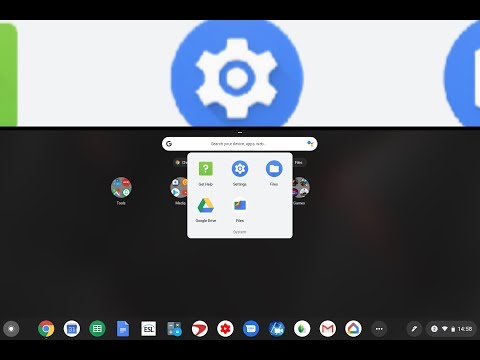
เนื้อหา
ส่วนอื่น ๆบทความวิกิฮาวนี้จะแนะนำวิธีการตัดต่อวิดีโอบนคอมพิวเตอร์ Chromebook แม้ว่า Chromebook ไม่ได้มีไว้เพื่อแก้ไขวิดีโออย่างมืออาชีพ แต่ก็มีแอปบางตัวที่คุณสามารถใช้แก้ไขไฟล์วิดีโอได้ สำหรับบทช่วยสอนนี้เราจะใช้ Cyberlink PowerDirector ซึ่งเป็นแอปฟรีที่มีส่วนเสริมที่ต้องซื้อเพิ่ม Chromebook ของคุณจะต้องได้รับการอัปเดตเป็น Chrome OS เวอร์ชันล่าสุดและต้องมีสิทธิ์เข้าถึง Google Play Store
ขั้นตอน
ส่วนที่ 1 จาก 6: ดาวน์โหลดและติดตั้ง Cyberlink PowerDirector
. เป็นแอปที่มีภาพสามเหลี่ยมหลากสี คุณสามารถเข้าถึง Google Play Store ได้ในลิ้นชักแอป เป็นไอคอน 9 ช่องที่มุมล่างซ้ายของเดสก์ท็อป

. เป็นไอคอนที่มีเครื่องหมายบวกอยู่เหนือภาพขนาดย่อของวิดีโอ เพื่อเพิ่มวิดีโอลงในไทม์ไลน์ที่ด้านล่างของหน้าจอ
. เป็นไอคอนที่มีเครื่องหมายบวกอยู่เหนือภาพขนาดย่อของรูปภาพ เพื่อเพิ่มภาพลงในไทม์ไลน์ที่ด้านล่างของหน้าจอ
. ซึ่งเป็นไอคอนที่มีเครื่องหมายบวกตรงข้ามกับชื่อคลิปเสียง เพื่อเพิ่มเสียงลงในไทม์ไลน์ที่ด้านล่างของหน้าจอ คลิปเสียงคือไฟล์คลื่นสีม่วงที่อยู่ข้างใต้ไฟล์รูปภาพและวิดีโอ

แก้ไขไฟล์เสียง แตะไฟล์เสียงในไทม์ไลน์เพื่อให้อยู่ในโหมดแก้ไข มีตัวเลือกสองสามอย่างที่คุณต้องแก้ไขคลิปเสียง- ตัดแต่งคลิป. ลากจุดสีม่วงที่ด้านข้างของคลิปเสียงเพื่อทำให้คลิปเสียงสั้นลงหรือยาวขึ้นโดยไม่ต้องลบส่วนใดส่วนหนึ่งออก
- แยกคลิปเสียง. คลิกหรือแตะไอคอนที่คล้ายมีดโกนเพื่อแยกคลิปเสียงออกเป็นสองส่วนที่ส่วนหัวของตัวควบคุมการเล่น
- ลบคลิปเสียง. แตะไอคอนถังขยะเพื่อลบคลิปเสียงออกจากไทม์ไลน์
- แก้ไขเครื่องมือ. เครื่องมือแก้ไขสองรายการสำหรับคลิปเสียงคือระดับเสียงและการทำซ้ำ
ส่วนที่ 6 จาก 6: บันทึกและสร้างโครงการ

คลิกหรือแตะไอคอนไฟล์วิดีโอ เป็นไอคอนที่มีแถบฟิล์มและลูกศรชี้ไปทางขวา
คลิกหรือแตะ บันทึกโครงการ. การดำเนินการนี้จะบันทึกโปรเจ็กต์วิดีโอเพื่อให้คุณสามารถแก้ไขเพิ่มเติมได้ในภายหลัง
คลิกหรือแตะไอคอนไฟล์วิดีโอ เป็นไอคอนที่มีแถบฟิล์มและลูกศรชี้ไปทางขวา
คลิก ผลิตวิดีโอ. เป็นตัวเลือกที่สองในเมนูไฟล์วิดีโอ การดำเนินการนี้จะแสดงวิดีโอเป็นไฟล์เอาต์พุตวิดีโอเดียวที่สามารถอัปโหลดไปยังไซต์สตรีมมิ่งเช่น YouTube
คำถามและคำตอบของชุมชน
ทุกวันที่ wikiHow เราทำงานอย่างหนักเพื่อให้คุณเข้าถึงคำแนะนำและข้อมูลที่จะช่วยให้คุณมีชีวิตที่ดีขึ้นไม่ว่าจะเป็นการทำให้คุณปลอดภัยสุขภาพดีขึ้นหรือพัฒนาความเป็นอยู่ที่ดีขึ้น ท่ามกลางวิกฤตด้านสาธารณสุขและเศรษฐกิจในปัจจุบันเมื่อโลกมีการเปลี่ยนแปลงอย่างรวดเร็วและเราทุกคนต่างเรียนรู้และปรับตัวให้เข้ากับการเปลี่ยนแปลงในชีวิตประจำวันผู้คนต้องการ wikiHow มากกว่าที่เคย การสนับสนุนของคุณจะช่วยให้ wikiHow สร้างบทความและวิดีโอที่มีภาพประกอบเชิงลึกมากขึ้นและแบ่งปันเนื้อหาการเรียนการสอนที่เชื่อถือได้ของเรากับผู้คนนับล้านทั่วโลก โปรดพิจารณาให้การสนับสนุน wikiHow วันนี้