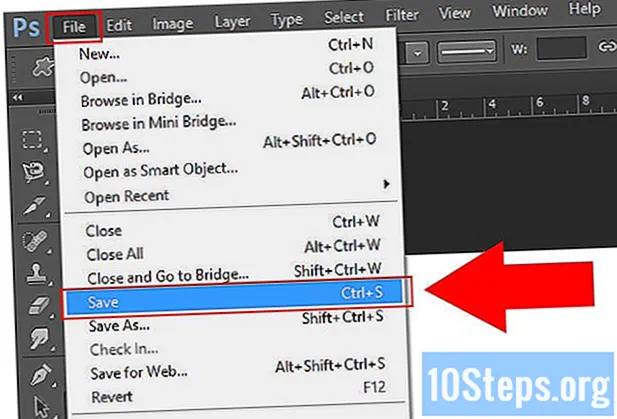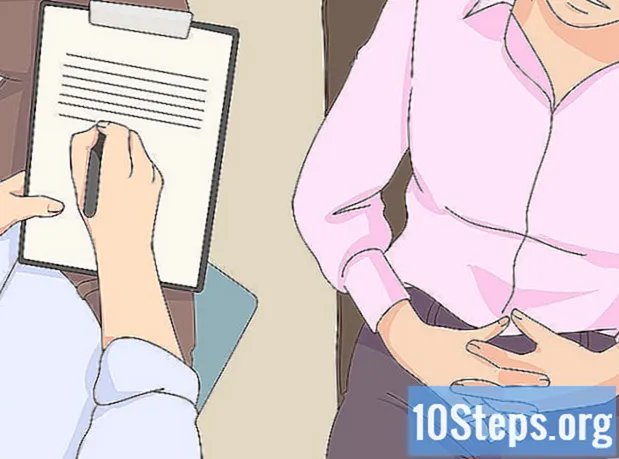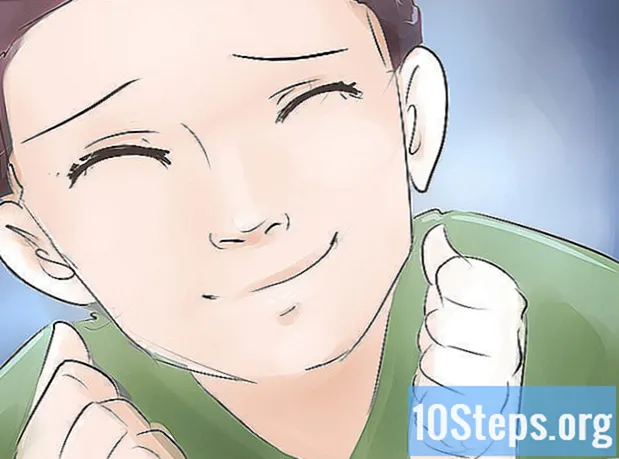เนื้อหา
ในบทความนี้คุณจะได้เรียนรู้วิธีส่งต่ออีเมลโดยใช้ Gmail คุณสามารถทำได้ผ่านเว็บไซต์ Gmail หรือผ่านแอปมือถือ เพื่อให้ Gmail ส่งข้อความขาเข้าไปยังอีเมลอื่นของคุณเองโดยอัตโนมัติให้ตั้งค่าเป็นตำแหน่งเริ่มต้นสำหรับการส่งผ่านค่ากำหนดบนไซต์เดสก์ท็อป (บนพีซี)
ขั้นตอน
วิธีที่ 1 จาก 3: การส่งต่ออีเมลฉบับเดียวบนไซต์เดสก์ท็อป (คอมพิวเตอร์)
) ที่ด้านบนของหน้าจอ อีเมลจะถูกส่งต่อไปยังผู้รับที่คุณเลือกในส่วน "ถึง"
วิธีที่ 3 จาก 3: ส่งต่ออีเมลทั้งหมด

ที่มุมขวาบนของกล่องจดหมาย เมนูแบบเลื่อนลงจะปรากฏขึ้น
.
- จากเมนูแบบเลื่อนลงเลือก "การตั้งค่า"
- เข้าถึงแท็บ“ การส่งต่อและ POP / IMAP”
เลือกตัวเลือก "ส่งต่อสำเนาอีเมลที่ได้รับไปยัง" ในส่วน "การส่งต่อ"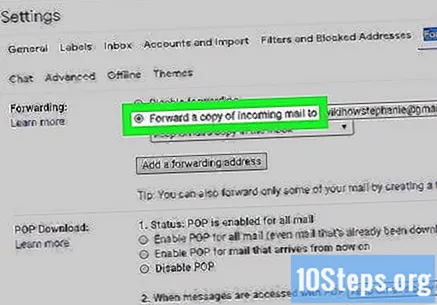
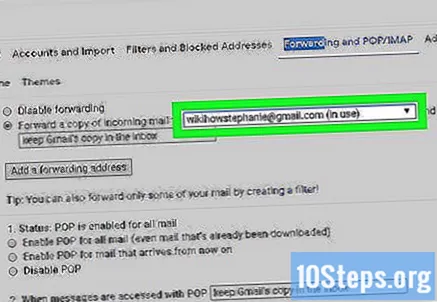
ในบางกรณีคุณจะต้องเลือกที่อยู่อีเมลของคุณ (เมื่อตั้งค่ามากกว่าหนึ่งเพื่อส่งต่อผ่าน Gmail) คลิกเมนูแบบเลื่อนลงทางด้านขวาของ“ ส่งต่อสำเนาอีเมลขาเข้าไปยัง” จากนั้นเลือกอีเมล
กำหนดลักษณะการทำงานของ Gmail คุณสามารถเลือกว่า Gmail จะทำอะไรกับข้อความในกล่องจดหมายหลังจากส่งต่อโดยคลิกที่เมนูแบบเลื่อนลงทางด้านขวาของ“ e” จากนั้นคลิกที่ตัวเลือกใดตัวเลือกหนึ่งด้านล่าง: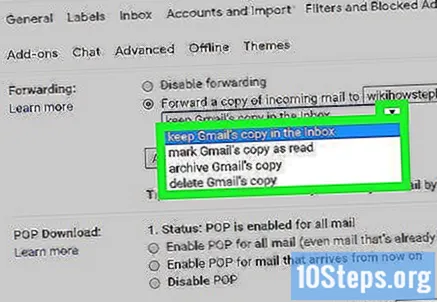
- เก็บสำเนา Gmail ไว้ในกล่องจดหมายของคุณ: คลิกตัวเลือกนี้เพื่อให้ Gmail ทิ้งสำเนาของอีเมลที่ส่งต่อไปยังกล่องจดหมายของคุณ (โดยไม่ต้องทำเครื่องหมายว่า "อ่านแล้ว")
- ทำเครื่องหมายสำเนา Gmail ว่าอ่านแล้ว: เมื่อเลือกแล้ว Gmail จะบันทึกสำเนาของอีเมลที่ส่งต่อไว้ในกล่องจดหมาย (ทำเครื่องหมายว่า "อ่านแล้ว")
- เก็บสำเนาของ Gmail: เลือกตัวเลือกนี้เพื่อให้ Gmail ทำเครื่องหมายข้อความว่า "อ่าน" แล้วย้ายไปที่โฟลเดอร์ "จดหมายทั้งหมด"
- ลบสำเนาของ Gmail: อีเมลที่ส่งต่อจะอยู่ในถังขยะของ Gmail
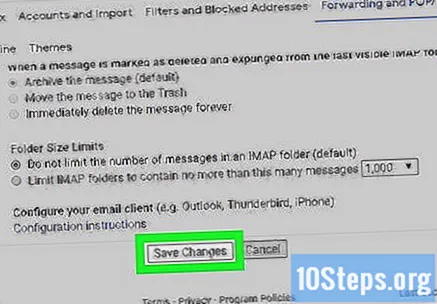
เลื่อนลงและคลิก บันทึกฉบับที่ด้านล่างของหน้าจอ ข้อความ Gmail จะถูกส่งต่อไปยังที่อยู่อีเมลที่คุณเลือกโดยอัตโนมัติ
เคล็ดลับ
- เมื่อเลือกที่จะลบที่อยู่อีเมลออกจากรายการส่งต่อให้คลิกเมนูแบบเลื่อนลงถัดจาก“ การส่งต่อและ POP / IMAP” จากนั้นเลือก“ ลบ”
คำเตือน
- คุณสามารถส่งต่ออีเมลจากบัญชีของคุณไปยังที่อยู่เดียวได้ในแต่ละครั้ง