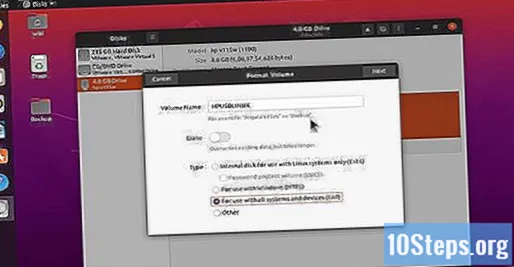ผู้เขียน:
Robert Doyle
วันที่สร้าง:
20 กรกฎาคม 2021
วันที่อัปเดต:
12 พฤษภาคม 2024


- หากคุณไม่เห็นไดรฟ์ USB ในรายการให้กดปุ่ม ⊞ชนะ+รพิมพ์ "diskmgmt.msc" แล้วกดปุ่ม ↵ Enter เพื่อเปิดเครื่องมือ "Disk Management" หากไดรฟ์หรือพอร์ต USB ไม่ทำงานผิดปกติไดรฟ์ควรอยู่ในรายการ คลิกขวาที่ไฟล์แล้วเลือก "รูปแบบ"

เลือก FAT32 หรือ ExFAT ในเมนู "ระบบไฟล์" เว้นแต่คุณจะใช้อุปกรณ์ที่มีรายละเอียดบางอย่าง (หรือคอมพิวเตอร์รุ่นเก่า) ที่ต้องใช้รูปแบบ FAT32 ExFAT จะเป็นตัวเลือกที่เหมาะสมที่สุด อย่างไรก็ตามตัวเลือก FAT32 จะทำงานได้ตามปกติ แต่ จำกัด เฉพาะไฟล์ที่มีขนาดไม่เกิน 4 GB
- หากคุณมีคำแนะนำเฉพาะสำหรับการใช้รูปแบบ FAT32 (เช่นการใช้ไดรฟ์ในรถยนต์หรืออุปกรณ์อื่น ๆ ) ให้ใช้ตัวเลือกนี้ มิฉะนั้นให้ใช้ ExFAT เพื่อให้คุณสามารถจัดการไฟล์ขนาดใหญ่ได้
- ปล่อยให้ตัวเลือก "รูปแบบด่วน" เลือกไว้เพื่อประหยัดเวลา ไม่จำเป็นต้องทำการฟอร์แมตทั้งหมดเว้นแต่ว่าจะมีบางอย่างผิดปกติกับไดรฟ์หรือหากคุณต้องการลบเนื้อหาอย่างถาวรจริงๆ

ตั้งชื่อไดรฟ์ ช่อง "Volume label" ช่วยให้คุณป้อนชื่อเพื่อระบุไดรฟ์เมื่อใดก็ตามที่เชื่อมต่อ พิมพ์สิ่งที่คุณต้องการในฟิลด์นี้

วิธีที่ 2 จาก 4: การฟอร์แมตไดรฟ์ที่มีขนาดใหญ่กว่า 32 GB ใน Windows

สำรองข้อมูลของไดรฟ์ การฟอร์แมตจะลบเนื้อหาทั้งหมดของไดรฟ์ดังนั้นให้สำรองข้อมูลสำคัญที่คุณต้องการเก็บไว้
ตัดสินใจระหว่างระบบไฟล์ FAT32 และ ExFAT ExFAT ซึ่งต่อจาก FAT32 ยังทำงานบน Windows, macOS และ Linux ความแตกต่างที่สำคัญระหว่างพวกเขาคือ ExFAT ยอมรับไฟล์ที่มีขนาดใหญ่กว่า 4 GB และทำงานบนไดรฟ์ที่มีขนาดใหญ่กว่า 32 GB
- หากไดรฟ์มีขนาดใหญ่กว่า 32 GB และคุณต้องการใช้เพื่อแชร์ไฟล์ระหว่างระบบปฏิบัติการหลายระบบเท่านั้น (Windows 8 ขึ้นไป, macOS X 10.6.6 ขึ้นไป) ให้ใช้วิธีนี้และเลือก ExFAT เป็นระบบไฟล์
- หากคุณมีคำแนะนำเฉพาะสำหรับการใช้รูปแบบ FAT32 และไดรฟ์ของคุณมีขนาดใหญ่กว่า 32 GB คุณจะต้องใช้เครื่องมือของบุคคลที่สาม
เข้าสู่เว็บไซต์ http://www.ridgecrop.demon.co.uk/index.htm?guiformat.htm ในอินเทอร์เน็ตเบราว์เซอร์ เพื่อดาวน์โหลดแอพฟรี fat32formatสามารถฟอร์แมตไดรฟ์ที่มีขนาดใหญ่กว่า 32 GB (สูงสุด 2 TB) เป็น FAT32 เครื่องมือนี้มีมาหลายปีแล้วและสามารถใช้ได้อย่างปลอดภัย
คลิกที่ภาพเพื่อดาวน์โหลดเครื่องมือ หากการดาวน์โหลดไม่เริ่มในทันทีให้คลิก เพื่อบันทึก เพื่อเริ่มต้น
ดับเบิลคลิกที่ไฟล์ที่ดาวน์โหลดมาเพื่อเปิด เขามีชื่อ guiformat.exe และสามารถพบได้ในโฟลเดอร์ดาวน์โหลดเริ่มต้นของคุณ ไม่จำเป็นต้องติดตั้งเครื่องมือนี้ ทันทีที่คุณดับเบิลคลิก (และยืนยันการกระทำของคุณ) มันก็พร้อมใช้งาน
เลือกไดรฟ์ USB ในเมนู "ไดรฟ์" ที่ด้านบนของหน้าจอ
- ปล่อยให้ตัวเลือก "ขนาดหน่วยการจัดสรร" เป็นค่าเริ่มต้นเว้นแต่คุณจำเป็นต้องเปลี่ยนแปลงจริงๆ
ป้อนชื่อไดรฟ์ USB ในช่อง "Volume label" นี่จะเป็นชื่อที่ใช้ในการระบุไดรฟ์เมื่อเชื่อมต่อ (นอกเหนือจากตัวอักษร)
เลือกว่าจะทำรูปแบบด่วนหรือไม่ ตัวเลือกนี้ถูกเลือกโดยค่าเริ่มต้นและควรเพียงพอสำหรับผู้ใช้ส่วนใหญ่นอกเหนือจากการใช้เวลาน้อยลง หากไดรฟ์มีปัญหาหรือหากคุณตั้งใจจะบริจาคให้ใครบางคนให้ยกเลิกการเลือกตัวเลือกนี้และสร้างรูปแบบทั้งหมด
คลิกเข้า เริ่ม เพื่อฟอร์แมตไดรฟ์ หากคุณกำลังทำรูปแบบด่วนขั้นตอนนี้จะใช้เวลาเพียงไม่กี่นาที (ขึ้นอยู่กับขนาด) ในทางกลับกันรูปแบบที่สมบูรณ์อาจใช้เวลาหลายชั่วโมง ในตอนท้ายของกระบวนการคุณสามารถคัดลอกไฟล์เข้าและออกจากไดรฟ์ได้
วิธีที่ 3 จาก 4: การฟอร์แมต Mac
สำรองไฟล์สำคัญที่บันทึกไว้ในไดรฟ์ หากต้องการใช้ฮาร์ดไดรฟ์ภายนอกใน Windows และ macOS ให้ฟอร์แมตเป็น MS-DOS (FAT) (32 GB และมีขนาดน้อยกว่า - โดยทั่วไปจะเหมือนกับ FAT32) หรือ ExFAT (ทุกขนาด) แม้ว่าระบบไฟล์ประเภทนี้จะไม่เรียกว่า FAT32 แต่ก็ทำงานได้ทั้งบน Windows และ Mac การฟอร์แมตจะลบเนื้อหาทั้งหมดของไดรฟ์ดังนั้นโปรดสำรองข้อมูลสำคัญที่คุณต้องการเก็บไว้
เปิด "Disk Utility" คุณสามารถค้นหาได้ในโฟลเดอร์ การใช้งาน ด้านล่าง ยูทิลิตี้.
เลือกไดรฟ์ USB สามารถพบได้ในแผงด้านซ้ายใต้ "ภายนอก" หากคุณไม่เห็นในรายการให้ลองถอดการเชื่อมต่อและเสียบเข้ากับพอร์ต USB อื่น
คลิกที่แท็บ ลบ ใกล้กับด้านบนของหน้าต่าง
เลือกระบบไฟล์จากเมนู "รูปแบบ" ประเภท ExFAT เป็นเวอร์ชันอัปเดตของ FAT32 ซึ่งทำงานในลักษณะเดียวกันมาก แต่ไม่มีข้อ จำกัด ของขนาดไฟล์ 4 GB และคุณสามารถใช้ไดรฟ์ที่มีขนาดใหญ่กว่า 32 GB ได้ ตัวเลือกนี้เป็นตัวเลือกล่าสุดและใช้งานได้ระหว่าง Windows และ Mac (Windows 8 / Mac OX X 10.6.6 และรุ่นที่ใหม่กว่า) หากคุณมีคำแนะนำเฉพาะในการใช้ประเภท FAT32 เช่นการใช้ไดรฟ์ในรถยนต์ให้เลือก MS-DOS (ไขมัน).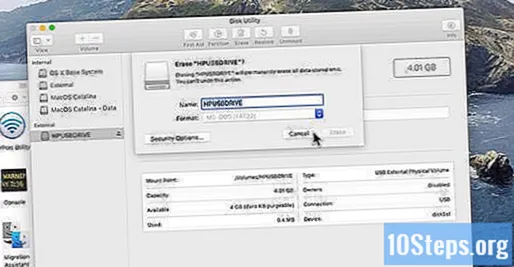
- หากไดรฟ์มีขนาดใหญ่กว่า 32 GB และคุณจำเป็นต้องใช้ระบบ FAT32 คุณสามารถสร้างหลายพาร์ติชันได้โดยจัดรูปแบบแต่ละพาร์ติชันแยกกันเป็นพาร์ติชัน FAT32 คลิกที่แท็บ พาร์ทิชัน แล้วกดปุ่ม + เพื่อสร้างพาร์ติชันใหม่ กำหนดขนาดของแต่ละพาร์ติชันเป็น 32 GB หรือน้อยกว่าแล้วเลือก MS-DOS (ไขมัน) ในเมนู "รูปแบบ" สำหรับแต่ละเมนู
ตั้งชื่อไดรฟ์ ป้อนป้ายกำกับที่มีอักขระสูงสุด 11 ตัวสำหรับไดรฟ์ในช่อง "ชื่อ" ชื่อนี้จะปรากฏขึ้นเมื่อเชื่อมต่อกับคอมพิวเตอร์หรืออุปกรณ์ใด ๆ
คลิกเข้า ลบ เพื่อเริ่มการจัดรูปแบบ จากนั้นข้อมูลทั้งหมดในไดรฟ์จะถูกลบและฟอร์แมตด้วยระบบไฟล์ที่เลือก ตอนนี้คุณสามารถคัดลอกไฟล์ของคุณไปยังและจากไดรฟ์บนระบบปฏิบัติการใดก็ได้
วิธีที่ 4 จาก 4: การฟอร์แมตบน Ubuntu Linux
บันทึกข้อมูลที่คุณอาจต้องการในอนาคต การฟอร์แมตไดรฟ์จะลบเนื้อหาทั้งหมด คัดลอกทุกสิ่งที่คุณต้องการบันทึกก่อนฟอร์แมตไดรฟ์ USB
เปิดยูทิลิตี้ดิสก์ ยูทิลิตี้นี้ช่วยให้คุณสามารถฟอร์แมตดิสก์ที่เชื่อมต่อกับระบบปฏิบัติการ วิธีที่ง่ายที่สุดในการเปิดคือการคลิกที่แดชบอร์ดแล้วพิมพ์ แผ่นดิสก์ ในแถบค้นหา ยูทิลิตี้ "ดิสก์" ควรเป็นยูทิลิตี้แรกในรายการผลลัพธ์
เลือกไดรฟ์ USB คุณจะพบในรายการไดรฟ์ทางด้านขวาของหน้าต่าง "ดิสก์"
คลิกปุ่ม "Stop" เพื่อถอดไดรฟ์ มีไอคอนสี่เหลี่ยมทึบและสามารถพบได้ในส่วน "เล่ม"
คลิกไอคอนรูปเฟืองแล้วเลือก จัดรูปแบบพาร์ติชัน ที่ด้านบนสุดของเมนู
ตั้งชื่อไดรฟ์ USB ในช่องข้อความ "Volume name" ทางด้านบนของหน้าต่าง จะเป็นชื่อที่แสดงเมื่อเชื่อมต่อไดรฟ์เข้ากับคอมพิวเตอร์หรืออุปกรณ์
เลือกระบบไฟล์ ExFAT ซึ่งสืบทอดมาจาก FAT32 ยังทำงานบน Windows และ macOS ได้อีกด้วยและแนะนำสำหรับไดรฟ์ทุกขนาด ความแตกต่างที่สำคัญระหว่างพวกเขาคือ ExFAT ยอมรับไฟล์ที่มีขนาดใหญ่กว่า 4 GB เว้นแต่คุณจะใช้อุปกรณ์ที่มีลักษณะเฉพาะบางอย่างที่ต้องใช้รูปแบบ FAT32 ExFAT จะเป็นตัวเลือกที่เหมาะสมที่สุด อย่างไรก็ตามตัวเลือก FAT32 จะทำงานได้ตามปกติ แต่ จำกัด เฉพาะไฟล์ที่มีขนาดไม่เกิน 4 GB
- ในการใช้ ExFAT โรงเรียน อื่น ๆคลิกเข้ามา ล่วงหน้า และเลือก ExFAT.
- ในการใช้ FAT32 ให้เลือก สำหรับใช้กับระบบและอุปกรณ์ทั้งหมด (FAT) "แล้วคลิก ล่วงหน้า.
คลิกเข้า ยกเลิก เพื่อฟอร์แมตไดรฟ์ กระบวนการนี้ใช้เวลาไม่กี่นาทีถึงชั่วโมงขึ้นอยู่กับความเร็วของคอมพิวเตอร์และขนาดของไดรฟ์ ในตอนท้ายของการฟอร์แมตคุณสามารถประกอบไดรฟ์ใหม่และคัดลอกไฟล์จากและหยุดไดรฟ์ได้