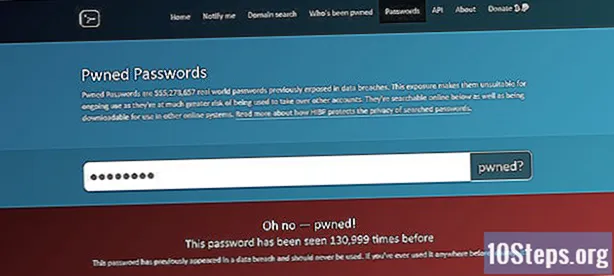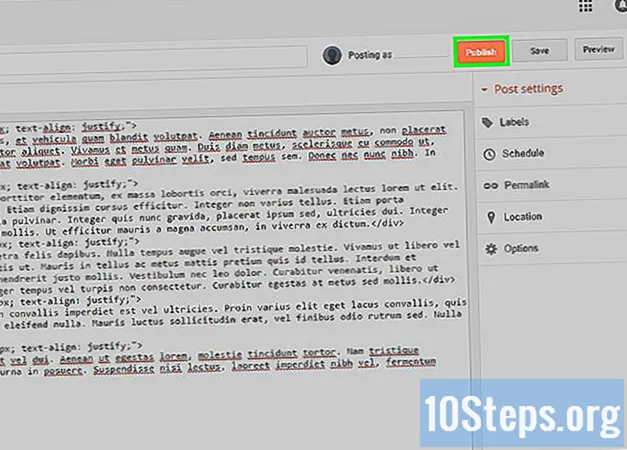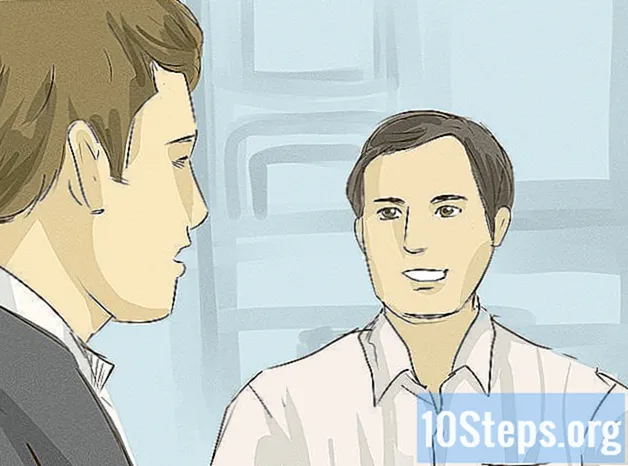ผู้เขียน:
Robert Simon
วันที่สร้าง:
18 มิถุนายน 2021
วันที่อัปเดต:
1 มิถุนายน 2024

เนื้อหา
คุณติดตั้งคอมพิวเตอร์ของคุณด้วยการ์ดเสียงที่ดีที่สุดเสียบกับลำโพงที่ดีที่สุดและตอนนี้เสียงก็ยอดเยี่ยม แต่คุณจะจับเสียงที่คุณพบบนอินเทอร์เน็ตหรือที่คุณสร้างขึ้นเองได้อย่างไร? วิธีดำเนินการมีดังนี้
ขั้นตอน
วิธีที่ 1 จาก 5: การบันทึกจากคอมพิวเตอร์จากการ์ดเสียง
นี่อาจเป็นวิธีที่ยากที่สุดเนื่องจากซัพพลายเออร์พยายามป้องกันการละเมิดลิขสิทธิ์ ระบบปฏิบัติการและยูทิลิตี้เสียงส่วนใหญ่สำหรับผู้ใช้ทั่วไปป้องกันสิ่งนี้
- คุณสามารถประสบความสำเร็จได้ด้วยการดาวน์โหลดไดรเวอร์เก่า ๆ แต่อาจทำให้เกิดปัญหาเมื่อคุณเรียกใช้โปรแกรมเวอร์ชันใหม่กว่าหรือระบบปฏิบัติการ

สำหรับบทช่วยสอนนี้เราจะใช้เครื่องบันทึกเสียงโอเพ่นซอร์สที่เรียกว่า Audacity โดยทั่วไปแล้วเครื่องบันทึกอื่น ๆ จะมีหลักการและฟังก์ชันการทำงานเดียวกัน
วิธีที่ 2 จาก 5: วิธีการซอฟต์แวร์บน Windows
เลือกแหล่งข้อมูลเข้าของคุณ คุณสามารถค้นหาสิ่งนี้ได้ในแถบเครื่องมือของอุปกรณ์หรือในการตั้งค่าอุปกรณ์ หากไม่มีอะไรปรากฏขึ้นคุณอาจต้องเปิดใช้งานตัวเลือกนี้โดยใช้แผงควบคุมของการ์ดเสียงดังที่แสดงด้านล่าง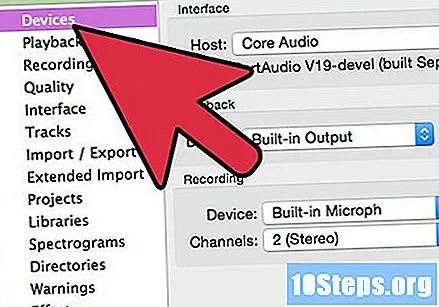

แสดงอุปกรณ์ที่ซ่อนอยู่ คลิกขวาที่แท็บการบันทึกแล้วเลือก แสดงอุปกรณ์ที่ซ่อนอยู่. คลิกขวาอีกครั้งและตรวจสอบ แสดงอุปกรณ์ที่ไม่ได้เชื่อมต่อ.
เชื่อมต่อสายเคเบิลที่จำเป็น หากการ์ดเสียงของคุณมีอินพุตทางกายภาพเช่นไมโครโฟนหรืออินพุตสายให้เชื่อมต่อสายเคเบิลที่ต้องการตามคู่มือ
เปิดใช้งานอุปกรณ์ คลิกขวาบนอุปกรณ์ที่คุณต้องการเปิดใช้งานสำหรับการบันทึกและเลือก ทำให้สามารถ.
- คลิกขวาที่อุปกรณ์ของคุณอีกครั้งแล้วเลือก ตั้งเป็นค่าเริ่มต้น.
- คลิกที่อุปกรณ์ของคุณอีกครั้งเลือก คุณสมบัติ และหลังจากนั้น ระดับ และตรวจสอบให้แน่ใจว่าระดับเสียงสูงสุด
ปิดการปรับปรุง VoIP ทั้งหมด ปิดเอฟเฟกต์เสียงอื่น ๆ ด้วยเว้นแต่ว่าจำเป็นสำหรับการทำงานของการ์ดเสียงของคุณ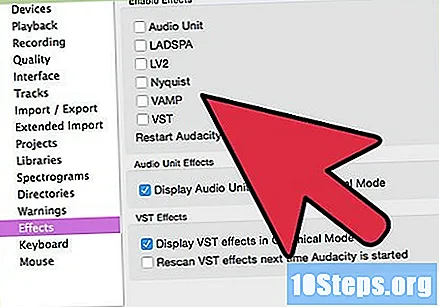
- คลิกขวา ไมโครโฟน และเลือก คุณสมบัติ จากนั้นมองหาแท็บ ปรับปรุง, ที่ที่คุณสามารถ ปิดการใช้งานการปรับปรุงทั้งหมด
- ใน Windows 7 คลิกที่แท็บ คมนาคมใน เมื่อ Windows ตรวจพบกิจกรรมการสื่อสาร:เลือก ไม่ทำอะไร.
- หากคุณโทรทางอินเทอร์เน็ตบ่อยๆให้คลิกขวาที่ไมโครโฟนแล้วเลือก ตั้งเป็นอุปกรณ์สื่อสารมาตรฐาน
ปรับอัตราตัวอย่าง คลิกขวาที่อุปกรณ์ป้อนข้อมูลของคุณเลือก คุณสมบัติจากนั้นคลิกที่แท็บ สูง และตรวจสอบว่าไฟล์ รูปแบบมาตรฐาน ตรงกับอัตราโครงการ (ด้านล่างซ้ายของ Audacity) และจำนวนช่องบันทึกในแท็บ อุปกรณ์ ในการตั้งค่าโปรแกรม คลิกเข้า ตกลง.
ปรับอุปกรณ์เริ่มต้นของคุณ ในแผงควบคุมเสียงคลิกแท็บ การเล่นคลิกขวาที่ลำโพงหรือหูฟังของการ์ดเสียงแล้วตั้งค่าเป็น อุปกรณ์มาตรฐาน หรือ อุปกรณ์สื่อสารมาตรฐาน.
รวมรูปแบบต่างๆ คลิกขวาและคลิก คุณสมบัติ จากนั้นบนแท็บ สูง และปรับ รูปแบบมาตรฐาน เพื่อให้ตรงกับการตั้งค่าในขั้นตอนที่ 7 ด้านบน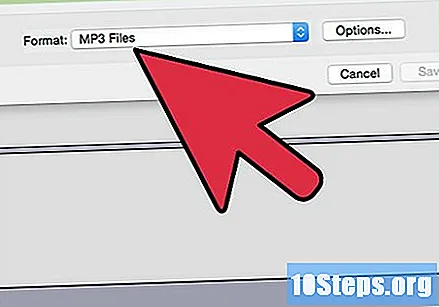
วิธีที่ 3 จาก 5: วิธีฮาร์ดแวร์บน Windows
เชื่อมต่อสายเคเบิล เชื่อมต่อสายเคเบิลที่มีปลั๊กขนาดเล็กจากสายสัญญาณออกของการ์ดเสียงของคุณ (อินพุตสีเขียว) เข้ากับสายอินพุต (อินพุตสีน้ำเงิน)
เลือก Line In เป็นอุปกรณ์บันทึก
- โปรดทราบว่าเสียงทั้งหมดในคอมพิวเตอร์ของคุณจะถูกบันทึกรวมถึงเสียงของระบบเช่นเสียงบี๊บสัญญาณเตือนและการแจ้งเตือน คุณอาจต้องการปิดใช้งานตัวเลือกเหล่านี้ก่อนเริ่มบันทึก
- ใช้อะแดปเตอร์ P2 สเตอริโอที่พอร์ตเอาต์พุตวางสาย P2 สเตอริโอที่ด้านหนึ่งของอะแดปเตอร์เข้ากับพอร์ตอินพุตและชุดหูฟังที่อีกด้านหนึ่งของอะแดปเตอร์วิธีนี้คุณจะสามารถตรวจสอบสิ่งที่คุณกำลังบันทึกได้
วิธีที่ 4 จาก 5: วิธีของ Macintosh
ติดตั้ง Soundflower เป็นส่วนขยายโอเพนซอร์สฟรีสำหรับระบบ Mac OS X (10.2 ขึ้นไป) ที่อนุญาตให้แอปพลิเคชันส่งผ่านเสียงไปยังแอปพลิเคชันอื่น ๆ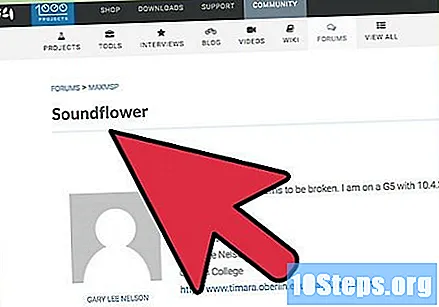
คลิกที่ปุ่ม ดาวน์โหลดฟรี. คุณจะถูกเปลี่ยนเส้นทางไปยังหน้าดาวน์โหลด เลือกเวอร์ชันที่เหมาะสมกับการตั้งค่าฮาร์ดแวร์และระบบปฏิบัติการของคุณ
- เมื่อการดาวน์โหลดเสร็จสมบูรณ์ให้ติดตั้งในไฟล์ การประยุกต์ใช้งาน.
เปิด Soundflower จะอยู่ในโฟลเดอร์ Soundflower และเมื่อเปิดขึ้นมาจะปรากฏที่ส่วนขวาของแถบเมนูเป็นไอคอนรูปดอกไม้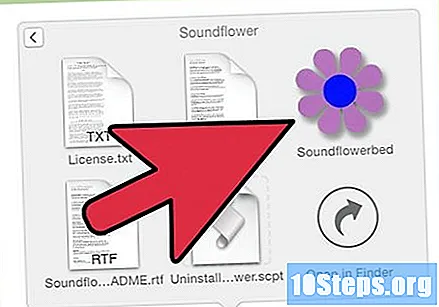
เปิดแผงควบคุม เสียง (เสียง). ของ เมนู Appleเลือก การตั้งค่าเสียง... (การตั้งค่าเสียง ... )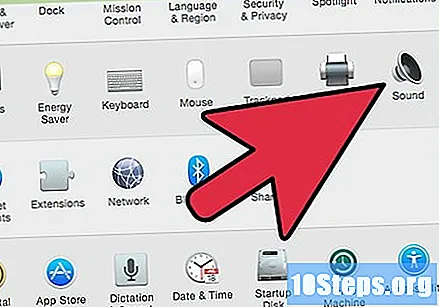
เลือกทางออก คลิกที่แท็บ เอาท์พุต (เอาต์พุต) จากนั้นเลือกตัวเลือก ซาวด์ฟลาวเวอร์ (2ch) จากรายการทางออกที่มีอยู่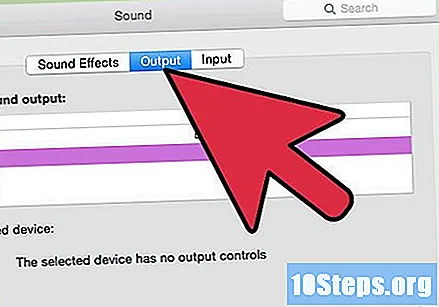
เปลี่ยนเส้นทางเสียงของระบบของคุณ คลิกที่แท็บ เสียงประกอบ (เอฟเฟกต์เสียง) และเมนูแบบเลื่อนลง เล่นการแจ้งเตือนและเอฟเฟกต์เสียงผ่าน (เล่นการแจ้งเตือนและเอฟเฟกต์เสียงผ่าน :) เลือก เอาต์พุตเสียง (Line Out) หรือ ลำโพงภายใน (ลำโพงภายใน) ตามความเหมาะสมสำหรับการกำหนดค่าของคุณจากนั้นปิดหน้าต่าง
กำหนดค่า SoundFlower และการตั้งค่าเสียง คลิกที่ไอคอน SoundFlower ในแถบเมนูของคุณแล้วเลือก สร้างขึ้นในบรรทัดเอาต์พุต ในส่วน Soundflower (2ch) ตรวจสอบให้แน่ใจว่า Soundflower (16ch) ถูกตั้งค่าเป็น ไม่มี (ปิด).
เปิดการตั้งค่าเสียง MIDI จากเมนู Soundflowerเลือก การตั้งค่าเสียง... และแถบการตั้งค่า Audio MIDI ที่เป็นผลลัพธ์ให้เลือก หน้าต่าง> แสดงหน้าต่างเสียง.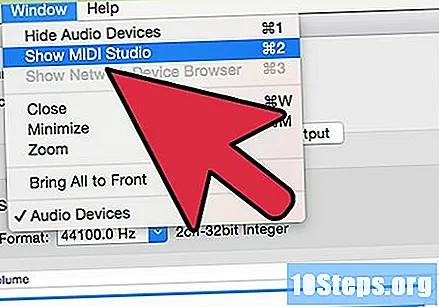
เลือกรายการ จากรายการทางออกทางด้านซ้ายให้เลือกตัวเลือก ซาวด์ฟลาวเวอร์ (2ch). คลิกที่ปุ่ม อาหารเรียกน้ำย่อย (ขาเข้า)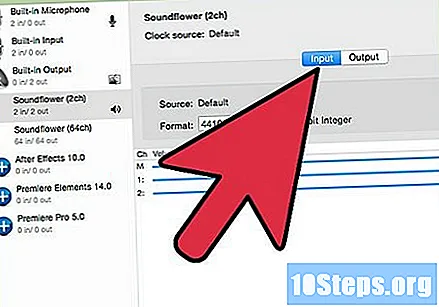
- กำหนดค่า รูปแบบ (รูปแบบ) สำหรับอัตราตัวอย่างที่ต้องการ ค่าเริ่มต้นจะเป็น 44100Hz (คุณภาพซีดี)
- ตั้งค่า Master Volume และช่อง 1 และ 2 เป็นค่า 1
กำหนดค่าเอาต์พุต คลิกที่ปุ่ม เอาท์พุต (เอาต์พุต) และปรับการตั้งค่าต่อไปนี้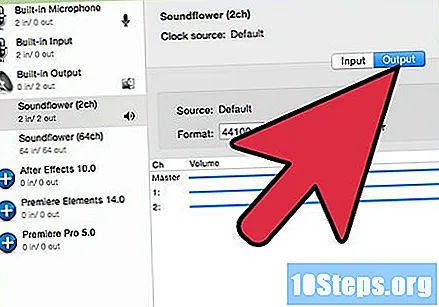
- กำหนดค่า รูปแบบ (รูปแบบ) เพื่อให้ตรงกับค่าที่ป้อน ค่าเริ่มต้นคือ 44100Hz
- ตั้งค่า Master Volume และช่อง 1 และ 2 เป็นค่า 1
เปิด Audacity และจากแถบเครื่องมืออุปกรณ์เลือก Soundflower (2ch) เป็นอุปกรณ์อินพุตของคุณ
กดปุ่มสีแดงเมื่อคุณพร้อมที่จะเริ่มบันทึกเสียง!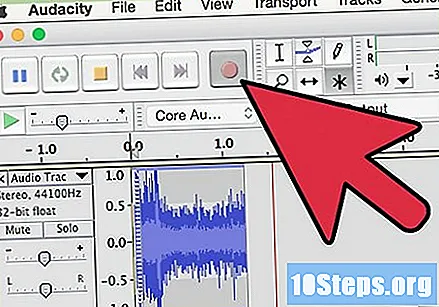
วิธีที่ 5 จาก 5: การบันทึกไปยังอุปกรณ์อื่น
ใช้เอาต์พุตของคอมพิวเตอร์ หากไม่สามารถบันทึกลงในการ์ดภายในคอมพิวเตอร์ของคุณได้ไม่ว่าด้วยเหตุผลใดก็ตามยังมีวิธีการบันทึกเสียงคอมพิวเตอร์ของคุณโดยใช้อุปกรณ์ภายนอกที่เชื่อมต่อกับเอาต์พุตเสียงของคอมพิวเตอร์ของคุณ
เสียบเข้าไป. เชื่อมต่อสายสัญญาณเสียงสเตอริโอ P2 เข้ากับเอาต์พุตเสียงของการ์ดเสียงของคอมพิวเตอร์ของคุณ (อินพุตสีเขียว) และอินพุตของอุปกรณ์ภายนอกของคุณ อุปกรณ์เหล่านี้สามารถ:
- เครื่องบันทึก MP3
- สมาร์ทโฟนเช่น iPhone หรือ Android
- ระบบบันทึกแบบมืออาชีพ
- คุณยังสามารถใช้คอมพิวเตอร์เครื่องที่สอง
เปิดใช้งานการบันทึกบนอุปกรณ์ภายนอกของคุณและจับเสียง
- เช่นเดียวกับวิธีการฮาร์ดแวร์ที่อธิบายไว้ข้างต้นเสียงคอมพิวเตอร์ทั้งหมดจะถูกบันทึกรวมถึงเสียงของระบบเช่นเสียงบี๊บเสียงเตือนและการแจ้งเตือน คุณอาจต้องการปิดใช้งานตัวเลือกเหล่านี้ก่อนเริ่มบันทึก
เคล็ดลับ
- โดยทั่วไปคุณภาพเสียงจะดีขึ้นหากคุณนำเข้าเสียงจากซีดี / ดีวีดี
- ขอขอบคุณ RIAA (Recording Industry Association of America ในภาษาโปรตุเกส "Association of the Recording Industry of America") เครื่องบันทึกเสียงของ Microsoft จะบันทึกเสียงได้สูงสุด 60 วินาทีเท่านั้น
- ในการตรวจสอบเสียงที่คุณกำลังบันทึกด้วยวิธีการฮาร์ดแวร์ข้างต้นให้ใช้อะแดปเตอร์ P2 สเตอริโอที่พอร์ตเอาต์พุตจากนั้นเชื่อมต่ออะแดปเตอร์ P2 สเตอริโออื่นที่ด้านหนึ่งของอะแดปเตอร์เข้ากับพอร์ตอินพุตและชุดหูฟังที่ด้านที่สอง อะแดปเตอร์เพื่อให้คุณสามารถตรวจสอบสิ่งที่คุณกำลังบันทึก
- หากซอฟต์แวร์ของคุณอนุญาตให้ปิดฟังก์ชันการเล่นใด ๆ มิฉะนั้นคุณจะสร้างเสียงสะท้อนที่ไม่สามารถควบคุมได้ซึ่งจะสร้างความเสียหายต่อลำโพงหูและความสัมพันธ์ของคุณกับเพื่อนบ้าน
- เครื่องบันทึก Windows มาตรฐานบันทึกเสียงได้เพียง 60 วินาที
- หากคุณใช้ Audacity ให้ตรวจสอบและตรวจสอบว่าไฟล์ ปริมาณการป้อนข้อมูล (ที่อยู่ถัดจากไอคอนไมโครโฟน) ถูกตั้งค่าเป็นค่าที่มากกว่า 0
- หากคุณลองใช้วิธีการทั้งหมดที่นี่ แต่สิ่งที่คุณทำได้คือจับความเงียบตรวจสอบให้แน่ใจว่าคุณมีช่อง Mono Mix หรือ Stereo Mix อยู่นอกท่อไอเสีย คุณสามารถดูสิ่งนี้ได้โดยคลิกขวาที่ลำโพงในถาดของคุณคลิกเปิดการควบคุมระดับเสียงคุณสมบัติเลือกอุปกรณ์ป้อนข้อมูลของคุณและเลือกกล่องกาเครื่องหมายแต่ละช่อง จากนั้นเปิดเสียงช่องโมโนและสเตอริโอและควรใช้งานได้
คำเตือน
- อย่าใช้วิธีนี้เพื่อละเมิดกฎหมายลิขสิทธิ์โดยการขโมยเพลงจากอินเทอร์เน็ตหรือคัดลอกเพลงจากดีวีดีเพื่อสร้างซาวด์แทร็กเพื่อแจกจ่ายให้กับผู้คน
- ลิขสิทธิ์หรือข้อ จำกัด ในบางไซต์อาจทำให้คุณไม่สามารถบันทึกหรือแจกจ่ายเนื้อหาได้ ตรวจสอบก่อน.