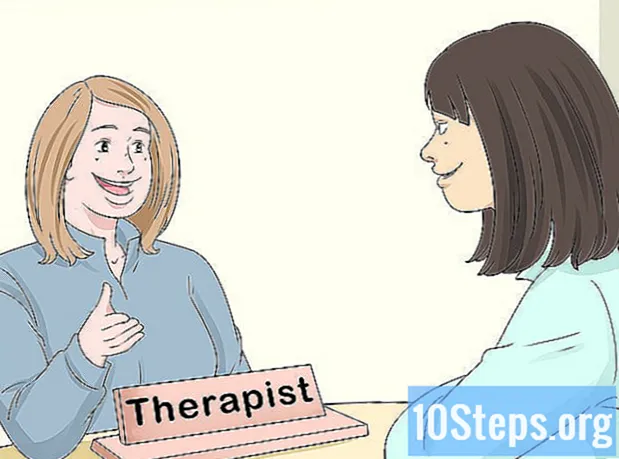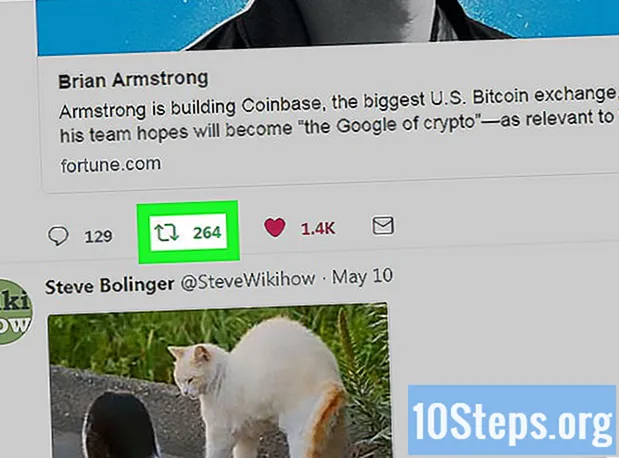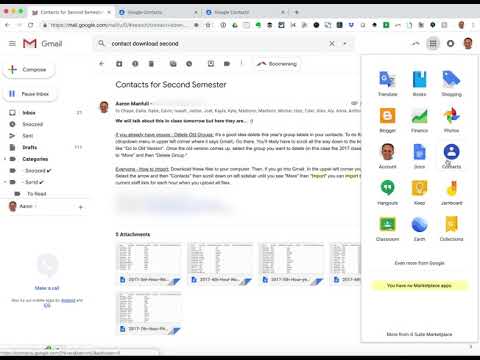
เนื้อหา
คุณสามารถเพิ่มผู้ติดต่ออีเมลจำนวนมากในบัญชี Google ของคุณได้โดยการนำเข้าจากไฟล์. CSV (ค่าที่คั่นด้วยจุลภาค) ไฟล์ที่ติดต่อ CSV สามารถสร้างได้ตั้งแต่เริ่มต้นหรือส่งออกจากโปรแกรมรับส่งเมลที่คุณเลือก คุณสามารถใช้ไฟล์ Gmail CSV เปล่าเป็นเทมเพลตเพื่อดูช่องที่ยอมรับแล้วเพิ่มผู้ติดต่อของคุณเอง ในตอนท้ายให้เข้าถึงบัญชี Gmail ของคุณเพื่อนำเข้าไฟล์ อย่าลืมตรวจสอบว่านำเข้าผู้ติดต่อสำเร็จหรือไม่
ขั้นตอน
ส่วนที่ 1 จาก 2: การสร้างเทมเพลตไฟล์ CSV
ส่งออกไฟล์ ไฟล์ CSV จาก Gmail ทำหน้าที่เป็นแม่แบบในการทราบว่าช่องใดบ้างที่ได้รับการยอมรับเมื่อนำเข้าไฟล์ CSV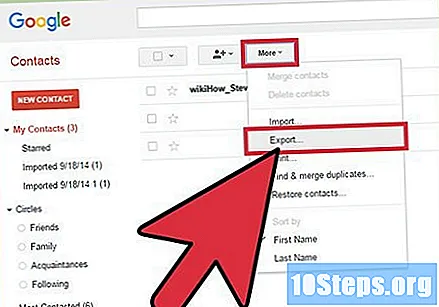
- หากคุณประสบปัญหาในการส่งออกไฟล์ให้ลองเพิ่มผู้ติดต่อเดียวด้วยตนเองเพื่อสร้างไฟล์ส่งออก
- หากคุณกำลังนำเข้าไฟล์จากบริการอีเมลอื่นให้ดำเนินการตามวิธีการนำเข้า
- หากคุณต้องการสร้างไฟล์ CSV ตั้งแต่ต้นโปรดตรวจสอบรายการส่วนหัวทั้งหมดที่สามารถใช้ได้ที่นี่
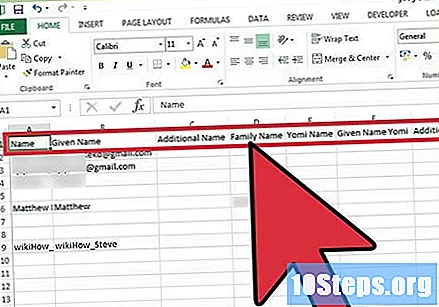
เปิดไฟล์ CSV ด้วยสเปรดชีตหรือโปรแกรมแก้ไขข้อความ บรรทัดแรกของไฟล์จะแสดงประเภทการป้อนข้อมูลที่แตกต่างกัน (ชื่อนามสกุลอีเมล ฯลฯ ) สเปรดชีตจะแยกหมวดหมู่ออกเป็นเซลล์ต่างๆในขณะที่โปรแกรมแก้ไขข้อความจะแสดงรายการค่าเหล่านี้ในบรรทัดแรกโดยคั่นด้วยลูกน้ำ- Microsoft Excel และ Google ชีตทำงานกับสเปรดชีตส่วน Botepad หรือ TextEdit ทำงานกับไฟล์ข้อความ
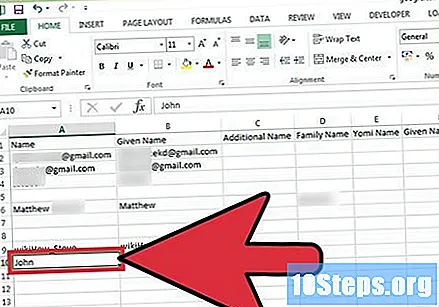
เพิ่มรายชื่อในไฟล์ CSV ป้อนข้อมูลในฟิลด์ที่เกี่ยวข้องหรือแสดงรายการค่าตามลำดับ หากไม่จำเป็นต้องใช้ค่าในบางพื้นที่เซลล์สามารถเว้นว่างไว้หรือในกรณีของช่องข้อความให้เติมด้วย ","- ตัวอย่างเช่นช่อง "First name", "Last name", "Telephone", "E-mail" ในไฟล์ข้อความสามารถกรอกโดย "John ,,, [email protected]"
- ในกรณีของไฟล์ข้อความอย่าลบช่องใด ๆ หรือใส่เครื่องหมายจุลภาคแทนช่องว่าง Gmail จะตรวจสอบช่องทั้งหมดดังนั้นการขาดช่องว่างอาจทำให้เกิดปัญหากับการนำเข้า
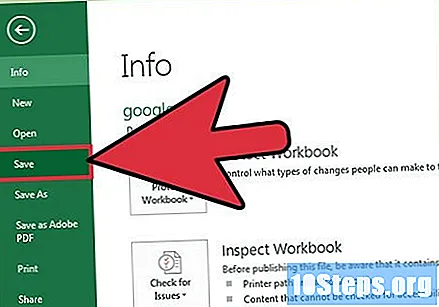
เปิดเมนู "ไฟล์" และเลือก "บันทึก" การเปลี่ยนแปลงไฟล์ CSV จะต้องได้รับการบันทึกก่อนจึงจะสามารถนำเข้าสู่บัญชี Gmail ของคุณได้
ส่วนที่ 2 จาก 2: การนำเข้าไฟล์ CSV ลงในเว็บเบราว์เซอร์
ไปที่ไฟล์ Google Contacts ในอินเทอร์เน็ตเบราว์เซอร์ของคุณ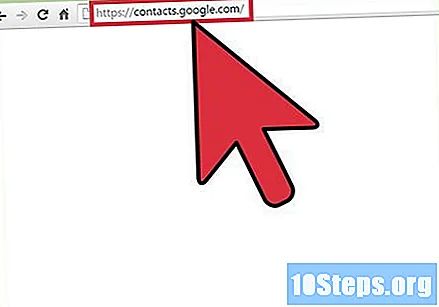
เข้าถึงบัญชี Google / Gmail ของคุณ ป้อนชื่อผู้ใช้และรหัสผ่านของคุณแล้วคลิก "เข้าสู่ระบบ" คุณจะถูกนำไปที่หน้า Google Contacts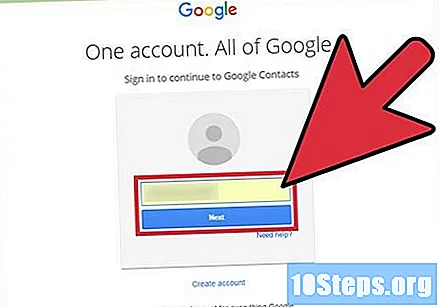
คลิกที่ปุ่ม "นำเข้าที่อยู่ติดต่อ" ปุ่มนี้แสดงอยู่ในแผงด้านซ้ายมือและจะเปิดหน้าต่างนำเข้าป๊อปอัป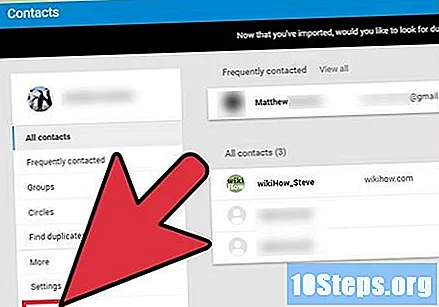
- หากคุณกำลังใช้ตัวอย่างรายชื่อติดต่อใหม่ปุ่มนี้จะมีข้อความว่า "ผู้ติดต่อ" ขณะนี้โหมดนี้ไม่รองรับการนำเข้ารายชื่อติดต่อและคุณจะถูกเปลี่ยนเส้นทางไปยังอินเทอร์เฟซเก่าทำให้คุณต้องทำขั้นตอนนี้ซ้ำ
คลิกที่ "เลือกไฟล์"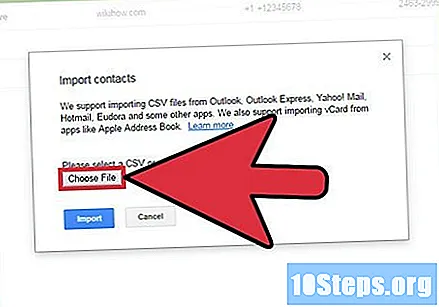
เลือกไฟล์ CSV ที่จะอัปโหลด ไปที่ไฟล์ที่ส่งออกหรือสร้างขึ้นแล้วคลิก "เปิด" ไฟล์จะถูกเพิ่มลงในหน้าต่างป๊อปอัปการนำเข้า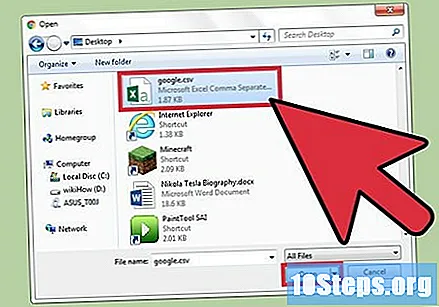
คลิกที่ "นำเข้า" หลังจากนั้นสักครู่การนำเข้าจะเสร็จสิ้นและรายชื่อติดต่อจะปรากฏในหน้า "รายชื่อติดต่อ"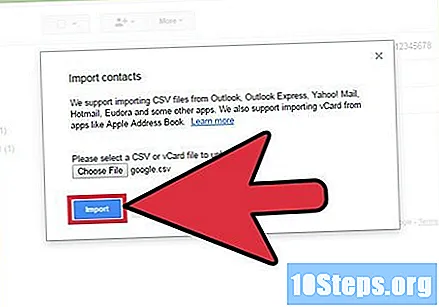
- หากนำเข้าไม่ถูกต้อง (ตัวอย่างเช่นข้อมูลที่นำเข้าในช่องที่ไม่ถูกต้อง) คุณอาจลบช่องออกหรือลืมใส่เครื่องหมายจุลภาคในไฟล์ CSV หากคุณนำเข้ารายชื่อติดต่อจำนวนมากการแก้ไขไฟล์ CSV อาจทำได้ง่ายขึ้นลบผู้ติดต่อที่นำเข้าแล้วนำเข้าอีกครั้งแทนที่จะแก้ไขทีละรายการ
เคล็ดลับ
- ไม่สามารถนำเข้าไฟล์ CSV โดยใช้อุปกรณ์เคลื่อนที่ได้ในขณะนี้
- ไฟล์ CSV น่าจะเป็นหนึ่งในตัวเลือกการส่งออกสำหรับบริการอีเมลอื่น ไฟล์เหล่านี้จะถูกจัดรูปแบบไว้ล่วงหน้าพร้อมข้อมูลการติดต่อพร้อมที่จะนำเข้าสู่บัญชี Google ของคุณ
คำเตือน
- หากคุณสร้างไฟล์ CSV ของคุณเองคุณควรตรวจสอบว่าข้อมูลถูกนำเข้าในช่องที่ถูกต้อง ตัวอย่างเช่นตรวจสอบให้แน่ใจว่าชื่อและอีเมลปรากฏในช่องว่างที่ถูกต้องและเชื่อมโยงกับผู้ติดต่อที่ถูกต้อง