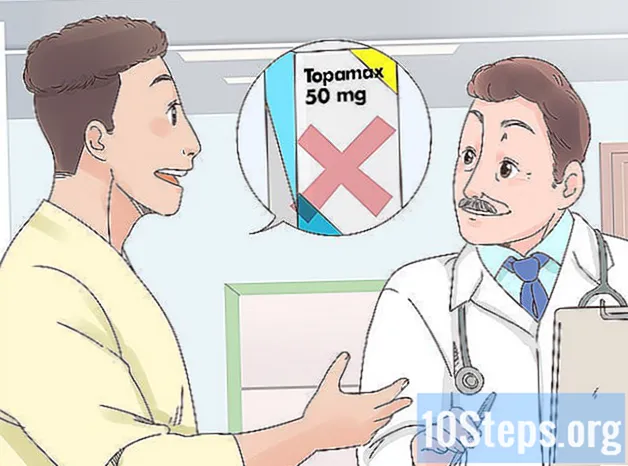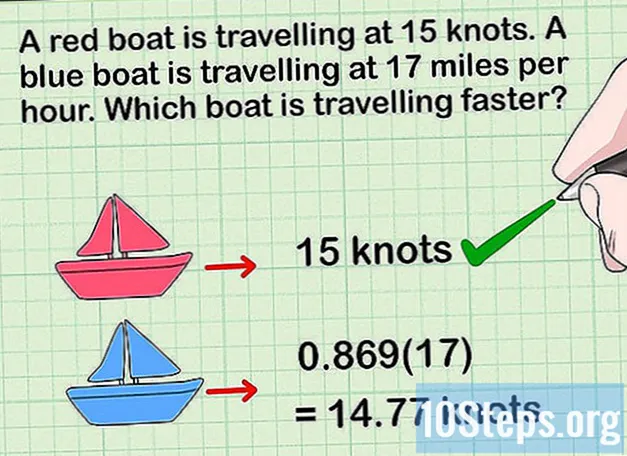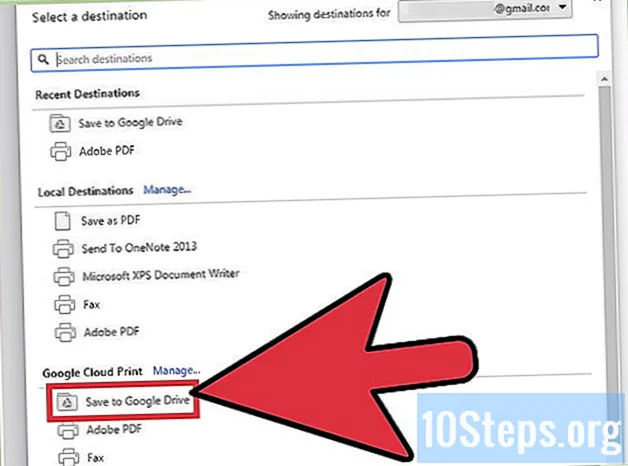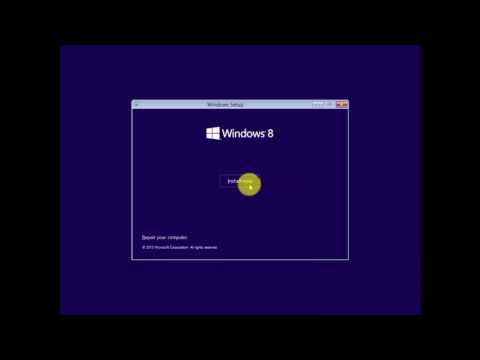
เนื้อหา
หลายคนชอบ Windows 7 แต่ก็ไม่สามารถพูดได้เหมือนกันสำหรับผู้ที่มี Windows 8 หากคุณอัปเกรดระบบแล้ว แต่ต้องการกลับไปใช้เวอร์ชันก่อนหน้ามีตัวเลือกบางอย่าง คุณสามารถติดตั้ง 7 ถัดจาก 8 เพื่อให้คุณมีตัวเลือกในการเลือกว่าจะใช้อันใดเมื่อเปิดคอมพิวเตอร์หรือติดตั้ง W7 บน "เครื่องเสมือน" นั่นคือคอมพิวเตอร์จำลองที่ทำงานบนระบบ ดังนั้นคุณสามารถใช้ทั้งสองระบบปฏิบัติการในเวลาเดียวกันบนคอมพิวเตอร์เครื่องเดียวกัน สุดท้ายหากคุณต้องการกลับไปใช้เวอร์ชันก่อนหน้าจริงๆเพียงแค่ติดตั้ง Windows 7 ใหม่และลบ 8 ในขั้นตอนเดียว
ขั้นตอน
วิธีที่ 1 จาก 3: การติดตั้ง Windows 7 กับ Windows 8
เริ่มต้นด้วย Windows 7 Windows 8 มีตัวจัดการการบูตซึ่งเป็นซอฟต์แวร์ที่คอมพิวเตอร์ใช้กำหนดระบบปฏิบัติการที่จะโหลด ดังนั้นหากคุณต้องการบูตด้วยตัวเลือกในการบูตหนึ่งในสองระบบปฏิบัติการคุณต้องติดตั้ง 7 ก่อนแล้วจึง 8; มิฉะนั้นจะไม่สามารถเริ่มต้นได้

สำรองข้อมูลที่สำคัญ ก่อนติดตั้งทั้งสองระบบตรวจสอบให้แน่ใจว่าได้คัดลอกข้อมูลสำคัญทั้งหมดไปยังที่เก็บที่ปลอดภัยแล้ว การติดตั้งระบบปฏิบัติการจะลบทุกอย่างในดิสก์ คลิกที่นี่เพื่อดูคำแนะนำโดยละเอียดเกี่ยวกับวิธีการสำรองข้อมูลของคุณ
เริ่มการติดตั้ง Windows 7 ใส่ดีวีดี W7 ลงในคอมพิวเตอร์ของคุณและบูตเพื่อเริ่มกระบวนการติดตั้ง เลือก "กำหนดเอง (ขั้นสูง)" เป็นประเภทการติดตั้งและปฏิบัติตามคำแนะนำจนกว่าจะถึงหน้าจอ "คุณต้องการติดตั้ง Windows ที่ไหน"- คลิกที่นี่เพื่อดูรายละเอียดเพิ่มเติมเกี่ยวกับขั้นตอนการติดตั้งระบบ

สร้างสองพาร์ติชันที่แตกต่างกัน บนหน้าจอนี้คุณสามารถสร้างและจัดรูปแบบพาร์ติชันบนฮาร์ดไดรฟ์ของคุณได้ พาร์ติชันเป็นส่วนที่จัดรูปแบบแยกจากกันของฮาร์ดดิสก์โดยมีตัวอักษรของตัวเองสำหรับไดรฟ์ แต่ละพาร์ติชันทำหน้าที่เป็นฮาร์ดไดรฟ์แยกต่างหาก หากคุณมีฟิสิคัลดิสก์สองแผ่นแยกกันอย่ากังวลกับขั้นตอนการแบ่งพาร์ติชันเนื่องจากคุณสามารถติดตั้งระบบปฏิบัติการแต่ละตัวในฮาร์ดไดรฟ์หนึ่งตัวได้- คลิกที่ "ตัวเลือกดิสก์ (ขั้นสูง)"
- ลบพาร์ติชันที่มีอยู่ทั้งหมด พื้นที่ฮาร์ดดิสก์ทั้งหมดจะรวมกันเป็นส่วนเดียว ("พื้นที่ที่ไม่ได้จัดสรร")
- เลือก "พื้นที่ที่ไม่ได้จัดสรร" และคลิก "ใหม่" กำหนดขนาดที่คุณต้องการให้ไดรฟ์ W7 เป็น ทำซ้ำขั้นตอนเพื่อสร้างพาร์ติชันสำหรับ Windows 8 (คุณจะใช้ในภายหลัง แต่การสร้างตอนนี้จะทำให้กระบวนการง่ายขึ้นในอนาคต) ตรวจสอบให้แน่ใจว่าแต่ละพาร์ติชันมีขนาดอย่างน้อย 25 GB หรือใหญ่กว่าหากคุณต้องการติดตั้งหลายโปรแกรม
ติดตั้ง Windows 7 บนพาร์ติชันแรกที่สร้างขึ้น ทำตามคำแนะนำที่ระบุไว้ก่อนหน้านี้เพื่อสิ้นสุดการติดตั้งตามปกติ
ใส่ดิสก์ Windows 8 หลังจากติดตั้ง W7 ในพาร์ติชันแรก ติดตั้ง W8 บนพาร์ติชันที่สอง
- คลิกที่นี่เพื่อดูรายละเอียดเพิ่มเติมเกี่ยวกับการติดตั้ง Windows 8
- เลือก "กำหนดเอง: ติดตั้งเฉพาะ Windows (ขั้นสูง)" เป็นประเภทการติดตั้ง
- ดูว่าได้เลือกพาร์ติชันที่ถูกต้องบนหน้าจอ "คุณต้องการติดตั้ง Windows ที่ไหน" หรือไม่ รุ่นที่ติดตั้ง W7 จะมีเครื่องหมาย "ระบบ" ในคอลัมน์ "ประเภท"
บูต Windows 8 หลังจากติดตั้งแล้วระบบจะตั้งค่าเป็นระบบปฏิบัติการหลักเริ่มต้นโดยอัตโนมัติหากคุณไม่ได้เลือกระบบปฏิบัติการในตัวจัดการการบูต
เปลี่ยนตัวเลือกการเริ่มต้น หากต้องการบูตเป็น W7 โดยอัตโนมัติหรือปรับเวลาที่มีเพื่อเลือกตัวเลือกในขณะที่ระบบเริ่มทำงานให้ทำการเปลี่ยนแปลงตัวเลือกการบูตจากภายใน W8
- กด ⊞ชนะ+R, พิมพ์ msconfig แล้วกด ↵ Enter.
- คลิกแท็บ System Startup
- เลือกระบบปฏิบัติการเพื่อเริ่มต้นโดยอัตโนมัติและคลิกตั้งเป็นค่าเริ่มต้น
- ใน "หมดเวลา" ให้ป้อนค่า (เป็นวินาที) เพื่อกำหนดเวลาที่กำหนดให้เลือกระบบปฏิบัติการเมื่อพีซีเริ่มทำงาน
- คลิกใช้เมื่อคุณทำการเปลี่ยนแปลงเสร็จแล้ว
วิธีที่ 2 จาก 3: การใช้เครื่องเสมือน
ดาวน์โหลดและติดตั้ง Oracle VM VirtualBox ด้วยโปรแกรมนี้คุณสามารถสร้างฮาร์ดไดรฟ์เสมือนบนคอมพิวเตอร์ของคุณและติดตั้ง Windows 7 ลงไปได้ จากนั้นคุณจะสามารถบูต Windows 7 เข้าสู่หน้าต่างในขณะที่เรียกใช้ W8
- ผู้ใช้ส่วนใหญ่ไม่จำเป็นต้องเปลี่ยนตัวเลือกการติดตั้ง รับโปรแกรมที่นี่
- Oracle VM VirtualBox นั้นฟรี แต่ก็มีตัวเลือกอื่น ๆ ให้ใช้งานเช่นกัน
- วิธีนี้เหมาะสำหรับการเข้าถึง W7 อย่างรวดเร็วโดยไม่ต้องรีสตาร์ท แต่โปรแกรมที่ต้องใช้การ์ดแสดงผลจำนวนมาก (เช่นเกม) จะทำงานบนเครื่องเสมือนได้ไม่ดี
ดูว่ามีพื้นที่เพียงพอสำหรับติดตั้ง Windows 7 หรือไม่ เมื่อใช้ VirtualBox คุณจะสร้างไดรฟ์เสมือนที่มีพื้นที่ว่างในฮาร์ดไดรฟ์ของคุณและคุณต้องจัดสรรพื้นที่เพียงพอสำหรับการติดตั้งและเรียกใช้ระบบปฏิบัติการอย่างเหมาะสม (ประมาณ 20 GB หรือมากกว่านั้นหากคุณกำลังติดตั้งโปรแกรม)
- ดูว่าคุณเหลือพื้นที่เพียงพอสำหรับโปรแกรมและไฟล์ Windows 8 หรือไม่
คลิกปุ่ม "ใหม่" ที่ด้านบนสุดของหน้าต่าง VirtualBox กระบวนการติดตั้งสำหรับระบบปฏิบัติการเสมือนใหม่จะเริ่มขึ้น
ป้อนข้อมูลพื้นฐานสำหรับเครื่องเสมือน ผู้ใช้จะต้องตั้งชื่อและเลือกระบบปฏิบัติการ
- คุณสามารถตั้งชื่ออะไรก็ได้ แต่ "Windows 7" นั้นใช้งานได้จริงที่สุด
- เลือก "Microsoft Windows" เป็นประเภท (ภายใต้ "ประเภท")
- เลือก "Windows 7 (32-bit)" หรือ "Windows 7 (64-bit)" ตามเวอร์ชันที่ติดตั้ง แผ่นติดตั้ง Windows จะบอกรุ่นให้คุณทราบ นี่เป็นสิ่งสำคัญเนื่องจากไม่มีวิธีใดในการเรียกใช้เครื่องเสมือน 64 บิตบนพีซี 32 บิต เข้าสู่หน้านี้เพื่อกำหนดเวอร์ชันคอมพิวเตอร์ของคุณได้อย่างง่ายดาย
กำหนดจำนวนหน่วยความจำ (RAM) ที่จะทุ่มเทให้กับเครื่อง เป็นไปได้ที่จะจัดสรรเพียงค่าเดียวตามปริมาณทางกายภาพที่ติดตั้งบนคอมพิวเตอร์ Windows 7 ต้องการ RAM 1 GB (1024 MB) แต่ขอแนะนำให้จัดสรรมากกว่าหรือน้อยกว่าครึ่งหนึ่งของจำนวนที่มีเพื่อประสิทธิภาพที่ดีขึ้น
- อย่าจัดสรรหน่วยความจำทั้งหมดมิฉะนั้นระบบจะมีปัญหาเมื่อเครื่องเสมือนกำลังทำงาน
เลือก "สร้างฮาร์ดไดรฟ์เสมือนทันที" เพื่อเริ่มกระบวนการสร้างฮาร์ดไดรฟ์ใหม่สำหรับติดตั้ง Windows 7
ใน "ประเภทไฟล์" ให้เลือก "VDI" หากคุณทราบว่าคุณต้องการไฟล์อิมเมจฮาร์ดดิสก์สำหรับโปรแกรมอื่น ๆ ให้เลือกประเภทที่เกี่ยวข้อง อย่างไรก็ตามผู้ใช้ส่วนใหญ่จะปล่อยไว้ใน "VDI" ได้
เลือกระหว่างฮาร์ดไดรฟ์ "จัดสรรแบบไดนามิก" หรือ "ขนาดคงที่" ผู้ใช้ที่จะตัดสินใจ; ตัวเลือกแรกใช้พื้นที่น้อยกว่า แต่ตัวเลือกที่สองจะให้ประสิทธิภาพที่ดีกว่า
- เมื่อเลือก "ไดนามิก" จะยังคงต้องป้อนค่าสูงสุด
เลือกตำแหน่งสำหรับดิสก์เสมือน คลิกที่ไอคอนโฟลเดอร์ถัดจากชื่อดิสก์เพื่อเลือกตำแหน่งที่จะบันทึก สิ่งนี้มีประโยชน์มากเมื่อคุณต้องการจัดเก็บเครื่องเสมือนบนดิสก์เก็บข้อมูล
กำหนดขนาดหรือขีด จำกัด ของแผ่นดิสก์ ด้านล่างชื่อของดิสก์เสมือนมีเคอร์เซอร์เลื่อนที่จะช่วยให้คุณสามารถเลือกขนาดหรือขีด จำกัด ได้ ใช้พื้นที่เพียงพอในการติดตั้ง W7 แบบหลวม ๆ (20 GB) เสมอ
รอให้แผ่นถูกสร้างขึ้นซึ่งอาจใช้เวลาสักครู่โดยเฉพาะอย่างยิ่งหากขนาดใหญ่และคงที่
ดาวน์โหลดไฟล์ ISO ของ Windows 7 หรือใส่แผ่นดิสก์การติดตั้งลงในไดรฟ์ดีวีดี คุณสามารถติดตั้งระบบจากไฟล์ ISO ราวกับว่าเป็นดิสก์การติดตั้ง ทั้งคู่ต้องมีรหัสผลิตภัณฑ์
- หากคุณซื้อ Windows 7 จากเว็บไซต์ Microsoft คุณจะใช้ไฟล์รูปภาพ (ISO)
เลือกเครื่องเสมือนใหม่ในหน้าต่างหลักของ VirtualBox รายละเอียดระบบจะแสดง
คลิก "ที่เก็บข้อมูล" เพื่อเปิดเมนูใหม่ คุณสามารถกำหนดดิสก์หรืออิมเมจสำหรับการติดตั้งได้ที่นั่น
เลือกไดรฟ์ซีดี / ดีวีดีเสมือนซึ่งจะมีคำว่า "Empty" อยู่ข้างๆ ทางด้านขวามีส่วน "แอตทริบิวต์และข้อมูล"
คลิกปุ่มเล็ก ๆ บนแผ่นดิสก์ในส่วน "คุณสมบัติ" และเลือกวิธีที่คุณต้องการโหลดแผ่นติดตั้ง
- หากมีแผ่นดิสก์การติดตั้งอยู่ในคอมพิวเตอร์ให้เลือก“ โฮสต์ไดรฟ์” ที่เกี่ยวข้องซึ่งติดตั้งสื่อไว้บนพีซีของคุณ
- เมื่อติดตั้งจาก ISO ให้คลิกที่ "เลือกไฟล์ดิสก์ซีดี / ดีวีดีเสมือน" หน้าต่าง Windows Explorer จะเปิดขึ้นเพื่อให้คุณค้นหาและเปิดรูปภาพ
เริ่มเครื่องเสมือน หลังจากเลือกสื่อการติดตั้งคุณสามารถเปิดเครื่องเสมือนและเริ่มติดตั้ง Windows 7 เลือกเครื่องเสมือน W7 และคลิก "เริ่ม"; หน้าต่างจะเปิดขึ้นโดยเลียนแบบการแสดงผลของคอมพิวเตอร์เครื่องอื่น
กดปุ่มเพื่อเริ่มการติดตั้ง ข้อความจะปรากฏขึ้น (“ กดปุ่มใดก็ได้”) เพื่อระบุว่าคุณควรกดแป้นใด
ทำตามคำแนะนำเพื่อติดตั้ง Windows 7 จากนั้นเป็นต้นไปกระบวนการนี้จะเหมือนกับการติดตั้งบนคอมพิวเตอร์จริง คลิกที่นี่เพื่อเรียนรู้วิธีการทำตามขั้นตอน
เริ่มเครื่องเสมือนหลังจากติดตั้ง W7 เพียงเปิด VirtualBox เลือกเครื่องเสมือน Windows 7 แล้วคลิก "เริ่ม" อีกทางเลือกหนึ่งคือคลิกขวาที่เครื่องเสมือนภายในโปรแกรมเพื่อสร้างทางลัดบนเดสก์ท็อปช่วยให้คุณเริ่มต้นได้ด้วยการคลิกเพียงครั้งเดียว
วิธีที่ 3 จาก 3: การเปลี่ยน Windows 8 ด้วย Windows 7
สำรองข้อมูลไฟล์สำคัญ การแทนที่ Windows 8 ด้วย 7 จะลบข้อมูลทั้งหมดในฮาร์ดไดรฟ์ของคุณดังนั้นสิ่งสำคัญคือต้องสำรองข้อมูลทุกอย่างที่คุณต้องการไว้ในตำแหน่งที่ปลอดภัย อ่านบทความนี้เพื่อเรียนรู้วิธีดำเนินการกับข้อมูลที่สำคัญที่สุด
ใส่แผ่นติดตั้ง Windows 7 หากคุณมีไฟล์ ISO เพียงไฟล์เดียวคุณจะต้องเบิร์นลงในดีวีดีหรือสร้างอุปกรณ์ USB ที่สามารถบู๊ตได้
บูตคอมพิวเตอร์จากแผ่นติดตั้ง คุณสามารถเปลี่ยนลำดับการบูตในเมนู BIOS ซึ่งเข้าถึงได้โดยการกดปุ่มใดปุ่มหนึ่งขณะที่คอมพิวเตอร์เปิดอยู่ โดยทั่วไปจะเป็นหนึ่งในคีย์ต่อไปนี้: F2, F10, F11 หรือ Del.
- ไปที่เมนู BOOT เพื่อเปลี่ยนลำดับของดิสก์สำหรับบูต ตรวจสอบให้แน่ใจว่า HD ที่ต้องการเป็นตัวเลือกแรก
บันทึกการเปลี่ยนแปลงของคุณและรีสตาร์ทคอมพิวเตอร์ คุณจะถูกขอให้กดปุ่มเพื่อเริ่มกระบวนการกำหนดค่า
ทำตามคำแนะนำบนหน้าจอเพื่อเริ่มการติดตั้ง ผู้ใช้ต้องเลือกการกำหนดลักษณะการป้อนข้อมูลภาษาและยอมรับข้อกำหนดและใบอนุญาต
เลือกพาร์ติชัน Windows 8 เมื่อถูกถามว่าควรติดตั้งที่ไหน 7 พาร์ติชัน W7 จะถูกทำเครื่องหมายเป็น "System" ในคอลัมน์ "Type"
- การติดตั้งบนพาร์ติชัน 8 จะลบข้อมูลทั้งหมดที่มีอยู่
เสร็จสิ้นกระบวนการติดตั้ง ทำตามคำแนะนำให้เสร็จสิ้น คลิกที่นี่เพื่อดูคำแนะนำเพิ่มเติมเกี่ยวกับวิธีการติดตั้ง Windows 7 ให้เสร็จสมบูรณ์