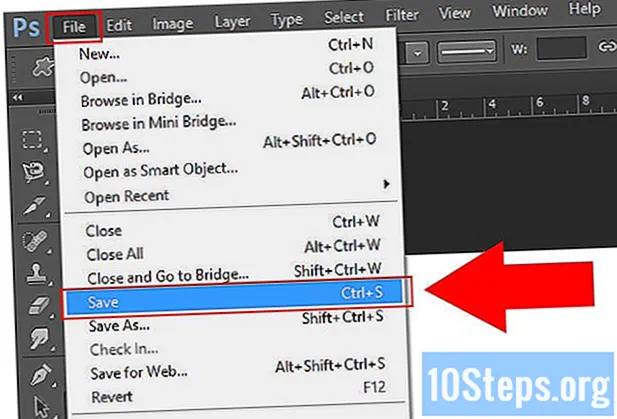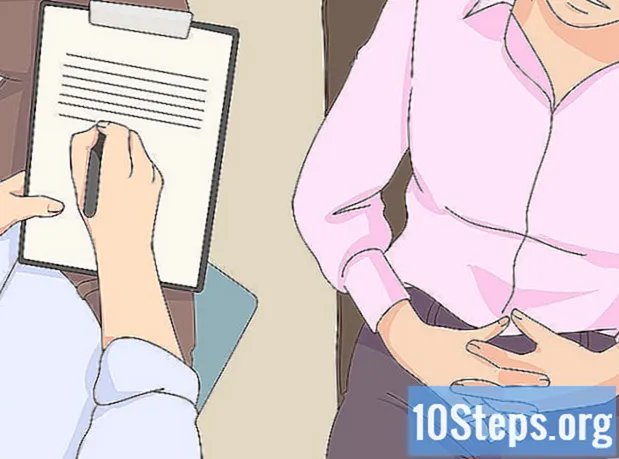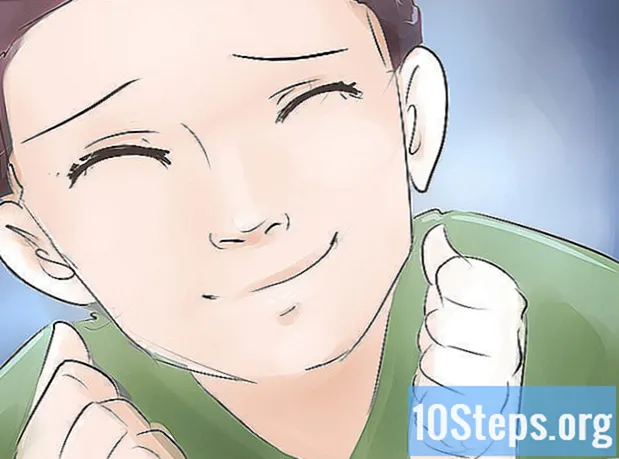เนื้อหา
คุณต้องติดตั้ง Windows 7 หรือไม่? ถ้าเป็นเช่นนั้นโปรดทราบว่าคุณไม่จำเป็นต้องเป็นมืออาชีพหรือใช้คู่มือการใช้งานที่ซับซ้อนสำหรับสิ่งนี้ สามารถติดตั้ง Windows 7 โดยใช้ดิสก์หรือแท่ง USB คุณยังสามารถอัปเกรดจากเวอร์ชันที่เก่ากว่าได้ การติดตั้งใหม่ทั้งหมดจะลบข้อมูลทั้งหมดในฮาร์ดไดรฟ์และติดตั้งระบบปฏิบัติการราวกับว่าคอมพิวเตอร์เครื่องใหม่ การอัปเกรดจะเก็บข้อมูลส่วนบุคคลของคุณและแทนที่เวอร์ชันเก่าด้วย Windows 7 หลังจากการติดตั้งคุณจะต้องใช้รหัสผลิตภัณฑ์หรือซื้อใบอนุญาตภายใน 30 วัน
ขั้นตอน
วิธีที่ 1 จาก 4: ใช้แผ่นติดตั้ง Windows 7
. มีไอคอนโลโก้ Windows อยู่ที่มุมล่างซ้ายของหน้าจอ
- คุณยังสามารถบูตคอมพิวเตอร์จากแผ่นดิสก์ได้ตามที่อธิบายไว้ในวิธีที่ 1 และเลือก อัปเดต บนหน้าจอการติดตั้ง

คลิกเข้า คอมพิวเตอร์ของฉัน. เพื่อแสดงไดรฟ์ที่มีทั้งหมด- หากคุณกำลังใช้ Windows เวอร์ชันใหม่กว่าให้คลิกที่ "Windows Explorer" มีไอคอนโฟลเดอร์พร้อมคลิปหนีบกระดาษสีน้ำเงิน จากนั้นคลิกที่ พีซีเครื่องนี้ หรือชื่อของคอมพิวเตอร์

ดับเบิลคลิกที่ไดรฟ์ด้วยแผ่นติดตั้ง เพื่อเปิดเนื้อหาของคุณ อนุญาตให้เริ่มการติดตั้ง
คลิกเข้า Setup.exe. เพื่อเปิดโปรแกรมติดตั้ง Windows 7

คลิกเข้า ติดตั้งในขณะนี้. ปุ่มสีน้ำเงินนี้อยู่ตรงกลางหน้าจอ
ตัดสินใจว่าจะติดตั้งโปรแกรมปรับปรุงสำหรับการติดตั้ง Windows ของคุณหรือไม่ มีจุดมุ่งหมายเพื่อแก้ไขปัญหาที่ทราบทำให้การติดตั้งมีความลื่นไหลและมีเสถียรภาพมากขึ้น หากต้องการรับข้อมูลอัปเดตคลิก เชื่อมต่อเพื่อรับการอัปเดตล่าสุดสำหรับการติดตั้ง (แนะนำ) "หากคุณต้องการข้ามขั้นตอนนี้ให้คลิก ไม่ได้รับการติดตั้งล่าสุดสำหรับการติดตั้ง "
ยอมรับเงื่อนไขใบอนุญาต อ่านข้อกำหนดสิทธิ์การใช้งานซอฟต์แวร์ของ Microsoft จากนั้นคลิกที่ช่องทำเครื่องหมาย "ฉันยอมรับข้อกำหนดสิทธิ์การใช้งาน" จากนั้นคลิกที่ ล่วงหน้า.
เลือก อัพเกรด. นี่คือตัวเลือกแรกที่มีในเมนู เพื่อตรวจสอบความเข้ากันได้และติดตั้ง Windows 7
วิธีที่ 3 จาก 4: การติดตั้ง Windows โดยใช้แท่ง USB หรือไดรฟ์ภายนอก
เชื่อมต่อแท่ง USB เข้ากับคอมพิวเตอร์ด้วยพอร์ต USB ที่มีอยู่ แฟลชไดรฟ์ต้องมีพื้นที่เก็บข้อมูลขั้นต่ำ 4 GB
ย้ายไฟล์ส่วนตัวของคุณไปยังไดรฟ์อื่น ตรวจสอบให้แน่ใจว่าแฟลชไดรฟ์ไม่มีไฟล์อื่นก่อนคัดลอกไฟล์ ISO ของ Windows
ดาวน์โหลดไฟล์ ISO ของ Windows 7 ไฟล์ ISO มีไฟล์เดียวกับซีดีดีวีดีหรือบลูเรย์ เรียกอีกอย่างว่า "ดิสก์อิมเมจ" หมายเหตุ: การดาวน์โหลดอาจใช้เวลาสักครู่ขึ้นอยู่กับความเร็วอินเทอร์เน็ตของคุณ
- คุณสามารถดูรายการลิงค์ดาวน์โหลดได้ที่ลิงค์นี้
- หากลิงก์ใช้งานไม่ได้ให้คลิกที่นี่เพื่อดาวน์โหลดรายการลิงก์
ดาวน์โหลดและติดตั้งเครื่องมือ เครื่องมือดาวน์โหลด USB / DVD ของ Windows 7 โดยใช้ ลิงค์นี้. เครื่องมือนี้จะใช้เพื่อคัดลอกไฟล์ ISO ของ Windows 7 ไปยังแท่ง USB
ติดตั้ง "Windows 7 USB / DVD Download Tool" ดับเบิลคลิกที่ไฟล์ "en-US.exe" หลังจากดาวน์โหลด จากนั้นคลิกที่ ติดตั้ง เพื่อติดตั้งโปรแกรม ทำตามคำแนะนำบนหน้าจอในวิซาร์ดการติดตั้ง
เปิด เครื่องมือดาวน์โหลด USB / DVD ของ Windows 7. ในตอนท้ายของการดาวน์โหลดและการติดตั้งให้เปิดเครื่องมือโดยใช้เมนู "เริ่ม" ของ Windows
เลือกไฟล์ ISO ของ Windows 7 บนหน้าจอ เลือกไฟล์ ISO ของเครื่องมือ เครื่องมือดาวน์โหลด USB / DVD ของ Windows 7คลิกเข้ามา เพื่อค้นหานำทางไปยังตำแหน่งที่บันทึกไฟล์ ISO ของ Windows 7 แล้วคลิกที่ไฟล์ จากนั้นคลิกที่ ล่วงหน้า ดำเนินการต่อไป.
คลิกเข้า อุปกรณ์ USB. ปุ่มสีน้ำเงินนี้อยู่ที่มุมขวาล่างของหน้าจอ "เลือกประเภทสื่อ"
เลือกไดรฟ์ USB แล้วคลิก เริ่มทำสำเนา. ใช้เมนูแบบเลื่อนลงบนหน้าจอ "ขั้นตอนที่ 3 จาก 4" เพื่อเลือกแฟลชไดรฟ์ที่คุณต้องการคัดลอกไฟล์ ISO จากนั้นคลิกที่ปุ่ม "เริ่มการคัดลอก" สีเขียว
- หากคุณได้รับข้อความแสดงข้อผิดพลาด มีพื้นที่ว่างไม่เพียงพอคลิกที่ปุ่ม ลบอุปกรณ์ USB เพื่อล้างเนื้อหาทั้งหมดของไดรฟ์ ทราบว่าไฟล์ทั้งหมดในแท่ง USB จะถูกลบ
รีสตาร์ทคอมพิวเตอร์ กดปุ่ม "เปิด / ปิด" บนคอมพิวเตอร์จากนั้นคลิก เริ่มต้นใหม่ ในเมนูตัวเลือกการใช้พลังงาน
กดปุ่ม เดล, Esc, F2, F10 หรือ F9 เมื่อคอมพิวเตอร์รีสตาร์ท ขึ้นอยู่กับยี่ห้อและรุ่นของพีซีให้กดปุ่มใดปุ่มหนึ่งเหล่านี้หลังจากรีสตาร์ทไม่นานเพื่อเข้าสู่ระบบ BIOS
- อุปกรณ์บางอย่างสามารถบอกคุณได้ว่าต้องกดปุ่มใดเพื่อเข้าสู่ BIOS เมื่ออยู่ระหว่างการบูต
ค้นหาเมนู "Boot Options" ของ BIOS สถานที่ตั้งและชื่ออาจแตกต่างกันไป แต่เพียงค้นหาแล้วคุณจะพบ
- หากคุณไม่พบเมนู "ตัวเลือกการบูต" ให้ตรวจสอบชื่อ BIOS ของคุณ (อาจอยู่ในเมนู "BIOS") บนอินเทอร์เน็ตและค้นหาข้อมูลเพิ่มเติม
เลือก "ไดรฟ์ USB" หรือ "ไดรฟ์แบบถอดได้" เป็นตัวเลือกการบูตเครื่องแรกของคอมพิวเตอร์ แม้ว่าวิธีนี้อาจแตกต่างกันไปตามคอมพิวเตอร์ แต่เมนู "ตัวเลือกการบูต" มักเป็นเมนูอุปกรณ์ที่แก้ไขได้ซึ่งควรตั้งค่าอุปกรณ์ USB เป็นตัวเลือกแรก นอกจากนี้ยังสามารถเป็นรายการอุปกรณ์ที่สามารถเปลี่ยนแปลงลำดับการบูตได้ ขอความช่วยเหลือทางอินเทอร์เน็ตหรือในคู่มือหากคุณมีปัญหา
บูตคอมพิวเตอร์จากไดรฟ์ USB เมื่อเสียบแท่ง USB เข้ากับพอร์ต USB แล้วให้เริ่มคอมพิวเตอร์ ในระหว่างการเริ่มต้นให้กดปุ่มหากได้รับแจ้งให้ชาร์จแท่ง USB จากนั้นการติดตั้ง Windows จะเริ่มขึ้น
เลือกตัวเลือกการติดตั้ง Windows ของคุณ เมื่อโหลดการติดตั้งหน้าต่างใหม่จะปรากฏขึ้น ใช้เมนูแบบเลื่อนลงเพื่อเลือกภาษาประเภทแป้นพิมพ์รูปแบบเวลาและสกุลเงินที่คุณต้องการจากนั้นคลิก ล่วงหน้า ที่มุมล่างขวา
คลิกที่ปุ่ม ติดตั้งในขณะนี้. ปุ่มสีน้ำเงินนี้อยู่ตรงกลางหน้าจอ
ยอมรับเงื่อนไขใบอนุญาต อ่านข้อกำหนดสิทธิ์การใช้งานซอฟต์แวร์ของ Microsoft จากนั้นคลิกที่ช่องทำเครื่องหมาย "ฉันยอมรับข้อกำหนดสิทธิ์การใช้งาน" จากนั้นคลิกที่ ล่วงหน้า ที่มุมล่างขวาของหน้าจอ
เลือกการติดตั้ง กำหนดเอง. ตัวเลือกนี้ให้คุณทำการติดตั้ง Windows 7 ใหม่ทั้งหมดการทำเช่นนี้จะลบไฟล์ทั้งหมดในไดรฟ์ที่ใช้
- หากคุณไม่ต้องการสูญเสียข้อมูลของคุณให้เลือก อัพเกรด. ตัวเลือกนี้ต้องการการติดตั้ง Windows ที่มีอยู่
เลือกฮาร์ดไดรฟ์และพาร์ติชันที่คุณต้องการติดตั้ง Windows ฮาร์ดไดรฟ์เป็นส่วนทางกายภาพของคอมพิวเตอร์ที่เก็บข้อมูล พาร์ติชัน "แบ่ง" ฮาร์ดดิสก์ออกเป็นส่วนต่างๆ
- หากฮาร์ดไดรฟ์มีข้อมูลอยู่ให้ลบออกหรือฟอร์แมต อย่างไรก็ตามโปรดทราบว่าไฟล์จะถูกลบออกจากดิสก์อย่างถาวร
- เลือกฮาร์ดไดรฟ์จากรายการ
- คลิกเข้า ตัวเลือกไดรฟ์ (ขั้นสูง).
- คลิกเข้า รูปแบบ.
- หากคอมพิวเตอร์ของคุณยังไม่มีพาร์ติชั่นให้สร้างพาร์ติชั่นขึ้นมาเพื่อติดตั้ง Windows
- เลือกฮาร์ดไดรฟ์จากรายการ
- คลิกเข้า ตัวเลือกไดรฟ์ (ขั้นสูง).
- เลือก ’ใหม่ ภายใต้ "ตัวเลือกไดรฟ์"
- เลือกขนาดและคลิก ตกลง.
- หากฮาร์ดไดรฟ์มีข้อมูลอยู่ให้ลบออกหรือฟอร์แมต อย่างไรก็ตามโปรดทราบว่าไฟล์จะถูกลบออกจากดิสก์อย่างถาวร
ติดตั้ง Windows บนฮาร์ดไดรฟ์และพาร์ติชันที่คุณต้องการใช้ หลังจากตัดสินใจว่าจะติดตั้งระบบปฏิบัติการที่ใดให้คลิก ล่วงหน้า. จากนั้น Windows จะเริ่มติดตั้ง คอมพิวเตอร์อาจรีสตาร์ทสองสามครั้งในระหว่างกระบวนการติดตั้ง
ลบ pendrive หลังจากติดตั้ง Windows แล้วให้ถอดแท่ง USB ออก
รีสตาร์ทคอมพิวเตอร์ หลังจากติดตั้ง Windows 7 และถอดแท่ง USB ออกให้รีสตาร์ทคอมพิวเตอร์และปล่อยให้เริ่มทำงานตามปกติ
วิธีที่ 4 จาก 4: การตั้งค่า Windows หลังการติดตั้ง
ป้อนชื่อผู้ใช้และชื่อคอมพิวเตอร์ของคุณแล้วคลิก ล่วงหน้า. หลังจากเปิดคอมพิวเตอร์ครั้งแรกหลังจากติดตั้ง Windows 7 คุณจะต้องผ่านขั้นตอนการตั้งค่า
ป้อนรหัสผ่านของคุณแล้วคลิก ต่อไป. หากคุณไม่ต้องการใช้รหัสผ่านให้เว้นช่องข้อความว่างไว้แล้วคลิก ล่วงหน้า. นี่จะเป็นรหัสผ่านที่ใช้ในการเข้าถึง Windows โดยใช้บัญชีของคุณ
ป้อนรหัสผลิตภัณฑ์ของคุณแล้วคลิก ล่วงหน้า. หมายเลขผลิตภัณฑ์สามารถพบได้ในแผ่นดิสก์ Windows 7 หากคุณซื้อมา หากต้องการข้ามขั้นตอนนี้เพียงคลิก ล่วงหน้าแต่ Windows จะทำงานเป็นระยะเวลาทดลองใช้ 30 วันจากนั้นคุณจะต้องระบุรหัสผลิตภัณฑ์
เลือกการตั้งค่า Windows Update คุณสามารถเลือก "ใช้การตั้งค่าที่แนะนำ" "ติดตั้งเฉพาะการอัปเดตที่สำคัญ" หรือ "ถามฉันในภายหลัง"
- ใช้การตั้งค่าที่แนะนำ ตั้งค่าการอัปเดตและการตั้งค่าความปลอดภัยที่แนะนำโดย Microsoft โดยอัตโนมัติ
- ติดตั้งเฉพาะการอัปเดตที่สำคัญ กำหนดค่าคอมพิวเตอร์ให้ติดตั้งโปรแกรมปรับปรุงที่จำเป็นเท่านั้น
- ถามภายหลัง ปิดใช้งานความปลอดภัยของคุณจนกว่าคุณจะเปลี่ยนใจ
ตั้งเวลาและเขตเวลา ใช้เมนูแบบเลื่อนลงเพื่อเลือกเขตเวลาของคุณจากนั้นใช้ปฏิทินและนาฬิกาเพื่อเลือกวันที่และเวลาปัจจุบัน
ตั้งค่าประเภทเครือข่ายของคุณ เมื่อคอมพิวเตอร์เชื่อมต่อกับเครือข่าย Windows จะเข้าสู่กระบวนการตั้งค่าเดสก์ท็อป
- หากคอมพิวเตอร์เชื่อมต่อกับเครือข่ายส่วนบุคคลของคุณให้เลือก เครือข่ายภายในบ้าน.
- หากคุณใช้เดสก์ท็อปให้เลือก เครือข่ายองค์กร.
- หากคุณอยู่ในสถานที่สาธารณะเช่นร้านอาหารหรือห้องสมุดให้เลือก "เครือข่ายสาธารณะ"
วัสดุที่จำเป็น
ข้อกำหนดของ Windows
- โปรเซสเซอร์ 1 กิกะเฮิรตซ์ (GHz) 32 บิต (x86) หรือ 64 บิต (x64)
- RAM 1 กิกะไบต์ (GB) (32 บิต) หรือ 2 GB RAM (64 บิต)
- เนื้อที่ว่างบนฮาร์ดดิสก์ 16 GB (32 บิต) หรือ 20 GB (64 บิต)
- อุปกรณ์กราฟิก DirectX 9 พร้อมไดรเวอร์ WDDM 1.0 หรือสูงกว่า
วัสดุที่จำเป็น
แผ่นติดตั้ง
- ดิสก์ Windows 7
- ไดรฟ์ซีดี / ดีวีดี
- คอมพิวเตอร์ที่รองรับ
การติดตั้งผ่าน USB
ทำความสะอาดการติดตั้ง
- Pendrive (ขั้นต่ำ 4 GB)
- การเชื่อมต่ออินเทอร์เน็ต (เพื่อดาวน์โหลดไฟล์ ISO และซอฟต์แวร์การแตกไฟล์ไปยัง USB)
- คอมพิวเตอร์ที่จะแตกไฟล์ไปยังแท่ง USB
- พอร์ต USB
- คอมพิวเตอร์ที่รองรับ
อัพเกรดการติดตั้ง
- การติดตั้ง Windows ที่มีอยู่ (แนะนำให้ใช้ Windows XP หรือ Vista)
- Pendrive (ขั้นต่ำ 4 GB)
- การเชื่อมต่ออินเทอร์เน็ต (เพื่อดาวน์โหลดไฟล์ ISO และซอฟต์แวร์การแตกไฟล์ไปยัง USB)
- คอมพิวเตอร์ที่จะแตกไฟล์ไปยังแท่ง USB
- พอร์ต USB
- คอมพิวเตอร์ที่รองรับ