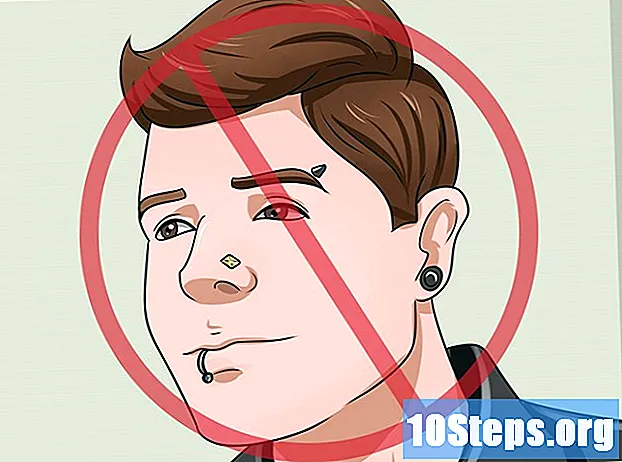เนื้อหา
คอมพิวเตอร์เป็นเทคโนโลยีที่ซับซ้อนซึ่งมีส่วนประกอบขนาดเล็กจำนวนมากที่ต้องทำงานได้อย่างราบรื่น เครื่องทำความเย็นเป็นส่วนสำคัญของคอมพิวเตอร์ทุกเครื่องเนื่องจากช่วยให้อากาศเย็นไหลผ่านส่วนประกอบต่างๆ หากคอมพิวเตอร์ของคุณร้อนเกินไปหรือคุณต้องเปลี่ยนเครื่องทำความเย็นที่มีอยู่การติดตั้งเครื่องใหม่สามารถช่วยลดอุณหภูมิและแม้แต่เสียงของเครื่องของคุณได้
ขั้นตอน
ส่วนที่ 1 ของ 3: การซื้อคูลเลอร์
ตรวจสอบคุณสมบัติตู้ของคุณ คูลเลอร์คอมพิวเตอร์มีสองขนาดหลักคือ 80 มม. และ 120 มม. คอมพิวเตอร์ของคุณสามารถรองรับขนาดอื่น ๆ ได้แก่ 60 มม. หรือ 140 มม. หากคุณไม่แน่ใจให้ถอดคูลเลอร์ตัวใดตัวหนึ่งที่ติดตั้งแล้วนำไปที่ตัวแทนจำหน่ายคอมพิวเตอร์ในพื้นที่ของคุณ
- เคสสมัยใหม่ส่วนใหญ่ใช้คูลเลอร์ 120 มม.
- หากคุณเพิ่มตัวทำความเย็นใหม่แทนการเปลี่ยนชิ้นส่วนที่ถูกไฟไหม้คุณจะต้องดูว่าชิ้นส่วนต่างๆโต้ตอบกันอย่างไรและช่วยกันรีเฟรชส่วนประกอบที่จำเป็น รายการต่างๆเช่นการ์ดแสดงผลและโปรเซสเซอร์มักจะต้องใช้คูลเลอร์แต่ละตัวเพื่อเป่าลมเอง การ์ดแสดงผลรุ่นเก่าบางรุ่นมีตัวระบายความร้อนที่เสียบเข้ากับเคสพีซี

มองไปที่สำนักงานของคุณ ค้นหาสถานที่ว่างที่สามารถติดตั้งเครื่องทำความเย็นได้ โดยปกติจะมีจุดระบายอากาศที่ด้านหลังด้านข้างด้านบนและด้านหน้าของหอคอยแต่ละกรณีมีการกำหนดค่าตัวทำความเย็นของตัวเองและจำนวนสูงสุด
เลือกเครื่องทำความเย็นที่ใหญ่กว่าหากคุณมีตัวเลือกนั้น หากเคสของคุณรองรับขนาดที่เย็นกว่าหลายขนาดขนาดที่ใหญ่กว่ามักจะดีกว่าขนาดที่เล็กกว่า เครื่องทำความเย็นขนาด 120 มม. เงียบกว่าอย่างเห็นได้ชัดและยังเคลื่อนอากาศได้มากขึ้นต่อการหมุนทำให้มีประสิทธิภาพมากขึ้น

เปรียบเทียบเครื่องทำความเย็นแบบต่างๆ อ่านรายละเอียดและบทวิจารณ์เพื่อเปรียบเทียบคูลเลอร์ต่างๆ มองหาระดับเสียงที่ต่ำลงและมีความน่าเชื่อถือสูง คูลเลอร์โดยทั่วไปมีราคาไม่แพงมากและคุณอาจได้รับข้อเสนอที่ดีหากคุณซื้อแพ็คเกจที่มีสี่ชิ้น ผู้ผลิตยอดนิยมบางราย ได้แก่ :- คูลเลอร์มาสเตอร์
- Evercool
- ลึกเย็น
- สลัด
- Thermaltake

เลือกระหว่าง LED หรือมาตรฐาน หากคุณต้องการเพิ่มสไตล์ให้กับเคสของคุณคุณสามารถใช้ LED คูลเลอร์ พวกเขาจะทำให้เคสของคุณสว่างขึ้นด้วยสีที่ต่างกัน แต่มีราคาแพงกว่าเล็กน้อย
เลือกเครื่องทำความเย็นด้วยสายไฟที่เหมาะสมสำหรับคอมพิวเตอร์ของคุณ หากคุณวางแผนที่จะเชื่อมต่อคูลเลอร์กับแหล่งจ่ายไฟให้เปิดเคสคอมพิวเตอร์ของคุณและตรวจสอบสายไฟเพื่อดูว่าตัวทำความเย็นของคุณควรมีอินพุตประเภทใด ตัวเชื่อมต่อที่พบมากที่สุดคือโมเล็กซ์สามพินและสี่พิน ร้านค้าบางแห่งมีสายเคเบิลหลายประเภทสำหรับติดตั้งบนคูลเลอร์ของคุณ แต่คุณควรแน่ใจ หากคุณต้องการควบคุมความเร็วของตัวทำความเย็นคุณต้องเชื่อมต่อกับเมนบอร์ด (เว้นแต่ว่าคอมพิวเตอร์ของคุณจะมีส่วนประกอบที่ช่วยให้คุณควบคุมความเร็วได้โดยไม่ต้องใช้เมนบอร์ด) เมนบอร์ดส่วนใหญ่มีขั้วต่อสำหรับสายเคเบิลสามหรือสี่พิน
ส่วนที่ 2 จาก 3: การเปิดตู้
ถอดปลั๊กคอมพิวเตอร์
กระจายพลังงานจากคอมพิวเตอร์ กดปุ่มเปิด / ปิดเครื่องเป็นเวลาอย่างน้อย 10 วินาที
ถอดแผงด้านข้าง คุณจะต้องถอดแผงด้านข้างออกจากคอมพิวเตอร์เพื่อเข้าถึงการตกแต่งภายใน ใช้สกรูที่วิ่งตามด้านหลังของคอมพิวเตอร์เพื่อถอดแผง ถอดแผงตรงข้ามกับพอร์ตเมนบอร์ดที่ด้านหลังของคอมพิวเตอร์
- แผงด้านข้างที่อยู่ตรงข้ามกับเมนบอร์ดมักจะอยู่ทางด้านซ้าย
- แผงควบคุมมีหลายประเภท มีผู้ที่ใช้สกรู; คนอื่น ๆ มีการล็อคแบบธรรมดา
บดเอง. ควรมีพื้นฐานก่อนที่จะทำงานในคอมพิวเตอร์ การคายประจุไฟฟ้าสถิตอาจทำให้ส่วนประกอบเสียหายอย่างร้ายแรง คุณสามารถสวมสร้อยข้อมือไฟฟ้าสถิตหรือจะกราวด์เองได้โดยแตะที่ก๊อกโลหะ
- ดำเนินการต่อในขณะที่ทำงานกับคอมพิวเตอร์เพื่อปลดปล่อยค่าใช้จ่ายที่สะสมมา
ค้นหาช่องทั้งหมดของคุณ มีช่องเปิดหลายช่องในกรณีที่สามารถรองรับการติดตั้งเครื่องทำความเย็นได้ คุณจะพบช่องเปิดที่ด้านหลังด้านหน้าด้านข้างและด้านบนของคอมพิวเตอร์ขึ้นอยู่กับกรณี
ค้นหาขั้วต่อไฟของเมนบอร์ด พวกมันอาจกระจัดกระจายไปทุกหนทุกแห่งและอาจมีเพียงคู่เดียว โดยทั่วไปตัวเชื่อมต่อคูลเลอร์จะมีข้อความว่า CHA_FAN# หรือ SYS_FAN#. ดูเอกสารประกอบเมนบอร์ดของคุณหากคุณมีปัญหาในการค้นหาขั้วต่อ
- หากคุณมีตัวทำความเย็นมากกว่าตัวเชื่อมต่อคุณสามารถใช้อะแดปเตอร์ Molex เพื่อจ่ายไฟให้กับเครื่องทำความเย็นพิเศษของคุณ
ส่วนที่ 3 ของ 3: การกำหนดค่าคูลเลอร์
ทำความเข้าใจว่าระบบระบายความร้อนด้วยอากาศมีประสิทธิภาพเพียงใด คูลเลอร์ในคอมพิวเตอร์ของคุณมีฟังก์ชันอื่น ๆ นอกเหนือจากการเป่าลมเข้าไปในส่วนประกอบ นี่ไม่ใช่วิธีที่มีประสิทธิภาพสูงสุดในการทำให้คอมพิวเตอร์เย็นลง แต่เครื่องทำความเย็นจะต้องเคลื่อนอากาศผ่านคอมพิวเตอร์ทำให้กระแสเย็นไหลเวียนผ่านส่วนประกอบต่างๆ
ตรวจสอบเครื่องทำความเย็น เครื่องทำความเย็นจะเคลื่อนอากาศไปในทิศทางที่ระบุด้วยลูกศรที่พิมพ์อยู่ด้านบนของตัวเครื่องพัดลม ดูในกรณีของเครื่องทำความเย็นใหม่ของคุณ คุณจะเห็นลูกศรที่ด้านบนของเคส สิ่งนี้ระบุเส้นทางที่พัดลมพัดไป หากไม่มีลูกศรพิมพ์ออกมาคุณสามารถตรวจสอบฉลากบนกลไกตัวทำความเย็นได้ โดยทั่วไปอากาศจะไหลออกทางด้านข้างพร้อมกับกาว
กำหนดค่าเครื่องทำความเย็นของคุณเพื่อสร้างอุโมงค์ลม อุโมงค์ลมถูกสร้างขึ้นโดยเครื่องทำความเย็นทางเข้าและไอเสีย โดยทั่วไปคุณจะต้องการเครื่องทำความเย็นไอเสียมากกว่าเครื่องทำความเย็นขาเข้าเนื่องจากจะช่วยสร้างสูญญากาศภายในเคส เมื่อมีเอฟเฟกต์สูญญากาศรอยแตกและช่องเล็ก ๆ ทั้งหมดในเคสของคุณจะดึงอากาศเย็นเข้ามาด้วย
- ด้านหลัง: แหล่งจ่ายไฟที่ด้านหลังของคอมพิวเตอร์ของคุณมีตัวทำความเย็นที่ดันอากาศออกจากด้านหลัง (ไอเสีย) ตั้งค่าตัวทำความเย็นอีกตัวหนึ่งหรือสองตัวที่ด้านหลังของเคสซึ่งกำหนดค่าให้ดึงอากาศออก
- ด้านหน้า: ติดตั้งตัวทำความเย็นที่ด้านหน้าคอมพิวเตอร์ของคุณที่ดูดอากาศเข้า (ขาเข้า) คุณอาจต้องการติดตั้งตัวระบายความร้อนด้านหน้าตัวที่สองในช่องฮาร์ดไดรฟ์ (หากเคสรองรับ)
- ด้านข้าง: ต้องกำหนดค่าคูลเลอร์ด้านข้างเพื่อดึงอากาศออกจากด้านข้างด้วย เคสส่วนใหญ่รองรับตัวระบายความร้อนด้านข้าง
- ด้านบน: ด้านบนต้องกำหนดค่าเป็นรายการอื่น อาจดูเหมือนเป็นเรื่องธรรมดาที่จะตั้งเป็นพัดลมดูดอากาศเนื่องจากความร้อนจะสะสมที่ส่วนบนของตู้ แต่โดยปกติจะทำให้ไอเสียมากเกินไปและการดูดอากาศเย็นจะไม่เพียงพอ
ติดตั้งคูลเลอร์ ขันสกรูตัวทำความเย็นโดยใช้สกรูที่ให้มาสี่ตัว ตรวจสอบให้แน่ใจว่าตัวทำความเย็นได้รับการยึดอย่างแน่นหนาเพื่อไม่ให้เกิดเสียงดัง ขันสกรูให้แน่น แต่อย่าให้แน่นเกินไปหากคุณจำเป็นต้องถอดหรือเปลี่ยนตัวทำความเย็นในภายหลัง
- ตรวจสอบให้แน่ใจว่าสายเคเบิลใด ๆ รวมทั้งสายไฟของตัวทำความเย็นนั้นไม่สามารถจับได้ด้วยใบมีด ใช้สายรัดเพื่อดึงสายเคเบิลออกจากทางหากจำเป็น
- หากคุณมีปัญหาในการรักษาตัวทำความเย็นให้เข้าที่ในขณะที่ขันสกรูให้ใช้เทปเล็ก ๆ สองสามชิ้นเพื่อยึดไว้จนกว่าจะใส่สกรูเข้าไป อย่าเทปส่วนประกอบหรือวงจรใด ๆ
เชื่อมต่อเครื่องทำความเย็น เชื่อมต่อคูลเลอร์เข้ากับขั้วต่อที่เหมาะสมบนเมนบอร์ด หากคุณมีคูลเลอร์จำนวนมากหรือสายไม่ถึงขั้วต่อให้ใช้อะแดปเตอร์ Molex เพื่อเชื่อมต่อโดยตรงกับแหล่งจ่ายไฟ
- หากเครื่องทำความเย็นเชื่อมต่อโดยตรงกับแหล่งจ่ายไฟคุณจะไม่สามารถเปลี่ยนความเร็วของตัวทำความเย็นใน BIOS ได้ พวกเขาจะวิ่งด้วยความเร็วเต็มที่เสมอ
ปิดเคสของคุณ อย่าลืมปิดเคสก่อนทดสอบคูลเลอร์ เคสและคูลเลอร์ได้รับการออกแบบโดยคำนึงถึงการไหลเวียนของอากาศและเคสแบบเปิดจะลบล้างประโยชน์ทั้งหมดของการไหลเวียนของอากาศ ตู้เปิดจะระบายความร้อนได้อย่างมีประสิทธิภาพน้อยกว่าตู้ปิด
ตรวจสอบคูลเลอร์ของคุณ หากคูลเลอร์ของคุณเชื่อมต่อกับเมนบอร์ดคุณสามารถตรวจสอบได้ว่าใช้งานได้โดยเปิด BIOS ของคุณ คุณยังสามารถใช้ BIOS เพื่อเปลี่ยนความเร็วของตัวทำความเย็น ใช้โปรแกรมเช่น SpeedFan เพื่อตรวจสอบความเร็วของ Windows cooler ของคุณ
- เครื่องทำความเย็นใด ๆ ที่เชื่อมต่อโดยตรงกับแหล่งจ่ายไฟของคุณจะไม่ได้รับการตรวจสอบ
ตรวจสอบอุณหภูมิของคอมพิวเตอร์ของคุณ ทุกอย่างจะดีถ้าเครื่องทำความเย็นของคุณหมุนอย่างถูกต้อง แต่เป้าหมายสูงสุดคือการทำให้ส่วนประกอบของคอมพิวเตอร์เย็นลง ดาวน์โหลดโปรแกรมตรวจสอบอุณหภูมิ (SpeedFan ดูแลด้วย) หากคอมพิวเตอร์ของคุณยังร้อนเกินไปคุณอาจต้องกำหนดค่าตำแหน่งและทิศทางของเครื่องทำความเย็นใหม่หรือพิจารณาวิธีแก้ปัญหาการระบายความร้อนที่รุนแรงมากขึ้น