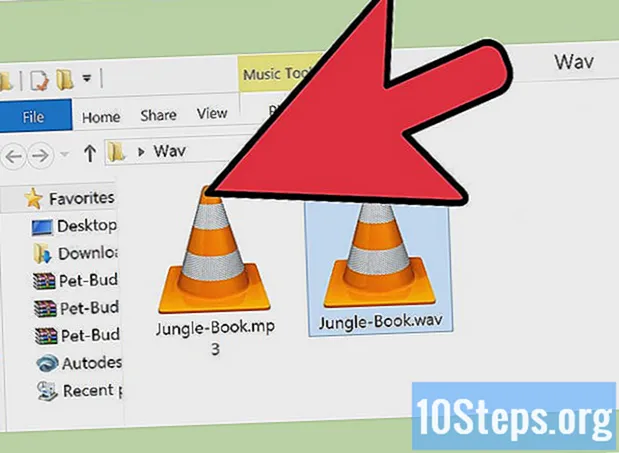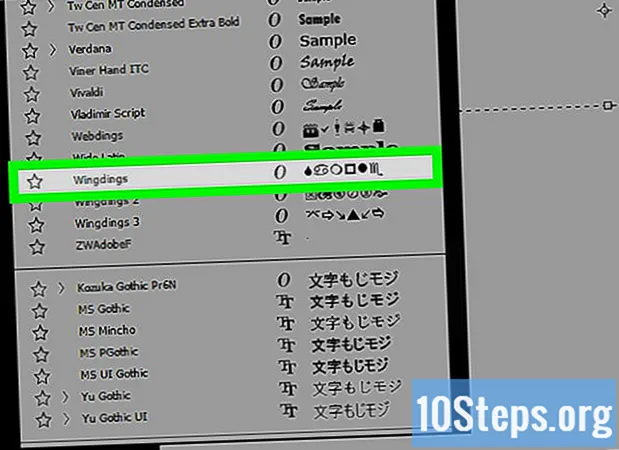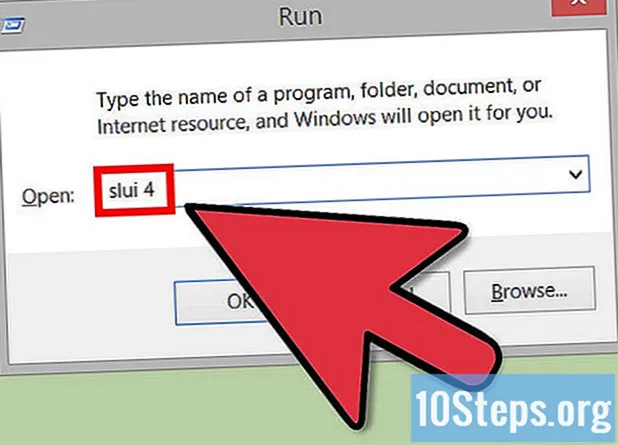เนื้อหา
ส่วนอื่น ๆบทความวิกิฮาวนี้จะแนะนำวิธีเปิดใช้งานบลูทู ธ ของคอมพิวเตอร์โทรศัพท์หรือแท็บเล็ตและติดตั้งอุปกรณ์ใหม่ที่รองรับ Bluetooth สำหรับปัญหาบลูทู ธ อื่น ๆ คุณสามารถติดตั้งไดรเวอร์ Bluetooth ล่าสุดลงในคอมพิวเตอร์ของคุณ
ขั้นตอน
วิธีที่ 1 จาก 7: การเปิดใช้งาน Bluetooth บน Windows
เมนูเริ่มบนพีซีของคุณ คลิกไอคอนเมนู Windows ที่มุมล่างซ้ายของเดสก์ท็อปเพื่อเปิดเมนูเริ่ม
การตั้งค่า บนเมนูเริ่ม คุณจะพบตัวเลือกนี้ที่มุมซ้ายล่างของเมนู Start จะเปิดการตั้งค่าคอมพิวเตอร์ของคุณในหน้าต่างใหม่

. สิ่งนี้จะเปิดใช้งานบลูทู ธ และคุณสมบัติที่เกี่ยวข้องทั้งหมดบนคอมพิวเตอร์ของคุณทันที
เมนู Apple ที่ด้านซ้ายบนของ Mac คลิกไอคอน Apple บนแถบเมนูที่มุมบนซ้ายของหน้าจอเพื่อเปิดเมนู Apple
แสดงบลูทู ธ ในแถบเมนู option (ทางเลือก) ที่ด้านล่างของเมนู Bluetooth เมื่อเลือกแล้วคุณสามารถเปิด / ปิดบลูทู ธ ได้ตลอดเวลาบนแถบเมนูของคุณ ในการใช้ไอคอนแถบเมนู:
- คลิก

ไอคอนบลูทู ธ บนแถบเมนูทางด้านขวาบน - คลิก เปิดบลูทู ธ หรือ ปิดบลูทู ธ.
- คลิก
วิธีที่ 3 จาก 7: การเปิดใช้งาน Bluetooth บน iPhone หรือ iPad
เมนูการตั้งค่าบน iPhone หรือ iPad ของคุณ ค้นหาและแตะไอคอนรูปเฟืองสีเทาบนหน้าจอหลักหรือในโฟลเดอร์แอพเพื่อเปิดเมนูการตั้งค่า
- หรือคุณสามารถปัดขึ้นจากด้านล่างของหน้าจอแล้วแตะ

ไอคอน Bluetooth ในศูนย์ควบคุม ไอคอนจะเปลี่ยนเป็นสีน้ำเงินเมื่อเปิดบลูทู ธ
- หรือคุณสามารถปัดขึ้นจากด้านล่างของหน้าจอแล้วแตะ
ในตำแหน่ง สิ่งนี้จะเปิดใช้งานการเชื่อมต่อบลูทู ธ ทั้งหมดบน iPhone หรือ iPad ของคุณทันที
ไอคอนบนเมนูแอพของคุณหรือปัดแถบการแจ้งเตือนลงจากด้านบนแล้วแตะ
ไอคอนรูปเฟืองบนเมนูด่วน
- หรือคุณสามารถปัดแถบการแจ้งเตือนลงแล้วแตะ บลูทู ธ option หรือ
ไอคอนที่นี่ สิ่งนี้จะเปิดใช้งาน Bluetooth บน Android ของคุณอย่างรวดเร็ว
- หรือคุณสามารถปัดแถบการแจ้งเตือนลงแล้วแตะ บลูทู ธ option หรือ
ในตำแหน่ง สิ่งนี้จะเปิดใช้งานคุณสมบัติและการเชื่อมต่อ Bluetooth ทั้งหมดบน Android ของคุณทันที
ไอคอนเมนู โดยปกติคุณจะพบปุ่มนี้ที่มุมล่างซ้ายของเดสก์ท็อป มันจะเปิดตัวเลือกเมนูด่วนของคุณในป๊อปอัป
บลูทู ธ ในรายการ. เพื่อขยายรายการบลูทู ธ ทั้งหมดของคุณ
- หากคุณไม่เห็นหัวข้อ "Bluetooth" ใน Device Manager คุณสามารถข้ามไปที่ขั้นตอนที่ 7 ได้โดยตรงและไปที่การดาวน์โหลดโปรแกรมติดตั้งไดรเวอร์ Bluetooth ได้ทันที
คลิกขวาที่อะแดปเตอร์ Bluetooth ปัจจุบันของคุณ ค้นหาไดรเวอร์ Bluetooth ของคุณภายใต้หัวข้อ Bluetooth ใน Device Manager และคลิกขวาเพื่อดูตัวเลือกของคุณ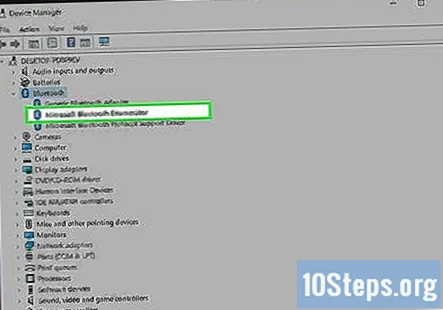
- โดยปกติจะเป็น Qualcomm, Atheros หรือ Broadcom นี่คือไดรเวอร์บลูทู ธ ที่พบบ่อยที่สุดสามตัวสำหรับ Windows
คลิก อัปเดตซอฟต์แวร์ไดรเวอร์ บนเมนูคลิกขวา ซึ่งจะเปิดตัวเลือกการอัปเดตของคุณในกล่องโต้ตอบใหม่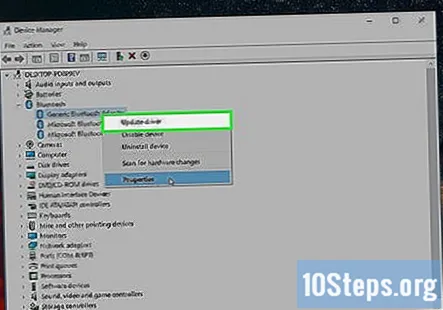
เลือก ค้นหาซอฟต์แวร์ไดรเวอร์ที่อัพเดตโดยอัตโนมัติ ในป๊อปอัป Windows จะค้นหาการอัปเดตล่าสุดสำหรับอะแดปเตอร์ Bluetooth ของคุณทางออนไลน์โดยอัตโนมัติและติดตั้งลงในคอมพิวเตอร์ของคุณ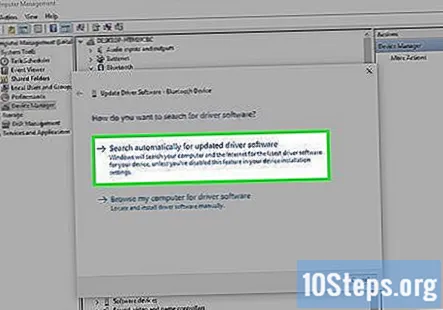
- หากคุณได้รับแจ้งให้ยืนยันการติดตั้งไดรเวอร์
- หรือคุณสามารถไปที่เว็บไซต์ของผู้ผลิตพีซีของคุณและดาวน์โหลดไดรเวอร์ Bluetooth ล่าสุดสำหรับคอมพิวเตอร์ของคุณที่นี่ ซึ่งอาจดาวน์โหลดไฟล์ EXE ที่ปฏิบัติการได้หรือกลุ่มของไฟล์ไดรเวอร์แต่ละไฟล์
- หากคุณดาวน์โหลด EXE คุณสามารถเรียกใช้บนคอมพิวเตอร์ของคุณเพื่อติดตั้ง
- หากคุณดาวน์โหลดกลุ่มไฟล์ในไดรฟ์คุณสามารถเลือกได้ เรียกดูซอฟต์แวร์ไดรเวอร์ในคอมพิวเตอร์ของฉัน ในหน้าต่างอัปเดตที่นี่และเลือกตำแหน่งของไฟล์ไดรเวอร์ที่ดาวน์โหลดด้วยตนเอง
คลิก ปิด ในหน้าต่างการติดตั้ง คุณจะเห็นข้อความ "Windows ได้อัปเดตซอฟต์แวร์ไดรเวอร์ของคุณสำเร็จแล้ว" เมื่อการติดตั้งเสร็จสิ้น คลิกปุ่มนี้เพื่อปิดโปรแกรมติดตั้งและใช้ Bluetooth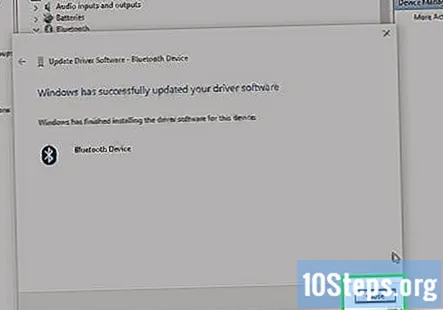
วิธีที่ 7 จาก 7: การติดตั้งไดรเวอร์บน Mac
เปิด https://support.apple.com/kb/dl1209 ในอินเทอร์เน็ตเบราว์เซอร์ของคุณ พิมพ์หรือวาง URL นี้ลงในแถบที่อยู่ของเบราว์เซอร์แล้วกด ⏎กลับ บนแป้นพิมพ์ของคุณ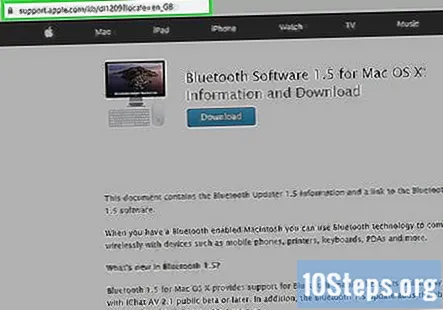
- คุณสามารถดาวน์โหลดซอฟต์แวร์ตัวติดตั้ง / ตัวอัปเดต Bluetooth อย่างเป็นทางการจาก Apple ได้ที่นี่
คลิก ดาวน์โหลด ปุ่ม. นี่คือปุ่มสีฟ้าทางด้านบนของหน้า มันจะดาวน์โหลดไฟล์ตัวติดตั้ง Bluetooth ("BluetoothUpdate1.5.dmg") ไปยังโฟลเดอร์ดาวน์โหลดของคอมพิวเตอร์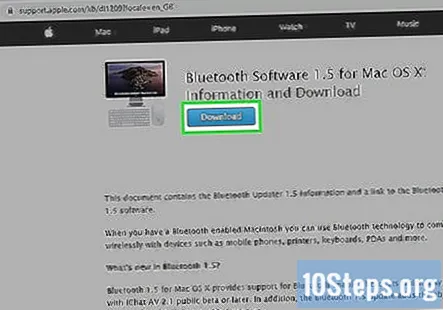
เปิดไฟล์ "BluetoothUpdate1.5.dmg" บนคอมพิวเตอร์ของคุณ ค้นหาไฟล์ตัวติดตั้ง DMG ในโฟลเดอร์ดาวน์โหลดของคอมพิวเตอร์ของคุณแล้วดับเบิลคลิกที่ไอคอนเพื่อเริ่มโปรแกรมติดตั้ง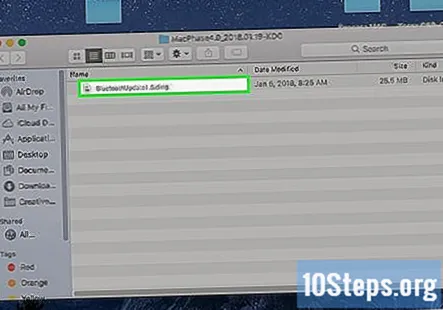
- เพื่อเปิดเนื้อหาของโปรแกรมติดตั้ง DMG ในหน้าต่างใหม่
ดับเบิลคลิกไฟล์ "BluetoothUpdate1.5.pkg" ในหน้าต่าง DMG รายการนี้ดูเหมือนไอคอนแพ็คเกจใน DMG ของโปรแกรมติดตั้ง เพื่อเปิด Bluetooth Update Installer ในป๊อปอัปใหม่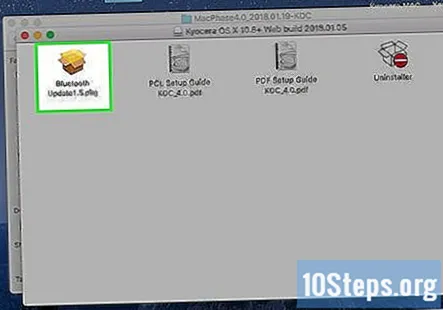
- หากคุณได้รับข้อความแสดงข้อผิดพลาดแจ้งว่าไม่สามารถเปิดโปรแกรมได้เนื่องจากมาจากนักพัฒนาที่ไม่ปรากฏชื่อโปรดอ่านบทความนี้เพื่อดูว่าคุณจะเปิดได้อย่างไร
คลิก ดำเนินการต่อ จนกว่าการติดตั้งจะเริ่มขึ้น โปรแกรมติดตั้งจะตั้งค่าบลูทู ธ ของคอมพิวเตอร์ของคุณด้วยการอัปเดตล่าสุด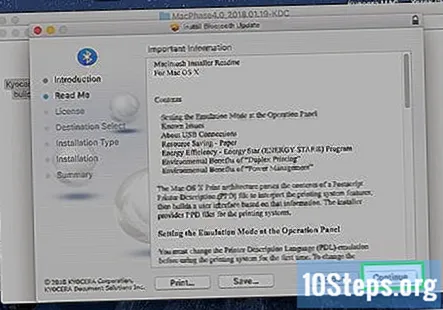
- เมื่อคุณได้รับแจ้งให้คลิก ตกลง เพื่อยอมรับข้อกำหนดและเงื่อนไขใบอนุญาตของ Apple
คลิก ปิด เมื่อการติดตั้งเสร็จสิ้น เพื่อปิดหน้าต่างโปรแกรมติดตั้ง ตอนนี้คุณสามารถใช้คุณสมบัติและอุปกรณ์บลูทู ธ ทั้งหมดบนคอมพิวเตอร์ของคุณได้แล้ว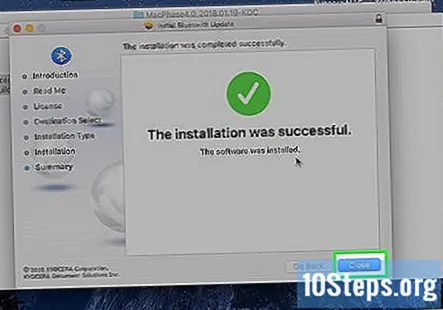
คำถามและคำตอบของชุมชน
เคล็ดลับ
คำเตือน
- หากปัญหาเกี่ยวกับบลูทู ธ ของคุณยังคงมีอยู่หลังจากติดตั้งไดรเวอร์ล่าสุดคุณอาจมีปัญหาฮาร์ดแวร์กับอะแดปเตอร์บลูทู ธ ในตัวของคอมพิวเตอร์หรือ USB อย่าลืมติดต่อผู้ให้บริการที่ได้รับอนุญาตของคอมพิวเตอร์ของคุณเกี่ยวกับปัญหาฮาร์ดแวร์