
เนื้อหา
คุณสามารถใช้ WhatsApp บนคอมพิวเตอร์ของคุณผ่านแอปพลิเคชันออนไลน์ที่เรียกว่า WhatsApp Web ได้หากคุณใช้เวลาอยู่กับคอมพิวเตอร์เป็นจำนวนมากอาจเป็นแอปพลิเคชันตัวช่วยที่ยอดเยี่ยม ไม่จำเป็นต้องพูดคุยทางโทรศัพท์มือถือหรือเชื่อมต่อเพราะทุกอย่างจะทำผ่านคอมพิวเตอร์ ข้อความทั้งหมดที่แลกเปลี่ยนกันไม่ว่าจะทางอินเทอร์เน็ตหรือบนโทรศัพท์มือถือของคุณจะซิงโครไนซ์เพื่อให้คุณเห็นข้อความเหล่านี้บนอุปกรณ์ทั้งสอง
ขั้นตอน
วิธีที่ 1 จาก 4: เข้าสู่ระบบ WhatsApp Web
ไปที่หน้า WhatsApp Web จะทำงานบน Chrome, Firefox, Opera และ Safari ดังนั้นให้เปิดแท็บหรือหน้าต่างใหม่สำหรับเบราว์เซอร์ที่คุณต้องการแล้วพิมพ์ในแถบที่อยู่คุณจะเห็นรหัส QR บนหน้าจอของคุณ โทรศัพท์ของคุณต้องระบุรหัสนี้เพื่อเปิดใช้งานและเชื่อมต่อบัญชีของคุณ
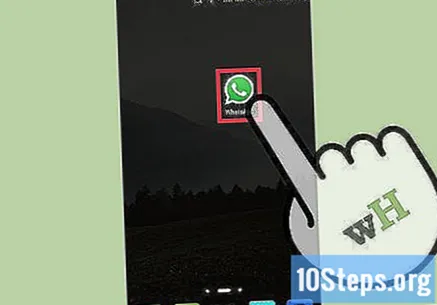
เปิดแอปบนโทรศัพท์ของคุณ แตะไอคอน WhatsApp มีโลโก้ของแอปพลิเคชัน
เข้าสู่การตั้งค่า แตะไอคอนรูปเฟืองหรือป้อนการตั้งค่าของโทรศัพท์เพื่อเข้าถึงเมนูหลักของแอป สัมผัส "WhatsApp เว็บ / เดสก์ท็อป"ในส่วนนั้นหากจำเป็นให้แตะ"สแกน QR Code". ถัดไปคุณจะเห็นกล่องที่ออกแบบมาเพื่อถ่ายภาพรหัสบนหน้าจอคอมพิวเตอร์
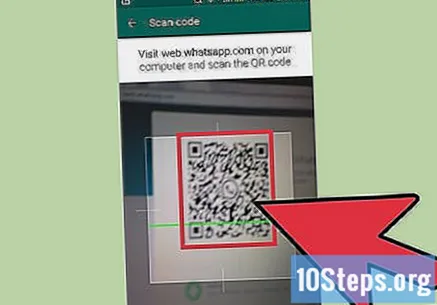
สแกนรหัส ชี้โทรศัพท์มือถือไปที่จอภาพซึ่งเป็นที่ตั้งของรหัส QR และวางตำแหน่งกล้องเพื่อระบุตัวตน ไม่จำเป็นต้องดำเนินการใด ๆ เพิ่มเติม เมื่อสแกนรหัส QR แล้วคุณได้เข้าสู่ระบบ WhatsApp Web เรียบร้อยแล้ว
วิธีที่ 2 จาก 4: การอ่านข้อความ

ดูอินเทอร์เฟซของแอปพลิเคชัน อินเทอร์เฟซ WhatsApp Web แบ่งออกเป็นสองแผง แผงด้านซ้ายประกอบด้วยข้อความและกล่องโต้ตอบทั้งหมดเช่นเดียวกับกล่องจดหมายในขณะที่แผงด้านซ้ายเป็นที่ตั้งของโฟลว์ข้อความปัจจุบัน
เลือกข้อความที่จะอ่าน รายการข้อความสามารถดูได้ในแผงด้านซ้าย เลื่อนดูรายการและคลิกที่รายการที่คุณต้องการอ่าน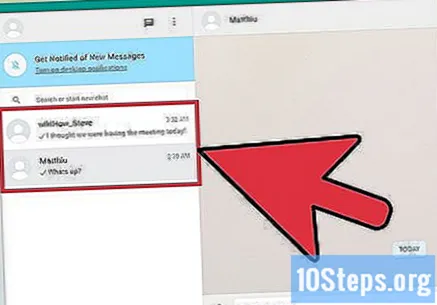
อ่านข้อความ การสนทนาที่เลือกจะแสดงในแผงด้านขวาผ่านหน้าต่างโต้ตอบ คุณสามารถเลื่อนดูกล่องโต้ตอบเพื่ออ่านข้อความที่ผ่านมาได้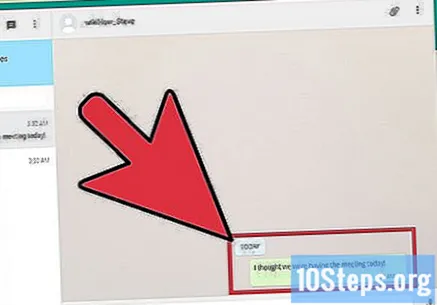
วิธีที่ 3 จาก 4: การแชท
เลือกผู้ติดต่อ พิมพ์ชื่อผู้ติดต่อที่คุณต้องการสนทนาด้วยในช่องค้นหาซึ่งอยู่ที่ด้านบนของแผงด้านซ้าย จากผลลัพธ์คลิกที่ชื่อที่ต้องการ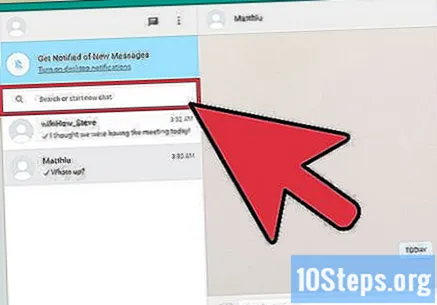
- คุณสามารถสนทนาต่อจากข้อความที่มีอยู่ เพียงเลือกข้อความเพื่อดำเนินการกับกล่องโต้ตอบใน "การสนทนา’.
ดูหน้าจอการสนทนา จะอยู่ในบานหน้าต่างด้านขวาและชื่อหรือชื่อของบุคคลที่คุณกำลังสนทนาด้วยจะปรากฏในส่วนหัว
ส่งข้อความ. กล่องข้อความจะอยู่ที่ด้านล่างของแผงด้านขวา พิมพ์บางสิ่งในช่องนี้แล้วกด Enter เพื่อส่ง คุณจะเห็นเนื้อหานี้แสดงในประวัติข้อความ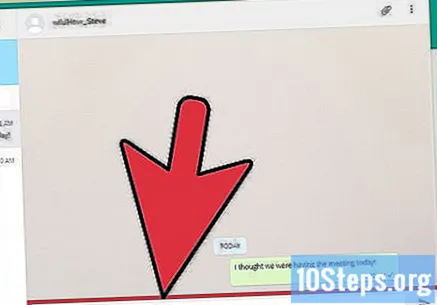
- คุณสามารถส่งภาพ โดยคลิกที่ไอคอนคลิปในแถบด้านบนป้อนตัวเลือก "รูปภาพและวิดีโอ"และ file explorer จะปรากฏขึ้นใช้เพื่อเรียกดูคอมพิวเตอร์ของคุณและคลิกที่ภาพที่คุณต้องการแชร์
- คุณสามารถใช้อีโมติคอนเป็นส่วนหนึ่งของข้อความของคุณ คลิกที่รูปยิ้มหน้ากล่องข้อความ มีอิโมจิไอคอนและรูปภาพมากมายที่สามารถใช้ได้ คลิกสิ่งที่คุณต้องการส่ง
อ่านข้อความ ข้อความทั้งหมดที่แลกเปลี่ยนระหว่างการสนทนาจะแสดงในประวัติ แต่ละคนจะถูกทำเครื่องหมายด้วยชื่อของผู้ติดต่อและเวลาในการส่ง อ่านตามที่ปรากฏ
วิธีที่ 4 จาก 4: ออกจาก WhatsApp Web
ลบการสนทนา หากคุณไม่ต้องการบันทึกการสนทนาปัจจุบันคุณสามารถลบได้ ยังคงอยู่ในหน้าต่างการสนทนาให้คลิกที่ปุ่มที่มีจุดแนวตั้งสามจุดในส่วนหัว จากนั้นคลิก "ลบบทสนทนา". ขั้นตอนนี้เป็นทางเลือกและคุณไม่จำเป็นต้องทำหากคุณต้องการให้บทสนทนาเป็นส่วนหนึ่งของประวัติศาสตร์
ออกจากแอปพลิเคชัน เมื่อคุณใช้ WhatsApp Web เสร็จแล้วให้คลิกปุ่มที่มีจุดแนวตั้งสามจุดที่ส่วนหัวของแผงด้านซ้าย จากนั้นคลิก "ออกไปข้างนอก"คุณจะถูกตัดการเชื่อมต่อและนำกลับไปที่หน้าต่างหลักของ WhatsApp Web ด้วยรหัส QR ใหม่
ใช้ WhatsApp บนโทรศัพท์ของคุณ หากต้องการคุณสามารถสนทนาต่อโดยใช้ WhatsApp บนโทรศัพท์ของคุณได้หลังจากออกจากระบบคอมพิวเตอร์


