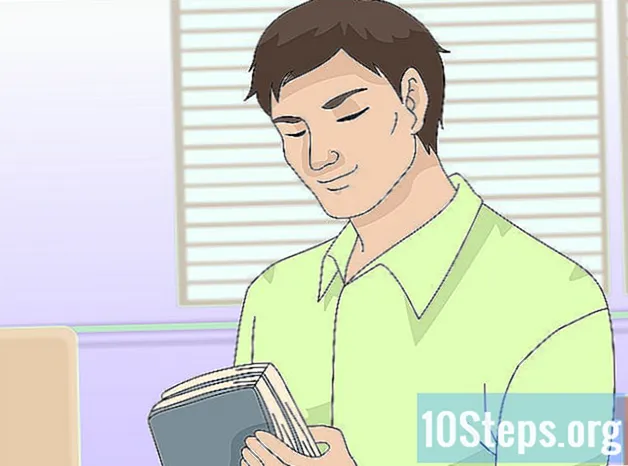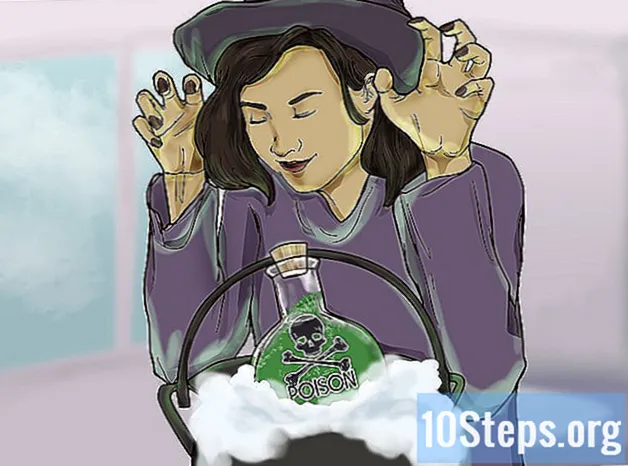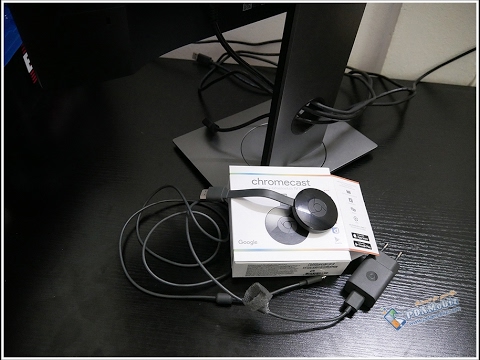
เนื้อหา
ส่วนอื่น ๆอุปกรณ์ Chromecast ของ Google ช่วยให้คุณสามารถสตรีมจากคอมพิวเตอร์หรือโทรศัพท์ไปยัง HDTV ต้นทุนต่ำและใช้งานง่ายทำให้การตัดสายเคเบิลถูกลงกว่าที่เคย บทความวิกิฮาวนี้จะแนะนำวิธีตั้งค่า Chromecast และวิธีแคสต์วิดีโอจากสมาร์ทโฟนแท็บเล็ตหรือคอมพิวเตอร์
ขั้นตอน
ส่วนที่ 1 จาก 5: การเชื่อมต่อ Chromecast กับทีวีของคุณ
แกะกล่อง Chromecast ของคุณ คุณควรหาสาย USB และสายชาร์จพร้อมกับอุปกรณ์ขนาดหัวแม่มือไดรฟ์

ระบุพอร์ต HDMI ที่ด้านหลังหรือด้านข้างของทีวี HD ของคุณ คุณควรตรวจสอบด้วยว่าทีวีของคุณมีพอร์ต USB สำหรับชาร์จอุปกรณ์หรือไม่ ถ้าไม่เช่นนั้นจะต้องมีเต้าเสียบหรือปลั๊กไฟใกล้ ๆ
เสียบพอร์ต USB ที่ด้านหลังของ Chromecast หากคุณใช้พอร์ต USB เพื่อชาร์จอุปกรณ์ให้เชื่อมต่อสาย USB เข้ากับอุปกรณ์ หากไม่มีให้เสียบอุปกรณ์ชาร์จเข้าแทน
เสียบปลายอีกด้านของ Chromecast เข้ากับพอร์ต HDMI Chromecast เชื่อมต่อโดยตรงกับพอร์ต HDMI บนทีวีของคุณและซ่อนอยู่หลังทีวีหรือปิดด้านข้าง
เสียบอุปกรณ์ หลังจากเชื่อมต่อแล้วให้เสียบอะแดปเตอร์ AC เข้ากับเต้ารับไฟฟ้าเพื่อเปิดเครื่อง
เปิดทีวีของคุณ กดปุ่ม "อินพุต" ค้นหาอินพุต HDMI ที่ตรงกับอุปกรณ์ของคุณ นี่อาจเป็นพอร์ต HDMI ที่มีหมายเลขเช่น HDMI, HDMI2 หรือ HDMI3
เสร็จสิ้นการตั้งค่าบนแล็ปท็อปหรือสมาร์ทโฟนของคุณ ไปที่ google.com/chromecast/setup เพื่อสร้างบัญชีของคุณ จดชื่อการตั้งค่า Chromecast ของคุณ
ส่วนที่ 2 จาก 5: การตั้งค่า Chromecast บนสมาร์ทโฟนหรือแท็บเล็ต
ดาวน์โหลดแอป Google Home แอป Google Home ให้บริการฟรีจาก Google Play Store บนอุปกรณ์ Android หรือ App Store บน iPhone หรือ iPad ใช้ขั้นตอนต่อไปนี้เพื่อดาวน์โหลด Google Play Store
- เปิด Google Play Store หรือ แอพสโตร์.
- แตะแท็บค้นหา (iPhone และ iPad เท่านั้น)
- เข้าสู่ "Google Home"ในแถบค้นหา
- แตะ "Google Home" ในผลการค้นหา
- แตะ รับ หรือ ติดตั้ง ถัดจากแอป Google Home
เปิดแอป Google Home มีไอคอนสีขาวที่เป็นรูปบ้านสีฟ้าสีเหลืองสีแดงและสีเขียว แตะไอคอนบนหน้าจอหลักหรือเมนูแอพเพื่อเปิดแอป Google Home
- หากคุณไม่ได้ลงชื่อเข้าใช้บัญชี Google ของคุณโดยอัตโนมัติให้ลงชื่อเข้าใช้ด้วยชื่อผู้ใช้และรหัสผ่านที่เชื่อมโยงกับบัญชี Google ของคุณ
แตะ +. ที่มุมซ้ายบนของแอป Google Home จะแสดงเมนู
แตะ ตั้งค่าอุปกรณ์. ที่ด้านบนของเมนูที่ปรากฏขึ้นเมื่อคุณแตะไอคอน "+"
แตะ ตั้งค่าอุปกรณ์ใหม่ในบ้านของคุณ. เป็นตัวเลือกแรกใต้ "อุปกรณ์ใหม่" ในเมนู "ตั้งค่า"
เลือกบ้านสำหรับอุปกรณ์ของคุณแล้วแตะ ต่อไป. แอป Google Home จะเริ่มสแกนเครือข่าย Wi-Fi ของคุณสำหรับอุปกรณ์ใหม่
- หากคุณไม่ได้ตั้งค่าบ้านให้แตะ เพิ่มบ้านอีกหลัง และทำตามคำแนะนำเพื่อตั้งค่าเครือข่าย Google Home
ตรวจสอบรหัส คุณควรเห็นรหัส 4 หลักทั้งบนสมาร์ทโฟนหรือแท็บเล็ตและบนทีวี ตรวจสอบว่าคุณเห็นรหัสเดียวกันบนอุปกรณ์ทั้งสองเครื่อง
เลือกห้องแล้วแตะ ต่อไป. หากคุณตั้งค่าห้องไว้หลายห้องสำหรับเครือข่ายในบ้านคุณสามารถเลือกได้ว่าจะให้อุปกรณ์ Chromecast อยู่ในห้องใด
เลือกเครือข่าย Wi-Fi ของคุณ แตะเครือข่าย Wi-Fi ที่คุณต้องการเชื่อมต่อ Google Chromecast
ป้อนรหัสผ่าน Wi-Fi ของคุณ หลังจากคุณเลือกเครือข่าย Wi-Fi แล้วให้ป้อนรหัสผ่านเพื่อเชื่อมต่อ Chromecast กับเครือข่าย Wi-Fi เมื่อตั้งค่า Chromecast แล้วจะมีข้อความ "เสร็จสิ้นทั้งหมด" บนสมาร์ทโฟนหรือแท็บเล็ตของคุณ
ส่วนที่ 3 จาก 5: การใช้ Chromecast กับอุปกรณ์
ตรวจสอบว่าโทรศัพท์อยู่ในเครือข่าย Wi-Fi เดียวกับ Chromecast ของคุณ
ดาวน์โหลดแอพที่รองรับลงในอุปกรณ์ของคุณ แอปยอดนิยม ได้แก่ Netflix, YouTube, Spotify, Hulu, Amazon Prime Video และอื่น ๆ รองรับ Chromecast ดูรายชื่อแอปได้ที่ https://www.google.com/intl/th/chrome/devices/chromecast/apps.html
เปิดแอพที่รองรับ แตะไอคอนแอปบนสมาร์ทโฟนหรือแท็บเล็ตเพื่อเปิดแอปบนสมาร์ทโฟนหรือแท็บเล็ตของคุณ
เลือกสิ่งที่คุณต้องการสตรีม อาจเป็นภาพยนตร์หรือวิดีโอหรืออะไรก็ได้ที่คุณต้องการแคสต์ไปยังทีวีของคุณ
แตะปุ่มออกอากาศ จะเปลี่ยนเป็นสีขาวเมื่อคุณสตรีมจากอุปกรณ์ไปยังทีวี
แตะอุปกรณ์ Chromecast บนสมาร์ทโฟนของคุณ การดำเนินการนี้จะส่งเนื้อหาที่คุณกำลังสตรีมบนโทรศัพท์หรือแท็บเล็ตไปยังทีวี
ส่วนที่ 4 ของ 5: การส่งวิดีโอไปยัง Chromecast ด้วยแล็ปท็อป
ดาวน์โหลดเบราว์เซอร์ Google Chrome เปิดเนื้อหาที่คุณต้องการสตรีมในเบราว์เซอร์ Chrome ทุกครั้ง ชื่อ Chromecast บ่งบอกว่าทำงานร่วมกับ Google Chrome
- คุณสามารถดาวน์โหลด Google Chrome ได้จาก https://www.google.com/chrome/.
เปิด Google Chrome มีไอคอนเป็นวงล้อสีแดงเขียวเหลืองและน้ำเงิน คลิกไอคอนบนคอมพิวเตอร์ของคุณเพื่อเปิด Google Chrome
ไปที่เว็บไซต์สตรีมมิ่งวิดีโอ ไซต์สตรีมมิ่งวิดีโอยอดนิยมจำนวนมากได้รับการปรับให้เหมาะกับ Google Chrome ซึ่งรวมถึง Netflix, YouTube, Hulu Plus, HBO Go, ดู ESPN, Showtime Anywhere และ Google Play ลงชื่อเข้าใช้บัญชีของคุณ
เลือกเนื้อหาที่คุณต้องการสตรีม เริ่มเล่นเนื้อหาที่คุณต้องการสตรีมบนคอมพิวเตอร์ของคุณ
คลิกปุ่มออกอากาศในเบราว์เซอร์ของคุณ ไอคอนนี้เป็นรูปทีวีที่มีคลื่นหลุดออกมา ซึ่งจะแสดงรายการอุปกรณ์ที่คุณสามารถส่งไปได้
คลิกอุปกรณ์ Chromecast ของคุณ Chromecast จะรับสัญญาณและเริ่มสตรีม
ส่วนที่ 5 ของ 5: การส่งเว็บไซต์ไปยัง Chromecast ด้วยแล็ปท็อป
ดาวน์โหลดเบราว์เซอร์ Google Chrome เปิดเนื้อหาที่คุณต้องการสตรีมในเบราว์เซอร์ Chrome ทุกครั้ง ชื่อ Chromecast บ่งบอกว่าทำงานร่วมกับ Google Chrome
- คุณสามารถดาวน์โหลด Google Chrome ได้จาก https://www.google.com/chrome/.
เปิด Google Chrome คุณสามารถใช้ Google Chrome เพื่อแคสต์เว็บไซต์ใดก็ได้ไปยังอุปกรณ์ Chromecast ของคุณ
- ตรวจสอบว่าแล็ปท็อปหรือคอมพิวเตอร์ของคุณเชื่อมต่อกับเครือข่าย Wi-Fi เดียวกับที่ Chromecast ของคุณเชื่อมต่ออยู่
ไปที่เว็บไซต์ที่คุณต้องการแคสต์ คุณสามารถแคสต์เว็บไซต์ไปยัง Chromecast โดยใช้เบราว์เซอร์ Google Chrome ป้อนที่อยู่เว็บในแถบที่อยู่ด้านบน
คลิก ⋮ เพื่อเปิดเมนู เป็นไอคอนที่มีจุดแนวตั้งสามจุดที่มุมขวาบนของ Google Chrome
คลิก แคสต์ .... อยู่ในเมนูที่ปรากฏขึ้นเมื่อคุณคลิกไอคอนที่มีจุดสามจุดที่มุมขวาบน ซึ่งจะแสดงรายการอุปกรณ์ที่คุณสามารถส่งไปได้
คลิกอุปกรณ์ Chromecast ของคุณ ซึ่งจะส่งภาพนิ่งของแท็บปัจจุบันของคุณไปยังอุปกรณ์ Chromecast
คำถามและคำตอบของชุมชน
ฉันไม่สามารถแคสต์เครื่องเล่น BBC iPlayer หรือ ITV ได้แม้ว่าฉันจะได้รับทั้งสองอย่างชัดเจน ทำไมถึงเป็นแบบนี้?
การเชื่อมต่ออินเทอร์เน็ตของคุณเป็นอย่างไร? หากคุณกำลังรับชมวิดีโอ HD (720p, 1080p, 4K) คุณจะต้องการความเร็วอย่างน้อย 20mb / s (เมกะไบต์ต่อวินาที)
ฉันจะทำอย่างไรหากโทรศัพท์ของฉันไม่รู้จักอุปกรณ์ Chromecast ตอบ
ทุกวันที่ wikiHow เราทำงานอย่างหนักเพื่อให้คุณเข้าถึงคำแนะนำและข้อมูลที่จะช่วยให้คุณมีชีวิตที่ดีขึ้นไม่ว่าจะเป็นการทำให้คุณปลอดภัยสุขภาพดีขึ้นหรือพัฒนาความเป็นอยู่ที่ดีขึ้น ท่ามกลางวิกฤตด้านสาธารณสุขและเศรษฐกิจในปัจจุบันเมื่อโลกมีการเปลี่ยนแปลงอย่างรวดเร็วและเราทุกคนต่างเรียนรู้และปรับตัวให้เข้ากับการเปลี่ยนแปลงในชีวิตประจำวันผู้คนต้องการ wikiHow มากกว่าที่เคย การสนับสนุนของคุณจะช่วยให้ wikiHow สร้างบทความและวิดีโอที่มีภาพประกอบเชิงลึกมากขึ้นและแบ่งปันเนื้อหาการเรียนการสอนที่เชื่อถือได้ของเรากับผู้คนนับล้านทั่วโลก โปรดพิจารณาให้การสนับสนุน wikiHow วันนี้