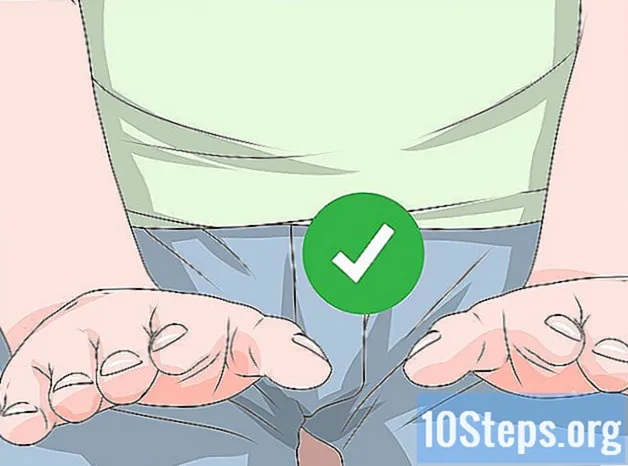เนื้อหา
- ขั้นตอน
- วิธีที่ 1 ก่อนที่จะเริ่ม
- วิธีที่ 2 พิมพ์ด้วยเครื่องพิมพ์เครือข่าย
- วิธีที่ 3 แชร์เครื่องพิมพ์ระหว่างคอมพิวเตอร์ Windows
- วิธีที่ 4 แบ่งปันเครื่องพิมพ์ระหว่างคอมพิวเตอร์ Mac OS
เมื่อเครื่องพิมพ์วิวัฒนาการทางเทคโนโลยีเครื่องพิมพ์รุ่นอื่น ๆ อีกมากมายรองรับการเชื่อมต่อเครือข่ายและกลายเป็นเรื่องง่ายยิ่งขึ้นที่จะพิมพ์ในโหมดไร้สาย หากคุณสามารถเชื่อมต่อเครื่องพิมพ์กับเครือข่ายของคุณโดยตรงคุณสามารถพิมพ์ได้อย่างง่ายดายไม่ว่าจะเป็นแล็ปท็อปใน Windows หรือ Mac OS หากคุณไม่มีเครื่องพิมพ์เครือข่ายคุณยังคงสามารถติดตั้งบนคอมพิวเตอร์และแบ่งปันกับแล็ปท็อปของคุณได้อย่างง่ายดาย
ขั้นตอน
วิธีที่ 1 ก่อนที่จะเริ่ม
-
ตรวจสอบเครื่องพิมพ์ของคุณ หากคุณต้องการพิมพ์แบบไร้สายจากแล็ปท็อปของคุณมีสองวิธีพื้นฐานในการติดตั้งเครื่องพิมพ์ของคุณ คุณสามารถติดตั้งเครื่องพิมพ์เครือข่ายที่เชื่อมต่อโดยตรงกับเครือข่ายในบ้านของคุณหรือคุณสามารถแบ่งปันเครื่องพิมพ์ในเครือข่ายของคุณที่จะเชื่อมต่อกับคอมพิวเตอร์เครื่องอื่น ตัวเลือกที่คุณเลือกอาจมีแรงจูงใจจากการเชื่อมต่อที่เครื่องพิมพ์รองรับและคุณสมบัติของเครือข่ายในบ้านของคุณ- เครื่องพิมพ์ที่ทันสมัยส่วนใหญ่จะเชื่อมต่อกับเครือข่ายไร้สายในบ้านของคุณ เครื่องพิมพ์เครือข่ายบางรุ่นจะสามารถเชื่อมต่อผ่านสายอีเธอร์เน็ตเท่านั้น เครื่องพิมพ์รุ่นเก่าหรือรุ่นที่ประหยัดกว่าจะต้องเชื่อมต่อกับคอมพิวเตอร์ผ่านการเชื่อมต่อ USB แล้วแชร์ผ่านเครือข่าย
-
ตรวจสอบเครือข่ายและความต้องการของคุณ มันง่ายมากในการเข้าถึงเครื่องพิมพ์ที่เชื่อมต่อโดยตรงกับเครือข่ายไม่ว่าจะจากแล็ปท็อป Windows หรือ Mac OS เครื่องพิมพ์ที่เชื่อมต่อกับคอมพิวเตอร์แล้วแชร์บนเครือข่ายจะสามารถเข้าถึงได้ง่ายขึ้นสำหรับคอมพิวเตอร์ที่ใช้ระบบปฏิบัติการเดียวกัน (Windows กับ Windows, Mac OS และ Mac OS) แต่สถานการณ์จะซับซ้อนหากคุณต้องการแชร์ระหว่าง สองระบบปฏิบัติการ เนื่องจากเป็นสิ่งที่ยากขึ้นคลิกที่นี่เพื่อเรียนรู้วิธีแชร์เครื่องพิมพ์ระหว่างระบบปฏิบัติการที่แตกต่างกัน- การติดตั้งเครื่องพิมพ์โดยตรงบนเครือข่ายจะเป็นทางออกที่ดีที่สุดหากเป็นไปได้ ไม่เพียง แต่จะมีการเชื่อมต่อที่ดีขึ้น แต่ยังสามารถใช้เครื่องพิมพ์ได้ตลอดเวลา หากคุณแชร์เครื่องพิมพ์ที่เชื่อมต่อกับคอมพิวเตอร์เครื่องอื่นคอมพิวเตอร์เครื่องนี้จะยังคงเปิดอยู่หากคุณต้องการเข้าถึงเครื่องพิมพ์
วิธีที่ 2 พิมพ์ด้วยเครื่องพิมพ์เครือข่าย
-
เชื่อมต่อเครื่องพิมพ์กับเครือข่ายในบ้านของคุณ ขั้นตอนสำหรับการจัดการนี้จะแตกต่างจากเครื่องพิมพ์เครื่องหนึ่งไปอีกเครื่องหนึ่ง- หากคุณกำลังจะเชื่อมต่อเครื่องพิมพ์ของคุณผ่านสาย Ethernet ให้เชื่อมต่อพอร์ต Ethernet ของเครื่องพิมพ์ของคุณเข้ากับพอร์ตที่เปิดอยู่บนเราเตอร์หรือสวิตช์เครือข่าย คุณจะไม่ต้องทำอะไรมากในกรณีที่เป็นเครื่องพิมพ์เครือข่าย Ethernet
- หากคุณกำลังจะเชื่อมต่อเครื่องพิมพ์ของคุณผ่านการเชื่อมต่อไร้สายคุณจะต้องใช้จอแสดงผลบนเครื่องพิมพ์ของคุณเพื่อเชื่อมต่อกับเครือข่ายไร้สาย คุณจะต้องเลือก SSID ของเครือข่ายของคุณ (ชื่อเครือข่ายของคุณ) และระบุรหัสผ่านหากจำเป็น ขั้นตอนที่แน่นอนจะขึ้นอยู่กับรุ่นเครื่องพิมพ์ของคุณอ้างอิงจากคู่มือเครื่องพิมพ์ของคุณสำหรับข้อมูลเพิ่มเติม
-
เชื่อมต่อกับเครื่องพิมพ์เครือข่าย (Windows) เมื่อติดตั้งเครื่องพิมพ์ในเครือข่ายคุณสามารถเชื่อมต่อจากแล็ปท็อปของคุณ คำแนะนำเหล่านี้ใช้ได้กับ Windows ทุกรุ่น- เปิดแผงควบคุม มันอยู่ในเมนูเริ่ม ใน Windows 8 คุณสามารถกดปุ่ม ⊞ชนะ จากนั้นพิมพ์ "แผงควบคุม"
- เลือก เครื่องพิมพ์และอุปกรณ์ต่อพ่วงอื่น ๆ หรือ ดูเครื่องพิมพ์และอุปกรณ์อื่น ๆ.
- คลิกที่ เพิ่มเครื่องพิมพ์.
- เลือก เพิ่มเครือข่ายไร้สายหรือเครื่องพิมพ์บลูทู ธ. ใน Windows 8 ขั้นตอนนี้ไม่จำเป็น
- เลือกเครื่องพิมพ์เครือข่ายของคุณจากรายการเครื่องพิมพ์ที่มี ทำตามคำแนะนำเพื่อติดตั้งไดรเวอร์โดยอัตโนมัติ หาก Windows ไม่พบไดรเวอร์ที่เกี่ยวข้องคุณอาจต้องดาวน์โหลดไดรเวอร์ดังกล่าวจากเว็บไซต์ของผู้ผลิต
-
เชื่อมต่อกับเครื่องพิมพ์เครือข่าย (Mac) เมื่อติดตั้งเครื่องพิมพ์ในเครือข่ายคุณสามารถเชื่อมต่อจากแล็ปท็อปของคุณ คำแนะนำเหล่านี้ใช้ได้กับ Mac OS X ทุกรุ่นโปรดทราบว่าเครื่องพิมพ์เครือข่ายจะต้องรองรับ Air หรือ Bonjour (เป็นกรณีสำหรับเครื่องพิมพ์เครือข่ายที่ทันสมัยเกือบทั้งหมด)- คลิกที่เมนู Apple จากนั้นคลิก ค่ากำหนดของระบบ.
- คลิกที่ตัวเลือก เครื่องพิมพ์และเครื่องสแกน ในเมนู System Preferences
- คลิกที่ปุ่ม + ที่ด้านล่างของรายการเครื่องพิมพ์ที่ติดตั้งและรองรับอย่างต่อเนื่อง
- เลือกเครื่องพิมพ์เครือข่ายของคุณจากรายการเครื่องพิมพ์ที่ติดตั้ง หากเครื่องพิมพ์ของคุณไม่อยู่ในรายการคุณอาจต้องดาวน์โหลดซอฟต์แวร์จากเว็บไซต์ของผู้ผลิต
- คลิกที่ปุ่ม ดาวน์โหลดและติดตั้ง ถ้ามันปรากฏขึ้น แม้ว่าไดรเวอร์สำหรับเครื่องพิมพ์ส่วนใหญ่จะรวมอยู่ใน OS X แล้วเครื่องพิมพ์ของคุณอาจต้องใช้โปรแกรมเพิ่มเติมจาก Apple หากเป็นเช่นนั้นคุณจะได้รับข้อเสนอให้ดาวน์โหลดเมื่อคุณเพิ่มเครื่องพิมพ์
-
พิมพ์จากเครื่องพิมพ์ที่ติดตั้งใหม่ของคุณ เมื่อเพิ่มเครื่องพิมพ์เครือข่ายในระบบปฏิบัติการของคุณคุณสามารถส่งเอกสารเพื่อพิมพ์ราวกับว่าเชื่อมต่อโดยตรงกับแล็ปท็อป เปิดเมนู พิมพ์ ในโปรแกรมใดก็ได้และเลือกเครื่องพิมพ์เครือข่ายในรายการที่จะพิมพ์
วิธีที่ 3 แชร์เครื่องพิมพ์ระหว่างคอมพิวเตอร์ Windows
-
ติดตั้งเครื่องพิมพ์บนคอมพิวเตอร์ที่จะแชร์ เนื่องจากคอมพิวเตอร์ควรเปิดใช้งานเมื่อคุณต้องการพิมพ์คุณควรติดตั้งบนคอมพิวเตอร์เดสก์ท็อปที่มักเปิดใช้งาน- เครื่องพิมพ์ส่วนใหญ่สามารถติดตั้งได้ง่ายๆเพียงเชื่อมต่อผ่าน USB ดูคู่มือการใช้งานเครื่องพิมพ์ของคุณหากคุณมีปัญหาในการติดตั้งเครื่องพิมพ์ในคอมพิวเตอร์ที่จะแบ่งปัน
-
สร้างเวิร์กกรุ๊ป (Windows 7 ขึ้นไป) หากคอมพิวเตอร์ทุกเครื่องในเครือข่ายของคุณใช้ Windows 7 คุณสามารถใช้คุณสมบัติ Workgroup เพื่อแบ่งปันเครื่องพิมพ์ของคุณได้อย่างรวดเร็วและง่ายดาย หากคุณใช้ Windows Vista หรือ Windows XP ให้ไปที่ขั้นตอนที่ 5 ของส่วนนี้- สร้างกลุ่มทำงานบนคอมพิวเตอร์ที่จะใช้เครื่องพิมพ์ร่วมกัน คุณสามารถเข้าถึงเมนู Workgroup ได้จากแผงควบคุม คลิกที่ปุ่ม สร้างคณะทำงาน เพื่อสร้าง Working Group ใหม่
- ทำตามคำแนะนำบนหน้าจอเพื่อสร้างเวิร์กกรุ๊ป เมื่อถูกถามว่าคุณต้องการแชร์อะไรให้ตรวจสอบว่าตัวเลือก "เครื่องพิมพ์และอุปกรณ์อื่น ๆ " ถูกตั้งค่าเป็น "แชร์"
- จดรหัสผ่านที่ปรากฏขึ้น
-
เข้าสู่ Workgroup จากแล็ปท็อปของคุณ เมื่อเปิดใช้งาน Workgroup แล้วคุณสามารถเชื่อมต่อได้จากแล็ปท็อปของคุณ- เปิดเมนู Workgroup ในแผงควบคุมบนคอมพิวเตอร์แบบพกพา
- คลิกที่ปุ่ม เข้าร่วมตอนนี้ และป้อนรหัสผ่าน
- ทำตามคำแนะนำเพื่อสิ้นสุดการกำหนดค่าการเชื่อมต่อกับเวิร์กกรุ๊ป คุณจะได้รับตัวเลือกให้เลือกสิ่งที่คุณต้องการแบ่งปัน แต่ตัวเลือกนี้ไม่จำเป็นต้องเชื่อมต่อเครื่องพิมพ์ที่ใช้ร่วมกัน
-
พิมพ์จากเครื่องพิมพ์ที่ใช้ร่วมกัน ตอนนี้แล็ปท็อปของคุณเชื่อมต่อกับ Workgroup แล้วคุณจะสามารถเลือกเครื่องพิมพ์ที่ใช้ร่วมกันได้ราวกับว่าได้เชื่อมต่อกับแล็ปท็อปโดยตรง ตรวจสอบให้แน่ใจว่าคอมพิวเตอร์ที่ใช้งานเครื่องพิมพ์ร่วมกันเปิดอยู่- เปิดเมนู พิมพ์ ในโปรแกรมใด ๆ และเลือกเครื่องพิมพ์ที่ใช้ร่วมกันจากรายการเครื่องพิมพ์ที่มีอยู่
- หากคุณใช้ Working Group งานของคุณก็จะเสร็จ ขั้นตอนถัดไปสำหรับผู้ใช้ที่ไม่สามารถใช้คุณสมบัติ Workgroup ได้
-
เปิดใช้งานการแชร์ไฟล์และเครื่องพิมพ์จากนั้นแบ่งปันเครื่องพิมพ์ด้วยตนเองหากคุณไม่สามารถใช้เวิร์กกรุ๊ปได้ หากแล็ปท็อปหรือคอมพิวเตอร์ที่ใช้เครื่องพิมพ์ร่วมกันใช้ Windows Vista คุณจะต้องใช้เครื่องพิมพ์ร่วมกันด้วยตนเอง- เปิดแผงควบคุมแล้วคลิก ศูนย์เครือข่ายและการแบ่งปัน หรือ เครือข่ายและอินเทอร์เน็ต บนคอมพิวเตอร์ที่ใช้เครื่องพิมพ์ร่วมกัน
- คลิกที่ลิงค์ เปลี่ยนการตั้งค่าการแชร์ขั้นสูงจากนั้นเปิดส่วน "ส่วนตัว" ของการตั้งค่าเครือข่าย
- เลือกตัวเลือก "เปิดใช้งานการแชร์ไฟล์และเครื่องพิมพ์" และคลิกที่ปุ่ม บันทึกการเปลี่ยนแปลง.
- เปิดแผงควบคุมอีกครั้งแล้วคลิกตกลง อุปกรณ์ต่อพ่วงและเครื่องพิมพ์ หรือบน ดูอุปกรณ์และเครื่องพิมพ์.
- คลิกขวาที่เครื่องพิมพ์ที่คุณแบ่งปันและคลิก คุณสมบัติเครื่องพิมพ์.
- คลิกที่แท็บ ที่ใช้ร่วมกัน และทำเครื่องหมายในช่อง "แบ่งปันเครื่องพิมพ์นี้"
-
ติดตั้งเครื่องพิมพ์ที่ใช้ร่วมกันบนแล็ปท็อปของคุณ หลังจากที่แบ่งปันเครื่องพิมพ์แล้วคุณจะต้องติดตั้งเครื่องพิมพ์ในมือถือของคุณเพื่อเลือก- เปิดแผงควบคุมอีกครั้งแล้วคลิกตกลง อุปกรณ์ต่อพ่วงและเครื่องพิมพ์ หรือ ดูอุปกรณ์และเครื่องพิมพ์.
- คลิกที่ เพิ่มเครื่องพิมพ์.
- เลือก เพิ่มเครือข่ายไร้สายหรือเครื่องพิมพ์บลูทู ธ. ใน Windows 8 ขั้นตอนนี้ไม่จำเป็น
- เลือกเครื่องพิมพ์เครือข่ายของคุณจากรายการเครื่องพิมพ์ที่มี ทำตามคำแนะนำเพื่อติดตั้งไดรเวอร์โดยอัตโนมัติ หาก Windows ไม่พบไดรเวอร์ที่เกี่ยวข้องคุณอาจต้องดาวน์โหลดไดรเวอร์ดังกล่าวจากเว็บไซต์ของผู้ผลิต
วิธีที่ 4 แบ่งปันเครื่องพิมพ์ระหว่างคอมพิวเตอร์ Mac OS
-
ติดตั้งเครื่องพิมพ์บนคอมพิวเตอร์ที่จะแชร์ เนื่องจากคอมพิวเตอร์ควรเปิดใช้งานเมื่อคุณต้องการพิมพ์คุณควรติดตั้งบนคอมพิวเตอร์เดสก์ท็อปที่มักเปิดใช้งาน- หากต้องการติดตั้งเครื่องพิมพ์บน Mac คุณสามารถเชื่อมต่อผ่าน USB และ OS X จะติดตั้งทุกอย่างโดยอัตโนมัติ
-
เปิดใช้งานการแชร์เครื่องพิมพ์บน Mac ที่ติดตั้งเครื่องพิมพ์ไว้ เมื่อติดตั้งเครื่องพิมพ์แล้วคุณจะต้องเปิดใช้งานการแชร์เครื่องพิมพ์สำหรับแล็ปท็อปของคุณเพื่อเชื่อมต่อ- คลิกที่เมนู Apple จากนั้นคลิก ค่ากำหนดของระบบ.
- คลิกที่ตัวเลือก ที่ใช้ร่วมกัน.
- คลิกที่ตัวเลือก การแชร์เครื่องพิมพ์ เพื่อเปิดใช้งานการแบ่งปันเครื่องพิมพ์
-
แบ่งปันเครื่องพิมพ์ เมื่อคุณเปิดใช้งานการแบ่งปันเครื่องพิมพ์คุณจะต้องใช้เครื่องพิมพ์ร่วมกันจากหน้าต่างเดียวกัน ทำเครื่องหมายที่ช่องถัดจากเครื่องพิมพ์ที่ติดตั้งเพื่อแชร์ -
ลงชื่อเข้าใช้เครื่องพิมพ์ที่แชร์จากแล็ปท็อป Mac ของคุณ หลังจากที่แบ่งปันเครื่องพิมพ์แล้วคุณสามารถเชื่อมต่อกับเครื่องพิมพ์ได้จาก Mac ของคุณ- คลิกที่เมนู Apple จากนั้นคลิก ค่ากำหนดของระบบ.
- คลิกที่ตัวเลือก เครื่องพิมพ์และเครื่องสแกน .
- คลิกที่ปุ่ม + และกดค้างไว้จากนั้นเลือกเครื่องพิมพ์ที่เพิ่งติดตั้ง
- คลิกที่ปุ่ม ดาวน์โหลดและติดตั้ง ถ้ามันปรากฏขึ้น แม้ว่าไดรเวอร์สำหรับเครื่องพิมพ์ส่วนใหญ่จะใช้ OS X อยู่แล้ว แต่เครื่องพิมพ์ของคุณอาจต้องการโปรแกรมเพิ่มเติมจาก Apple หากเป็นเช่นนั้นคุณจะได้รับข้อเสนอให้ดาวน์โหลดเมื่อคุณเพิ่มเครื่องพิมพ์
-
พิมพ์จากเครื่องพิมพ์ที่แชร์ของคุณ เมื่อติดตั้งเครื่องพิมพ์ที่ใช้ร่วมกันบนแล็ปท็อปของคุณแล้วคุณสามารถส่งเอกสารเพื่อพิมพ์ราวกับว่าได้เชื่อมต่อกับแล็ปท็อปโดยตรง ตรวจสอบให้แน่ใจว่าคอมพิวเตอร์ที่ใช้งานเครื่องพิมพ์ร่วมกันเปิดอยู่- เปิดเมนู พิมพ์ ในโปรแกรมใด ๆ และเลือกเครื่องพิมพ์ที่ใช้ร่วมกันจากรายการเครื่องพิมพ์ที่มีอยู่