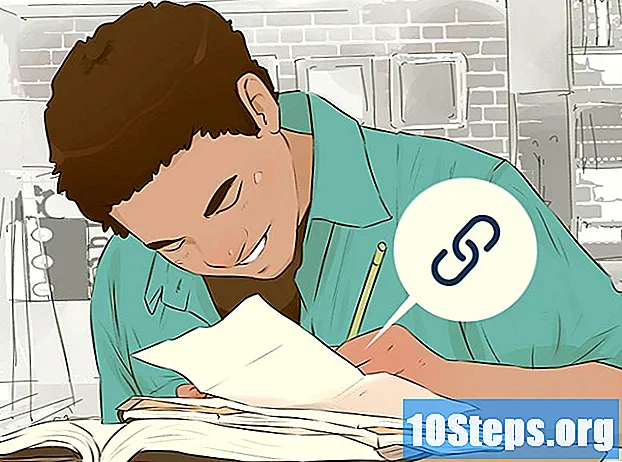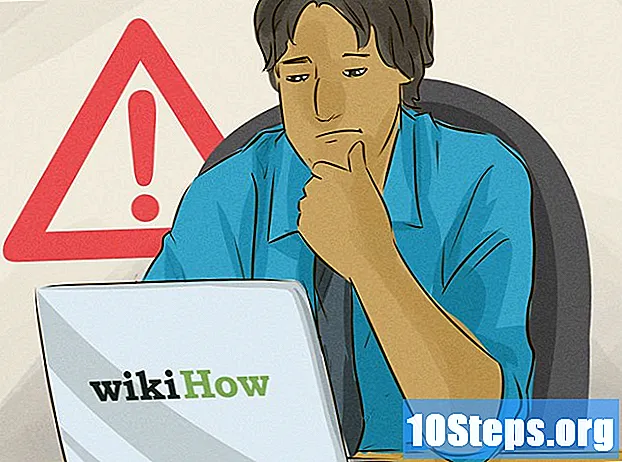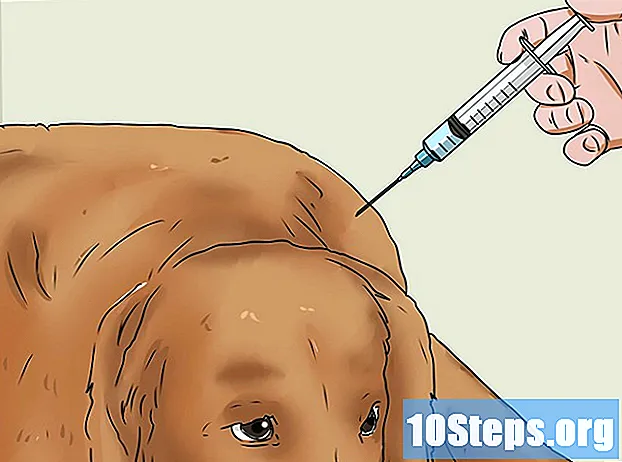เนื้อหา
- ขั้นตอน
- วิธีการ 1 กำหนดค่าเดสก์ท็อปพีซีเครื่องใหม่ (Windows)
- วิธีที่ 2 กำหนดค่าเดสก์ท็อป Mac ใหม่หรือโน้ตบุ๊ก MacBook ของคุณ
- วิธีการ 3 กำหนดค่าแล็ปท็อปพีซี (Windows)
คุณเพิ่งเสนอคอมพิวเตอร์เครื่องใหม่หรือไม่ ขอแสดงความยินดี! สิ่งที่คุณต้องทำคือติดตั้งและกำหนดค่าก่อนที่คุณจะดื่มด่ำกับเกมโปรดและใช้เวลาท่องอินเทอร์เน็ตเป็นชั่วโมง ไม่ว่าคุณจะซื้อเดสก์ท็อปหรือแล็ปท็อปพีซีหรือ MAC มีหลายสิ่งที่คุณต้องรู้และทำก่อนให้บริการเสมอ คุณจะต้องเชื่อมต่อองค์ประกอบทั้งหมดที่ประกอบเป็นคอมพิวเตอร์ของคุณและติดตั้งซอฟต์แวร์และแอพพลิเคชั่นล่าสุดที่คุณต้องการ นี่คือสิ่งที่เราจะเห็นในบทความนี้!
ขั้นตอน
วิธีการ 1 กำหนดค่าเดสก์ท็อปพีซีเครื่องใหม่ (Windows)
-

นำส่วนต่าง ๆ ของคอมพิวเตอร์ออกจากบรรจุภัณฑ์ การกำหนดค่าของคอมพิวเตอร์เปลี่ยนจากบุคคลหนึ่งเป็นอีกคนหนึ่ง แต่ทุกคนต้องมีสิ่งต่อไปนี้:- หน่วยกลาง (CPU หรือ "หอคอย"): ไม่มีแป้นพิมพ์หน้าจอหรือเมาส์มันจะไม่เป็นประโยชน์แม้ว่ามันจะมี "หัวใจ" ของเครื่องของคุณ
- หน้าจอ: คอมพิวเตอร์ไม่จำเป็นต้องขายพร้อมกับหน้าจอ ดังนั้นถ้ามันเป็นระดับ high-end คุณสามารถเก็บหน้าจอของคุณเมื่อมีการเปลี่ยนแปลงของหน่วยกลาง
- แป้นพิมพ์และเมาส์: โดยทั่วไปองค์ประกอบทั้งสองนี้จะขายพร้อมกับคอมพิวเตอร์แม้ว่าจะเป็นไปได้ที่จะซื้อแยกต่างหากถ้าคุณต้องการแป้นพิมพ์และเมาส์ที่เหมาะกับการใช้งานมากขึ้น (ตัวอย่างเช่นไร้สาย)
- ลำโพง: เครื่องบางรุ่นมีลำโพงในตัว แต่ก็ไม่ได้เป็นเช่นนั้นเสมอไป มันจะต้องซื้อแยกต่างหาก
- เครื่องพิมพ์: ด้วยข้อเสนอบางอย่างคุณจะขายเครื่องพิมพ์ แต่ส่วนใหญ่แล้วเครื่องพิมพ์จะซื้อแยกต่างหาก
-

ติดตั้งหอคอยของคุณ ติดตั้งใกล้กับตำแหน่งที่คุณจะใช้งานและหน้าจอของคุณจะอยู่ที่ไหน ตรวจสอบให้แน่ใจว่ามีการไหลเวียนของอากาศที่ดีรอบ ๆ หอคอย ช่องระบายอากาศมักจะอยู่ที่ด้านหลังของหอคอยบางครั้งก็อยู่ด้านข้างด้านหน้าหรือด้านบน อย่าติดตั้งใต้ลิ้นชักหรือในตัวเรือนที่แคบเกินไป หากคอมพิวเตอร์ของคุณตั้งใจจะเป็นศูนย์สื่อสำหรับโฮมเธียเตอร์มีโอกาสที่หอคอยจะถูกซ่อนอยู่ในเฟอร์นิเจอร์ ตรวจสอบให้แน่ใจว่าติดตั้งในที่อยู่อาศัยขนาดใหญ่และมีอากาศถ่ายเท (ตัวอย่างเช่นไม่ได้ปิดที่ด้านหลัง) -

เชื่อมต่อหอคอยและหน้าจอเข้าด้วยกัน เชื่อมต่อจอภาพ (หรือทีวี) ด้วยสายเคเบิลที่ให้มาที่ส่วนนี้เข้ากับพอร์ตเอาต์พุตหนึ่งพอร์ตโดยปกติจะอยู่ที่ด้านหลังของทาวเวอร์ คอมพิวเตอร์ทุกวันนี้เกือบทั้งหมดมีพอร์ต HDMI เทคโนโลยีที่จัดการเสียงและภาพผ่านสายเคเบิลเส้นเดียวซึ่งมีคุณภาพไร้ที่ติ หน้าจอมีพอร์ต DVI หรือ HDMI แต่หน้าจอที่เก่ากว่ามีพอร์ต VGA- หน้าจอจะต้องเชื่อมต่อกับไฟ
- หากคุณซื้อคอมพิวเตอร์ที่มีการ์ดแสดงผลเฉพาะหน้าจอควรเสียบเข้ากับพอร์ตที่ต่ออยู่กับพอร์ตนั้นและไม่ได้ต่อกับพอร์ตใดพอร์ตหนึ่งบนเมนบอร์ด มิฉะนั้นคุณจะไม่ได้รับผลประโยชน์จากการซื้อกิจการนี้ การ์ดกราฟิกพิเศษเหล่านี้จะอยู่ที่ด้านล่างของหอคอยดังนั้นจึงมีที่คุณต้องค้นหาปลั๊กการเชื่อมต่อของหน้าจอ
-

เชื่อมต่อเมาส์และคีย์บอร์ด วันนี้ทั้งสององค์ประกอบเชื่อมต่อกับหอคอยผ่านช่องเสียบและสาย USB สำหรับคอมพิวเตอร์เก่าการเชื่อมต่อคือ PS / 2 ด้านหลังทำที่ด้านล่างของหอคอยมีความจำเป็นต้องจับคู่สีของตัวเชื่อมต่อและสายเคเบิล -

หากมีให้เชื่อมต่อลำโพงภายนอกของคุณ พวกเขาเสียบเข้ากับด้านหลังของหอคอยเข้ากับแจ็คแจ็คที่มีวงแหวนสี ที่นี่อีกครั้งสีของพอร์ตจะต้องจับคู่กับสายเคเบิล ตรวจสอบให้แน่ใจว่าช่องสัญญาณอยู่ในตำแหน่งที่ดีและหากจำเป็นให้เสียบเข้ากับไฟหลักหรือตรวจสอบว่ามีแบตเตอรี่- อ่านบทความนี้เกี่ยวกับการติดตั้งลำโพง
-

จากนั้นเชื่อมต่อหอคอยกับแหล่งจ่ายไฟหลัก แน่นอนว่าคุณสามารถเชื่อมต่อคอมพิวเตอร์ของคุณเข้ากับเต้าเสียบมาตรฐาน แต่เป็นการดีที่สุดที่จะเชื่อมต่อกับอินเวอร์เตอร์หรือตัวปรับแรงดันไฟฟ้า ที่จริงแล้วกระแสไฟฟ้ามีการเปลี่ยนแปลง (ต่ำกว่าและมากเกินไป) และอาจทำให้ส่วนประกอบอิเล็กทรอนิกส์ของคอมพิวเตอร์ของคุณเสียหาย (ตัวอย่างเช่นระหว่างเกิดพายุ) อุปกรณ์เหล่านี้มีการป้องกันที่แท้จริง- เต้ารับเพื่อความปลอดภัยเหล่านี้ติดตั้งสวิตช์เปิด / ปิด ตรวจสอบให้แน่ใจว่าอยู่ในตำแหน่งเปิดหากคุณต้องการให้คอมพิวเตอร์ทำงาน
-

เปิดคอมพิวเตอร์ของคุณ ปุ่มเปิดมักอยู่ที่ด้านหน้าของหอคอย เพียงแค่กด หากคุณซื้อคอมพิวเตอร์ที่มีระบบปฏิบัติการที่ติดตั้งไว้ล่วงหน้า (Windows หรือ Linux) ให้คุณได้รับคำแนะนำการติดตั้งจะทำเพียงลำพัง ทำตามคำแนะนำที่ปรากฏบนหน้าจอ คุณจะถูกขอให้สร้างบัญชีผู้ใช้เป็นพิเศษ หากไม่มีสิ่งใดในฮาร์ดไดรฟ์ของคุณ (ไม่มีระบบปฏิบัติการ) ซึ่งหายากคุณจะต้องติดตั้งด้วยตัวคุณเอง- อ่านบทความนี้สำหรับการติดตั้ง Windows 7
-

เชื่อมต่อกับอินเทอร์เน็ต นี่เป็นข้อกำหนดเบื้องต้นสำหรับการเรียกดูบนอินเทอร์เน็ตการดาวน์โหลดซอฟต์แวร์ใด ๆ คุณต้องเชื่อมต่อกับอินเทอร์เน็ต สำหรับสิ่งนี้นอกเหนือจากผู้ให้บริการอินเทอร์เน็ต (ISP) คุณต้องมีกล่องที่บ้านซึ่งจะเชื่อมต่อกับคอมพิวเตอร์ของคุณผ่านสายอีเธอร์เน็ตผ่านโมเด็มหรือเราเตอร์ มิฉะนั้นคุณสามารถสร้างลิงค์ไร้สายหากคุณมีการ์ดเครือข่ายไร้สายภายในหอคอยของคุณ- อ่านบทความนี้เพื่อเรียนรู้วิธีตั้งค่าลิงค์ไร้สาย
- หากคุณเลือกการเชื่อมต่อแบบใช้สาย (สาย Ethernet) สายเคเบิลจะเชื่อมต่อคอมพิวเตอร์ของคุณกับเราเตอร์ (หรือโมเด็ม) ไม่มีอะไรให้ทำอีกแล้ว
-

ดาวน์โหลดอัพเดตล่าสุด เว้นแต่คุณเพิ่งจะซื้อคอมพิวเตอร์จากสายการประกอบน้อยกว่าหนึ่งสัปดาห์มีโอกาสที่ดีที่ระบบปฏิบัติการและ / หรือซอฟต์แวร์ที่ติดตั้งไว้ล่วงหน้าบนฮาร์ดไดรฟ์ได้รับการปรับปรุงตั้งแต่คอมพิวเตอร์ประกอบ หากเป็นกรณีนี้คุณจะเห็นการแจ้งเตือนที่เชิญให้คุณอัปเดตรายการนี้หรือรายการนั้น ติดตามพวกเขา! ดังนั้นคุณจะมีคอมพิวเตอร์ที่มีเสถียรภาพ (ไม่มีข้อผิดพลาดหรือเกือบ!) และแน่นอนว่าโดยเฉพาะอย่างยิ่งด้านแอนติไวรัส- อ่านบทความนี้สำหรับการอัพเดตของ Windows
- หลังจากอัพเดทให้รีสตาร์ทคอมพิวเตอร์เสมอ
-

ติดตั้งซอฟต์แวร์และโปรแกรมอรรถประโยชน์อื่น ๆ ของคุณ คุณเชื่อมต่อแล้วทุกอย่างทันสมัยคุณสามารถติดตั้งโปรแกรมที่จำเป็นสำหรับการทำงานเล่นแชทและอื่น ๆ หากคุณเพิ่งเปลี่ยนตาของคุณและดังนั้นฮาร์ดไดรฟ์ถามตัวเองก่อนที่จะทำการถ่ายโอนโปรแกรมอย่างเต็มรูปแบบตั้งแต่ฮาร์ดไดรฟ์เก่าถ้าคุณต้องการโปรแกรมเหล่านี้ทั้งหมด หากคุณสามารถกำจัดมันได้โปรดระวังว่าคอมพิวเตอร์ของคุณจะทำงานได้ดีขึ้นเร็วขึ้น ในระยะสั้นมันเป็นโอกาสที่จะทำความสะอาดที่ยอดเยี่ยม! คุณต้อง (เกือบ!):- โปรแกรมป้องกันไวรัส: เป็นโปรแกรมแรกที่ติดตั้งบนคอมพิวเตอร์ที่เชื่อมต่อกับอินเทอร์เน็ต คุณจะได้รับการปกป้องจากไวรัส "โทรจัน" และโปรแกรมที่เป็นอันตรายอื่น ๆ ที่ถูกจับได้โดยการเรียกดูหรือเปิดไฟล์แนบ อ่านบทความนี้เพื่อค้นหาวิธีการติดตั้งโปรแกรมป้องกันไวรัส
- เบราว์เซอร์: โดยทั่วไปแพลตฟอร์ม Windows มาพร้อมกับเบราว์เซอร์ Internet Explorer แต่ไม่มีสิ่งใดป้องกันไม่ให้คุณติดตั้งอีกอัน นับเป็นหนึ่งในสิบที่ใช้มากที่สุดเราสามารถพูดถึงเบราว์เซอร์ Chrome, Firefox และ Opera
- สเปรดชีต / e- สเปรดชีต: คนส่วนใหญ่มีถ้าไม่ใช่ชุดสำนักงานอย่างน้อยอีเมลหรือแม้แต่สเปรดชีตเพื่อทำจดหมายบัญชี ฯลฯ Microsoft Office ได้รับการออกแบบมาให้ทำงานบน Windows . บนคอมพิวเตอร์เครื่องใหม่คุณมีเฉพาะรุ่นทดลอง มันจะซื้อเวอร์ชั่นเชิงพาณิชย์เพื่อให้ได้ประโยชน์อีกต่อไป
- เกม: ใครไม่มีเกมบนคอมพิวเตอร์ของเขา? มันไม่ใช่แค่ทำงานในชีวิต! เกมหลายล้านเกมกำลังทำงานภายใต้ Windows บางเกมนั้นฟรี, อื่น ๆ , จ่ายเงิน, ดาวน์โหลดบางอย่างบนอินเทอร์เน็ต, ถุงอื่น ๆ ในร้านค้าหรือโดยการติดต่อ ... ในบรรดาเกมออนไลน์สำหรับเกมพีซี ได้แก่ Steam, GOG, Origin และ Desura
-

ปรับแต่งคอมพิวเตอร์ของคุณ เมื่องานด้านเทคนิคทั้งหมดเสร็จสิ้นคุณสามารถเปลี่ยนเป็นการปรับแต่งเครื่องของคุณได้ คุณสามารถเปลี่ยนรูปพื้นหลังแบบอักษรเปลี่ยนเคอร์เซอร์ด้วยรูปแบบอื่นเปลี่ยนรูปลักษณ์ของโฟลเดอร์หรือเปลี่ยนได้อย่างสมบูรณ์ขอบคุณองค์กรซอฟต์แวร์ที่เหมาะสมของ Windows- อ่านบทความนี้สำหรับคำอธิบายเพิ่มเติมเกี่ยวกับวิธีการปรับเปลี่ยนเดสก์ท็อปของคุณใน Windows
วิธีที่ 2 กำหนดค่าเดสก์ท็อป Mac ใหม่หรือโน้ตบุ๊ก MacBook ของคุณ
-

แกะและเสียบทุกรายการในคอมพิวเตอร์ของคุณ Mac เครื่องสุดท้ายคือ monoblock กล่าวคือในหน่วยเดียวหน้าจอที่เห็นได้ชัดมีหนึ่งทุกอย่าง: ฮาร์ดดิสก์, เมนบอร์ด, กราฟิกการ์ด ฯลฯ เพียงเชื่อมต่อแป้นพิมพ์และเมาส์เข้ากับพอร์ต USB (เว้นแต่พวกเขาจะมีแบบไร้สาย) และเชื่อมต่อคอมพิวเตอร์เข้ากับเต้าเสียบไฟและคุณก็ทำเสร็จแล้ว! -

ด้วย MacBook เพียงเสียบเข้ากับไฟหลักและเริ่มชาร์จแบตเตอรี่ หากเสียบเข้ากับพื้นที่โดยตรงไม่จำเป็นต้องรอ: MacBook ของคุณพร้อมใช้งาน -

เปิดเครื่อง Mac ของคุณ โปรแกรมวิซาร์ดการตั้งค่าจะเริ่มต้นโดยอัตโนมัติเพื่อให้คอมพิวเตอร์ของคุณทำงานได้ มันติดตั้งฟังก์ชั่นและซอฟต์แวร์จำนวนมาก เพียงทำตามคำแนะนำที่ปรากฏตรงต่อเวลา การแจ้งเตือนเหล่านี้บางครั้งจะขอให้คุณป้อนรหัสผ่านรหัสการเข้าถึงอินเทอร์เน็ตชื่อโฟลเดอร์เพื่อติดตั้งโปรแกรมเฉพาะและอื่น ๆ มันจะสร้างบัญชีผู้ใช้ -

ถ่ายโอนไฟล์เก่าของคุณหากเป็นกรณีนี้ หากคุณเปลี่ยน Mac คุณจะต้องกู้คืนซอฟต์แวร์สมุดรายชื่อหรือไฟล์ ... ซึ่งอยู่ในฮาร์ดดิสก์ ตัวช่วยสร้างการกำหนดค่าสามารถช่วยคุณทำการโยกย้ายนี้ สามารถทำหลังได้หากคุณมีซอฟต์แวร์หรือสายเคเบิลที่ถูกต้องไม่ว่าจะเป็นการเชื่อมต่อผ่านสาย (Ethernet) หรือไร้สายทั้งหมดนี้ผ่านทาง USB หรือ FireWire- ในโอกาสการถ่ายโอนนี้เรามักจะใช้ประโยชน์จากมันเพื่อล้างฮาร์ดไดรฟ์! ในความเป็นจริงเมื่อเวลาผ่านไปเราสะสมซอฟต์แวร์แถบเครื่องมือไฟล์ที่ไม่ได้ใช้งานหรือมากกว่าซึ่งล้าสมัยแล้ว พวกเขาเป็นคนที่ชะลอเครื่องเก่าของคุณ ดังนั้นคุณต้องว่าง!
-
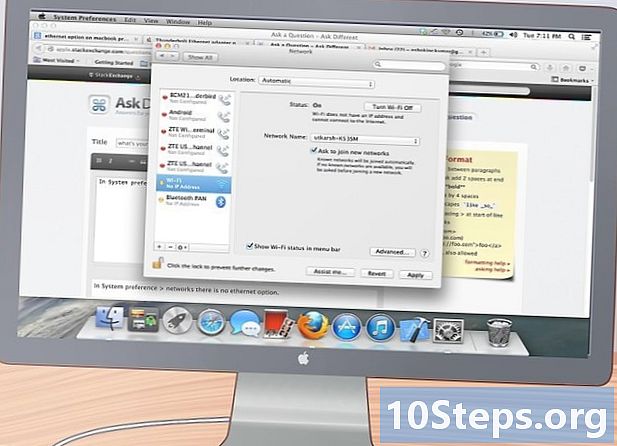
เชื่อมต่อกับอินเทอร์เน็ต หากคุณต้องการท่องดาวน์โหลดคุณต้องเชื่อมต่ออินเทอร์เน็ต Macs มีการติดตั้งการ์ด wi-fi ที่หากตั้งค่าไว้อย่างถูกต้องจะช่วยให้คุณเชื่อมต่อแบบไร้สายกับเว็บจากที่บ้านโรงเรียนหรือที่ทำงาน Mac บางเครื่องมีพอร์ต Ethernet ที่อนุญาตการเชื่อมต่อทางกายภาพผ่านสายเคเบิล Ethernet ไปยังโมเด็มหรือเราเตอร์- อ่านบทความนี้ (ตอนที่ 6/8) สำหรับคำแนะนำโดยละเอียดเพิ่มเติมเกี่ยวกับการเชื่อมต่อไร้สายกับ Mac
- ด้วยการเชื่อมต่ออีเธอร์เน็ตสิ่งที่คุณต้องทำก็คือเชื่อมต่อสายเคเบิลเข้ากับพอร์ตอีเธอร์เน็ตของ Mac (ด้านหลัง) และเข้ากับพอร์ตอีเธอร์เน็ตหนึ่งตัวบนเราเตอร์ คอมพิวเตอร์จะทำสิ่งที่เหลือ
-
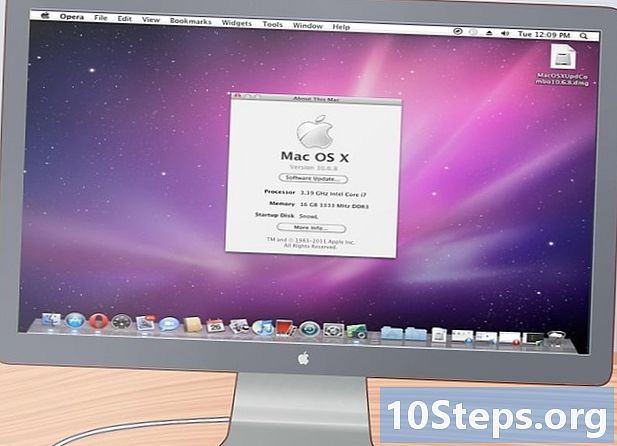
อัปเดต OS X ของคุณ ทันทีที่คุณเชื่อมต่ออินเทอร์เน็ตและหากจำเป็นให้ไปที่เว็บไซต์ Apple หากคุณมีระบบปฏิบัติการรุ่นล่าสุดของ OS X ยกเว้นถ้าคุณเพิ่งซื้อคอมพิวเตอร์จากสายการประกอบน้อยกว่าหนึ่งสัปดาห์ มีแนวโน้มที่จะอัปเดตระบบปฏิบัติการและ / หรือซอฟต์แวร์ที่ติดตั้งไว้ล่วงหน้าในฮาร์ดดิสก์ตั้งแต่ติดตั้งคอมพิวเตอร์ครั้งแรก- ในแง่ของการอัพเดทมันค่อนข้างง่ายกับ Apple คุณคลิกที่เมนู แอปเปิล ที่ด้านบนซ้ายของแถบเมนูทั่วไปจากนั้นเลือกตัวเลือก อัปเดตซอฟต์แวร์ ... หากคอมพิวเตอร์ของคุณล่าช้าในการอัพเดท (ระบบซอฟต์แวร์ยูทิลิตี้คอมพิวเตอร์จะส่งสัญญาณให้คุณและถามคุณว่าคุณต้องการอัพเดทเหล่านี้หรือไม่
- หลังจากอัพเดทให้รีสตาร์ทคอมพิวเตอร์เสมอ
-

ติดตั้งซอฟต์แวร์ที่คุณต้องการ คุณเชื่อมต่อแล้วทุกอย่างทันสมัยคุณสามารถติดตั้งโปรแกรมที่จำเป็นสำหรับการทำงานเล่นแชทและอื่น ๆ การติดตั้งโปรแกรมบน Mac นั้นง่ายมาก ซอฟต์แวร์ที่ถูกดาวน์โหลดมักจะถูกบีบอัด (file.dmg) เพียงดับเบิลคลิกที่มันรอให้โฟลเดอร์ต่างๆและซอฟต์แวร์ปรากฏขึ้น จากนั้นเราลากไอคอนซอฟต์แวร์ลงในโฟลเดอร์ การใช้งาน. ในคอมพิวเตอร์ที่ดีคุณควรหา:- ซอฟต์แวร์ office หนึ่งรายการขึ้นไป (การประมวลผลอิเล็กทรอนิกส์, การผลิต, การจัดการ ... ): ภายใต้ Mac, เปลี่ยนซอฟต์แวร์ระดับมืออาชีพหรือกึ่งอาชีพจำนวนมากที่สามารถปรับปรุงประสิทธิภาพการทำงานของคุณ, ช่วยคุณจัดการโครงการ, ตารางเวลาของคุณ ... จัดเก็บด้วยส่วนหัวที่สอดคล้องกัน Microsoft ได้ปฏิเสธ Office suite ที่มีชื่อเสียงรุ่น Mac และ Apple มี office suite ของตัวเองพร้อมทั้งซอฟต์แวร์ Pages และ Numbers
- เบราว์เซอร์: Mac มาพร้อมกับเบราว์เซอร์ Safari (พัฒนาโดย Apple!) อย่างไรก็ตามไม่มีสิ่งใดที่จะป้องกันไม่ให้คุณใช้อันอื่นที่คุณคิดว่าสวยงามหรือสะดวกกว่า Chrome (จาก Google) สะดวกมากหากอุปกรณ์เครือข่ายของคุณทำงานบนแพลตฟอร์มที่แตกต่างกันจะสามารถซิงโครไนซ์ทุกอย่างได้ Firefox (Mozilla) เป็นเบราว์เซอร์ยอดนิยมเช่นกัน ทั้งฟรีและดาวน์โหลดได้จากเว็บไซต์ของผู้ผลิต
- ซอฟต์แวร์มัลติมีเดีย - Mac เป็นที่รู้จักกันดีในด้านพลังมัลติมีเดียมาเป็นเวลานาน สำหรับแฟน ๆ Mac คุณรู้จักซอฟต์แวร์นี้อยู่แล้ว สำหรับผู้เริ่มต้นมีเครื่องเล่นวิดีโอที่ดีมากที่อ่านรูปแบบวิดีโอเกือบทั้งหมดเป็นซอฟต์แวร์ VLC มิฉะนั้นจะมีซอฟต์แวร์หลายร้อยเพลงเพลงการแก้ไขภาพการตัดต่อภาพยนตร์ linfography ...
- เกม: เวลานานในระหว่างที่ Mac เป็นพ่อแม่ที่ยากจนของโลกของเกม วันนี้เราพบเกมเกือบทั้งหมดในโลกพีซี คุณจะพบหลายสิ่งบนไซต์ Steam ในพื้นที่ Mac ในทำนองเดียวกันไปที่ Apple Store มีมากมาย
- ยูทิลิตี้: พวกเขาจะช่วยให้คุณสามารถตั้งค่าเพื่อทำการบำรุงรักษา ฯลฯ เราพบสาธารณูปโภคทุกชนิดหลายร้อยรายการ: ผู้จัดการหน่วยเก็บข้อมูล, การควบคุมซีพียู, การทำความสะอาดฮาร์ดดิสก์ ...
-

ปรับแต่งสำนักงานของคุณ คุณสามารถเปลี่ยนวอลล์เปเปอร์ด้วยภาพที่กู้คืนหรือภาพถ่ายของคุณเอง ซอฟต์แวร์เช่น DockMod ให้คุณตั้งค่า Dock ของคุณในขณะที่คนอื่น ๆ เช่น Desktop Groups ให้คุณเรียงลำดับไอคอนบนเดสก์ท็อปของคุณ- หากคุณต้องการ "เครื่องมือ" เพิ่มเติมด้วย OS X ของคุณคุณต้องใช้ Launchpad. วิดเจ็ตเป็นเครื่องมือ (ลูกตุ้มตลาดหุ้นสภาพอากาศ ฯลฯ ) ที่ทำให้ชีวิตง่ายขึ้น พวกมันใช้ได้จริงเพราะสามารถเข้าถึงได้อย่างรวดเร็ว เพื่อเปิด Launchpad (เดิม หน้าปัด) เพียงคลิกที่ไอคอน (จรวด) ใน Dock จากนั้นปรากฏวิดเจ็ตที่มีอยู่แล้ว หากคุณต้องการคนอื่น ๆ (และมีหลายร้อย!) คลิกที่เครื่องหมาย "+" ที่ด้านล่างซ้ายของหน้าจอแล้วที่ปุ่ม วิดเจ็ตเพิ่มเติม ... เบราว์เซอร์ของคุณจะเปิดในหน้า Apple เพื่อรับวิดเจ็ต คุณสามารถเลือกหมวดหมู่และภายในวิดเจ็ตหรือวิดเจ็ตที่คุณสนใจ
วิธีการ 3 กำหนดค่าแล็ปท็อปพีซี (Windows)
-

นำส่วนต่าง ๆ ของคอมพิวเตอร์ออกจากบรรจุภัณฑ์ แล็ปท็อปมาพร้อมกับสายไฟและแบตเตอรี่ ในบางแบตเตอรี่มีอยู่แล้ว สำหรับผู้อื่นจำเป็นต้องเปิดที่อยู่อาศัยและติดตั้งทันทีและในแง่ที่ดี -

เสียบแล็ปท็อปของคุณเข้ากับแหล่งจ่ายไฟหลักแล้วเริ่มต้น โดยทั่วไปแล้วแบตเตอรี่แล็ปท็อปจะไม่ได้รับการชาร์จเช่นนี้ มีความจำเป็นต้องเชื่อมต่อคอมพิวเตอร์กับภาคส่วนเพื่อให้สามารถชาร์จได้อย่างสมบูรณ์ สิ่งนี้ไม่ได้ป้องกันคุณจากการใช้งานทันที แต่อยู่ในภาคส่วน -

เชื่อมต่อกับอินเทอร์เน็ต นี่เป็นข้อกำหนดเบื้องต้นสำหรับการเรียกดูบนอินเทอร์เน็ตการดาวน์โหลดซอฟต์แวร์ใด ๆ คุณต้องเชื่อมต่อกับอินเทอร์เน็ต สำหรับสิ่งนี้คุณต้องมีบัญชีกับผู้ให้บริการอินเทอร์เน็ต (ISP) เนื่องจากเป็นพกพาแล็ปท็อปแทบทุกเครื่องจะเชื่อมต่อ wi-fi แม้ว่าจะสามารถสร้างการเชื่อมต่ออีเธอร์เน็ตได้หากจำเป็น- อ่านบทความนี้เพื่อเรียนรู้วิธีตั้งค่าลิงค์ไร้สาย
- หากแล็ปท็อปของคุณไม่มีพอร์ต Ethernet และคุณต้องผ่านการเชื่อมต่อประเภทนี้รู้ว่ามีอะแดปเตอร์ USB / Ethernet ที่ต่อเข้ากับพอร์ต USB พีซีจะดำเนินการที่เหลือ
-

ดาวน์โหลดอัพเดตล่าสุด เว้นแต่คุณเพิ่งจะซื้อคอมพิวเตอร์จากสายการประกอบน้อยกว่าหนึ่งสัปดาห์มีโอกาสที่ดีที่ระบบปฏิบัติการและ / หรือซอฟต์แวร์ที่ติดตั้งไว้ล่วงหน้าบนฮาร์ดไดรฟ์ได้รับการปรับปรุงตั้งแต่คอมพิวเตอร์ประกอบ หากเป็นกรณีนี้คุณจะเห็นการแจ้งเตือนที่เชิญให้คุณอัปเดตรายการนี้หรือรายการนั้น ติดตามพวกเขา! ดังนั้นคุณจะมีคอมพิวเตอร์ที่มีเสถียรภาพ (ไม่มีข้อผิดพลาดหรือเกือบ!) และแน่นอนว่าโดยเฉพาะอย่างยิ่งด้านแอนติไวรัส- อ่านบทความนี้สำหรับการอัพเดตของ Windows
- หลังจากอัพเดทให้รีสตาร์ทคอมพิวเตอร์เสมอ
-

ติดตั้งซอฟต์แวร์และโปรแกรมอรรถประโยชน์อื่น ๆ ของคุณ คุณเชื่อมต่อแล้วทุกอย่างทันสมัยคุณสามารถติดตั้งโปรแกรมที่จำเป็นสำหรับการทำงานเล่นแชทและอื่น ๆ หากคุณเพิ่งเปลี่ยนตาของคุณและดังนั้นฮาร์ดไดรฟ์ถามตัวเองก่อนที่จะทำการถ่ายโอนโปรแกรมอย่างเต็มรูปแบบตั้งแต่ฮาร์ดไดรฟ์เก่าถ้าคุณต้องการโปรแกรมเหล่านี้ทั้งหมด หากคุณสามารถกำจัดมันได้โปรดระวังว่าคอมพิวเตอร์ของคุณจะทำงานได้ดีขึ้นเร็วขึ้น ในระยะสั้นมันเป็นโอกาสที่จะทำความสะอาดที่ยอดเยี่ยม! คุณต้อง (เกือบ!):- โปรแกรมป้องกันไวรัส: เป็นโปรแกรมแรกที่ติดตั้งบนคอมพิวเตอร์ที่เชื่อมต่อกับอินเทอร์เน็ต คุณจะได้รับการปกป้องจากไวรัส "โทรจัน" และโปรแกรมที่เป็นอันตรายอื่น ๆ ที่ถูกจับได้โดยการเรียกดูหรือเปิดไฟล์แนบ อ่านบทความนี้เพื่อค้นหาวิธีการติดตั้งโปรแกรมป้องกันไวรัส
- เบราว์เซอร์: โดยทั่วไปแพลตฟอร์ม Windows มาพร้อมกับเบราว์เซอร์ Internet Explorer แต่ไม่มีสิ่งใดป้องกันไม่ให้คุณติดตั้งอีกอัน นับเป็นหนึ่งในสิบที่ใช้มากที่สุดเราสามารถพูดถึงเบราว์เซอร์ Chrome, Firefox และ Opera
- สเปรดชีต / e- สเปรดชีต: คนส่วนใหญ่มีถ้าไม่ใช่ชุดสำนักงานอย่างน้อยอีเมลหรือแม้แต่สเปรดชีตเพื่อทำจดหมายบัญชี ฯลฯ Microsoft Office ได้รับการออกแบบมาให้ทำงานบน Windows . บนคอมพิวเตอร์เครื่องใหม่คุณมีเฉพาะรุ่นทดลอง มันจะซื้อเวอร์ชั่นเชิงพาณิชย์เพื่อให้ได้ประโยชน์อีกต่อไป
- เกม: ใครไม่มีเกมบนคอมพิวเตอร์ของเขา? มันไม่ใช่แค่ทำงานในชีวิต! โดยรวมแล้วแล็ปท็อปมีประสิทธิภาพน้อยกว่าเดสก์ท็อปและด้วยเหตุนี้เกมโลภบางเกมที่เกิดขึ้นผิดปกติบนแล็ปท็อปจึงขาดการ์ดกราฟิกเฉพาะบ่อยที่สุด อย่างไรก็ตามไม่มีสิ่งใดป้องกันคุณจากการประกอบโน้ตบุ๊กระดับไฮเอนด์ด้วยการ์ดกราฟิกประสิทธิภาพสูง ไซต์เกมพีซีออนไลน์ ได้แก่ Steam, GOG, Origin และ Desura
-

ปรับแต่งคอมพิวเตอร์ของคุณ เมื่องานด้านเทคนิคทั้งหมดเสร็จสิ้นคุณสามารถเปลี่ยนเป็นการปรับแต่งเครื่องของคุณได้ คุณสามารถเปลี่ยนรูปพื้นหลังแบบอักษรเปลี่ยนเคอร์เซอร์ด้วยรูปแบบอื่นเปลี่ยนรูปลักษณ์ของโฟลเดอร์หรือเปลี่ยนได้อย่างสมบูรณ์ขอบคุณองค์กรซอฟต์แวร์ที่เหมาะสมของ Windows- อ่านบทความนี้สำหรับคำอธิบายเพิ่มเติมเกี่ยวกับวิธีการปรับเปลี่ยนเดสก์ท็อปของคุณใน Windows