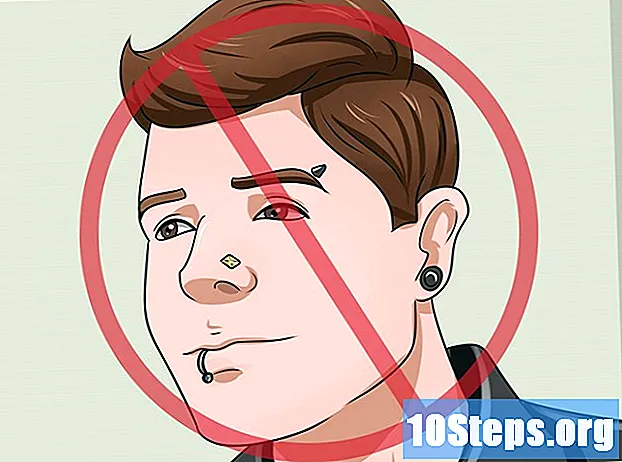เนื้อหา
- ขั้นตอน
- วิธีที่ 1 สร้างอัลบั้มส่วนตัวในแอพมือถือ
- วิธีที่ 2 สร้างอัลบั้มที่แชร์ในแอพมือถือ
- วิธีที่ 3 สร้างอัลบั้มส่วนตัวบนเว็บ
- วิธีที่ 4 สร้างอัลบั้มที่แบ่งปันบนเว็บ
ไม่ว่าจะในเว็บไซต์หรือในแอพมือถือคุณสามารถสร้างอัลบั้มได้ 2 ประเภทใน Google Photos อัลบั้มแรกเป็นอัลบั้มมาตรฐานใหม่ที่คุณสามารถดูได้เท่านั้น อัลบั้มที่สองเรียกว่าอัลบั้มที่แบ่งปันซึ่งคุณสามารถสร้างเพื่อแบ่งปันภาพถ่ายกับผู้ใช้รายอื่น สามารถแชร์รายการที่ใช้ร่วมกันได้ซึ่งหมายความว่าผู้อื่นสามารถเพิ่มรูปภาพของตัวเองได้
ขั้นตอน
วิธีที่ 1 สร้างอัลบั้มส่วนตัวในแอพมือถือ
- เปิดแอป Google Photos คุณสามารถใช้ Google Photos เพื่อสร้างและจัดการกลุ่มรูปภาพหรือวิดีโอที่มี แต่คุณเท่านั้นที่เห็น วิธีนี้ต้องใช้แอป Google Photos และบัญชี Google
-

กด⁝ ปุ่มนี้อยู่ที่มุมขวาบนของแอปพลิเคชั่นที่ท้ายกล่องค้นหา แตะเพื่อเปิดเมนูเพื่อสร้างเนื้อหาใหม่ -

เลือก อัลบั้ม. คุณจะเห็นรายการภาพถ่ายทั้งหมดที่ซิงค์กับ Google Photos วงกลมจะปรากฏที่ด้านบนซ้ายของแต่ละภาพขนาดย่อหรือวิดีโอ -

เลือกรูปภาพที่จะเพิ่มในอัลบั้มใหม่ เมื่อคุณกดรูปวงกลมที่มุมของแต่ละภาพจะกลายเป็นเครื่องหมายถูก หากคุณเปลี่ยนใจในระหว่างกระบวนการคุณจะต้องกดอีกครั้งภาพที่คุณไม่ต้องการรวมอีกต่อไปเพื่อลบเครื่องหมาย -
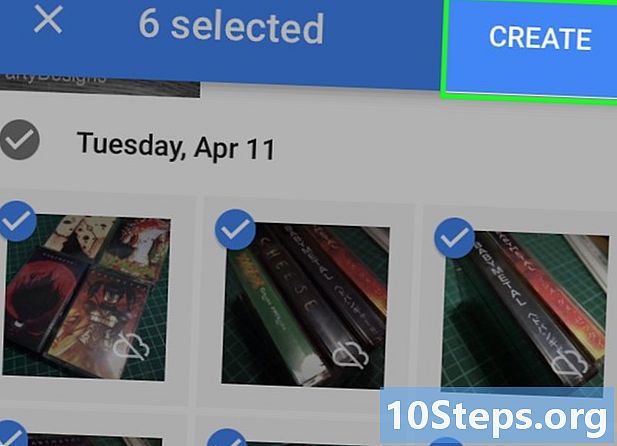
กด สร้าง. นี่จะแสดงหน้าจอการตั้งค่าอัลบั้มด้วยฟิลด์ e ที่ด้านบนว่า "เพิ่มชื่อเรื่อง" คุณจะเห็นรูปภาพและวิดีโอทั้งหมดที่รวมอยู่ในอัลบั้ม -

พิมพ์ชื่อสำหรับอัลบั้ม ตั้งชื่ออัลบั้มที่อธิบายเนื้อหาของคุณเพื่อให้ค้นหาได้ง่ายขึ้นในอนาคต- แตะ "เพิ่มชื่อ" เพื่อแสดงแป้นพิมพ์ของคุณหากยังไม่ปรากฏ
-

เพิ่มคำอธิบาย ขั้นตอนนี้เป็นทางเลือก แต่ถ้าคุณต้องการแสดง e หรือคำอธิบายเพิ่มเติมภายใต้ชื่ออัลบั้มคุณสามารถทำได้โดยกดไอคอน TT -

บันทึกอัลบั้มใหม่ของคุณ หากต้องการบันทึกการเปลี่ยนแปลงและสร้างอัลบั้มใหม่ให้แตะเครื่องหมายถูกที่ด้านบนซ้ายของหน้าจอ -

แตะลูกศรย้อนกลับ คุณจะถูกนำไปยังรายการอัลบั้ม (อัลบั้มล่าสุดจะปรากฏที่ด้านบนของรายการ) -

ดูเนื้อหาของอัลบั้ม กด อัลบั้ม ที่ด้านล่างของหน้าจอและเลือกอัลบั้มที่คุณต้องการดู- คุณสามารถเพิ่มรูปภาพเพิ่มเติมลงในอัลบั้มนี้ได้โดยแตะที่ไอคอนสี่เหลี่ยมที่มีสัญลักษณ์ + อยู่ภายใน
วิธีที่ 2 สร้างอัลบั้มที่แชร์ในแอพมือถือ
-

เปิดแอป Google Photos คุณสามารถใช้แอพนี้เพื่อสร้างอัลบั้มที่แชร์กับผู้อื่นได้ คุณจะสามารถควบคุมผู้ที่สามารถเข้าถึงอัลบั้มได้ แต่ยังมีสิทธิ์ที่พวกเขามี (เช่นความสามารถในการเพิ่มหรือแก้ไขเนื้อหาของอัลบั้ม) คุณต้องติดตั้งแอปและบัญชี Google เพื่อใช้วิธีนี้ -

แตะไอคอน⁝ ไอคอนนี้อยู่ท้ายกล่องค้นหาที่ด้านบนของหน้า จะแสดงเมนูสำหรับการสร้างเนื้อหาใหม่ -

เลือก อัลบั้มที่แชร์. คุณจะเห็นรายการภาพถ่ายและวิดีโอในอุปกรณ์ของคุณรวมถึงเนื้อหาที่อัปโหลดไปยัง Google Photos แล้ว -

แตะรูปถ่ายที่คุณต้องการเพิ่มลงในอัลบั้ม ขณะที่คุณพิมพ์คุณจะเห็นเครื่องหมายถูกเติมวงกลมในแต่ละรูปภาพ- หากคุณตัดสินใจที่จะไม่รวมภาพถ่ายให้กดอีกครั้งเพื่อลบเครื่องหมายถูก
-

กด ดังต่อไปนี้. ลิงค์นี้อยู่ที่ด้านบนขวาของหน้าจอ หากคุณเลือกรูปภาพหรือวิดีโอที่ไม่ได้ซิงค์ข้อมูลเหล่านั้นจะถูกนำเข้าในเวลานี้ หลังจากนั้นไม่กี่วินาทีคุณจะเห็นภาพขนาดย่อของพวกเขาถัดจากช่อง e ที่ระบุว่า "เพิ่มชื่อเรื่อง" -

พิมพ์ชื่ออัลบั้มของคุณ ชื่อที่คุณจะพิมพ์ในฟิลด์ e จะเป็นชื่อที่จะปรากฏเมื่อคุณแชร์อัลบั้มกับผู้อื่น -

เลือก หุ้น. ลิงค์นี้อยู่ที่ด้านบนขวาและอนุญาตให้คุณบันทึกอัลบั้มจากนั้นแสดงตัวเลือกการแชร์ของอุปกรณ์ของคุณในหน้าต่าง Conuelle -

ปิดหน้าต่าง Conuelle แตะที่ส่วนใดส่วนหนึ่งของหน้าจอยกเว้นในหน้าต่างที่เพิ่งเปิด สิ่งนี้จะช่วยให้คุณเปลี่ยนตัวเลือกการแชร์ก่อนที่จะทำให้อัลบั้มสามารถเข้าถึงได้ทั่วโลก -

กด⁝ ปุ่มนี้อยู่ที่มุมขวาบนของหน้าจอและเปิดเมนู -

เลือก ตัวเลือกการแชร์. นี่จะเป็นการเปิดหน้าต่างใหม่ที่มีหลายตัวเลือกสำหรับการแชร์อัลบั้มกับผู้อื่น -

เปลี่ยนตัวเลือกการแชร์ ปรับตัวเลือกการแบ่งปันตามความต้องการของคุณจากนั้นคลิก X เพื่อบันทึกการเปลี่ยนแปลงของคุณ- แชร์: ตรวจสอบให้แน่ใจว่าสวิตช์นี้อยู่ในตำแหน่ง หนึ่ง เพื่ออนุญาตให้ผู้รับทั้งหมดดูอัลบั้ม
- ทำงานร่วมกัน: เปิดใช้งานตัวเลือกนี้หากคุณต้องการให้ผู้อื่นเพิ่มรูปภาพและวิดีโอของตัวเอง
- ความคิดเห็น: เปิดใช้งานตัวเลือกนี้เพื่ออนุญาตให้ผู้ใช้รายอื่นแสดงความคิดเห็นในรูปภาพและวิดีโอในอัลบั้ม
-

แตะที่ลูกศรเพื่อบันทึกการเปลี่ยนแปลงของคุณ คุณจะถูกนำไปที่อัลบั้ม -

แตะไอคอนแชร์ ไอคอนการแชร์อยู่ที่มุมขวาบนของหน้าจอ (ถัดจากปุ่ม)) สำหรับ Android ไอคอนนี้ดูเหมือนสัญลักษณ์ด้านล่าง (<) โดยมีจุดอยู่ที่ปลายแต่ละด้าน บนอุปกรณ์ iOS คุณจะมีช่องสี่เหลี่ยมที่มีลูกศรชี้ขึ้น คลิกที่ภาพเพื่อเปิดหน้าต่างรูปกรวยพร้อมตัวเลือกการแชร์ -

แบ่งปันอัลบั้มของคุณ ตัวเลือกการแชร์แตกต่างกันไปในแต่ละอุปกรณ์ แต่ด้านล่างนี้เป็นเคล็ดลับที่จะทำให้คุณง่ายขึ้น- แตะไอคอนแอปโซเชียลมีเดียเพื่อแชร์อัลบั้มกับคนที่ใช้บริการนี้ ตัวอย่างเช่นหากคุณแตะ Snapchat แอปจะเปิดและแสดงผู้ติดต่อของคุณ สิ่งที่เหลืออยู่ก็คือเลือกคนที่คุณต้องการแชร์อัลบั้ม แต่ละคนจะได้รับลิงก์ที่เปลี่ยนเส้นทางไปยังอัลบั้ม
- ในสนาม Àพิมพ์ชื่อที่อยู่หรือหมายเลขโทรศัพท์ของผู้ติดต่อ คุณสามารถแชร์อัลบั้มกับผู้ติดต่อได้มากเท่าที่คุณต้องการ อุปกรณ์ของคุณจะใช้แอปพลิเคชันเริ่มต้นเพื่อส่งลิงก์ไปยังผู้รับ
-

ตรวจสอบอัลบั้มที่แบ่งปันของคุณ หากต้องการดูเนื้อหาของอัลบั้มของคุณในอนาคตให้เปิดแอป Google Photos กด อัลบั้ม จากนั้นเลือกอัลบั้ม- คุณสามารถเพิ่มรูปภาพได้ตลอดเวลาโดยแตะที่ไอคอนรูปสี่เหลี่ยมที่มีสัญลักษณ์ +
- ในการเปลี่ยนตัวเลือกการแบ่งปันให้แตะไอคอน and แล้วเลือก ตัวเลือกการแชร์.
- ในการแชร์อัลบั้มกับคนอื่น ๆ ให้แตะปุ่มแชร์
วิธีที่ 3 สร้างอัลบั้มส่วนตัวบนเว็บ
-

เปิด Google Photos ในเว็บเบราว์เซอร์ คุณสามารถลงชื่อเข้าใช้เว็บไซต์ Google Photos เพื่อสร้างอัลบั้มส่วนตัวใหม่พร้อมรูปถ่ายที่มีอยู่ 2 สถานการณ์สามารถเกิดขึ้นได้:- หากคุณไม่ได้ลงชื่อเข้าใช้บัญชี Google คุณจะเห็นเว็บไซต์ Google Photos แสดงปุ่มสีน้ำเงิน ไปที่ Google Photos ;
- หากคุณลงชื่อเข้าใช้แล้วคุณจะเห็นรายการรูปถ่ายและอัลบั้มของคุณ
-

ลงชื่อเข้าใช้ Google Photos หากคุณยังไม่ได้เข้าสู่ระบบให้คลิกที่ ไปที่ Google Photos จากนั้นลงชื่อเข้าใช้ด้วยข้อมูลบัญชี Google ของคุณ คุณจะเห็นรายการรูปภาพและวิดีโอที่บันทึกไว้ใน Google Photos แล้ว -

คลิกที่เครื่องหมาย (+) ที่ด้านบนของหน้า สัญลักษณ์นี้อยู่ทางด้านขวาของช่องค้นหาและแสดงเมนูการสร้างเนื้อหา -

เลือก อัลบั้ม. คุณจะเห็นรายการรูปภาพหรือวิดีโอที่บันทึกไว้ในบัญชี Google Photos ของคุณแล้ว แต่ละไฟล์จะมีวงกลมที่มุมซ้ายบน -
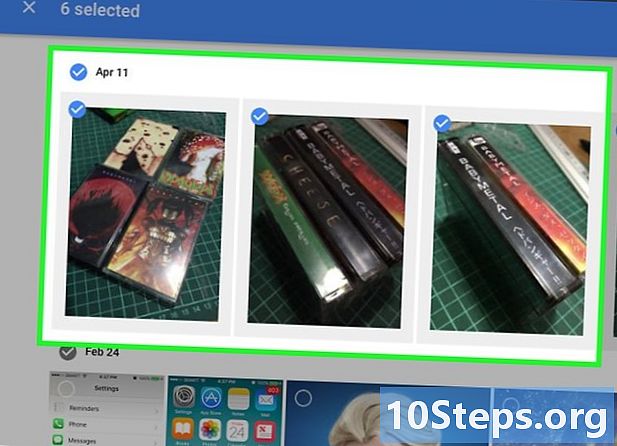
เพิ่มรูปภาพในอัลบั้ม คลิกที่รูปภาพที่คุณต้องการเพิ่มลงในอัลบั้ม เครื่องหมายถูกจะปรากฏในไฟล์ที่เลือก คุณสามารถเพิ่มรูปภาพได้มากเท่าที่คุณต้องการ- คุณสามารถเพิ่มรูปภาพใหม่ในอัลบั้มนี้ได้ตลอดเวลา
- หากต้องการลบภาพถ่ายออกจากอัลบั้มให้คลิกอีกครั้งเพื่อลบเครื่องหมาย
-

คลิกสร้าง ปุ่ม สร้าง อยู่ที่ด้านบนขวาของหน้า คุณจะเห็นรูปขนาดย่อของแต่ละภาพถ่ายและวิดีโอที่เลือก คุณจะเห็นฟิลด์ e ที่ระบุว่า "เพิ่มชื่อเรื่อง" -

พิมพ์ชื่อในฟิลด์ e เมื่อคุณแสดงรายการอัลบั้มของคุณในอนาคตแต่ละอัลบั้มจะมีชื่อ ตั้งชื่ออัลบั้มของคุณที่อธิบายถึงสิ่งที่ภาพถ่ายมีเหมือนกัน -

เพิ่มคำอธิบาย ขั้นตอนนี้เป็นทางเลือก แต่คุณสามารถคลิกไอคอน e (Tt) ที่ด้านบนขวาเพื่อเพิ่ม e เพิ่มเติมเพื่อแสดงภายใต้ชื่อ สิ่งนี้มีประโยชน์หากคุณแบ่งปันอัลบั้มกับผู้ใช้รายอื่นและต้องการเพิ่มคำอธิบาย -
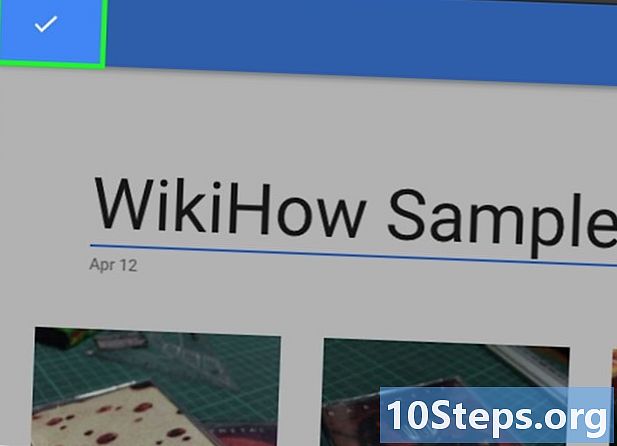
บันทึกอัลบั้ม คลิกเครื่องหมายถูกที่ด้านบนซ้ายของอัลบั้ม เมื่อบันทึกอัลบั้มแล้วคุณจะเห็นรายการอัลบั้มทั้งหมดของคุณ -
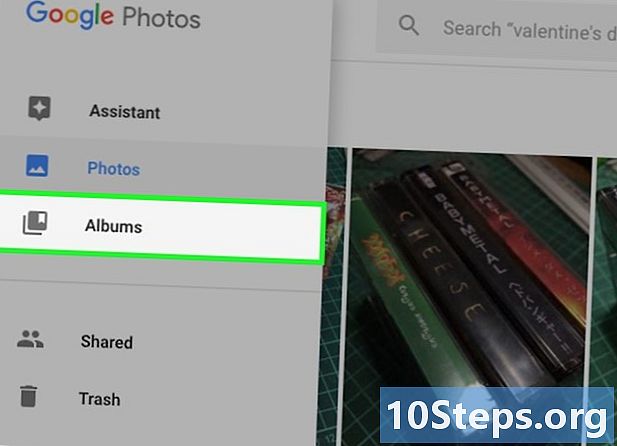
ดูอัลบั้มของคุณ ครั้งต่อไปที่คุณลงชื่อเข้าใช้ Google Photos ให้คลิกที่เมนู at ที่ด้านบนซ้ายของหน้าแรกและเลือก อัลบั้ม. คุณจะเห็นรายการอัลบั้มทั้งหมดของคุณ คลิกที่หนึ่งในนั้นเพื่อดูและจัดการเนื้อหา- ในการเพิ่มรูปภาพเพิ่มเติมลงในอัลบั้มให้แตะไอคอนรูปสี่เหลี่ยมที่มีสัญลักษณ์ +
วิธีที่ 4 สร้างอัลบั้มที่แบ่งปันบนเว็บ
-

ลงชื่อเข้าใช้ Google Photos ในเว็บเบราว์เซอร์เปิดหน้านี้เพื่อลงชื่อเข้าใช้ Google Photos คุณสามารถใช้เว็บไซต์นี้เพื่อสร้างอัลบั้มรูปถ่ายเพื่อแชร์กับผู้ใช้รายอื่น คุณมีความเป็นไปได้ที่จะเลือกคนที่มีสิทธิ์เข้าถึงอัลบั้ม แต่ยังมีสิทธิ์ที่ได้รับอนุญาต (ตัวอย่างเช่นหากพวกเขาสามารถเพิ่มรูปถ่ายหรือหากพวกเขาสามารถแก้ไขอัลบั้มได้) เมื่อคุณเชื่อมต่อไปยังที่อยู่นี้มี 2 สิ่งที่สามารถเกิดขึ้นได้:- หากคุณไม่ได้ลงชื่อเข้าใช้บัญชี Google คุณจะเห็นเว็บไซต์ Google Photos แสดงปุ่มสีน้ำเงินที่ระบุ ไปที่ Google Photos ;
- หากคุณลงชื่อเข้าใช้แล้วคุณจะเห็นรายการรูปถ่ายหรืออัลบั้มของคุณ
-

ลงชื่อเข้าใช้ Google Photos หากคุณยังไม่ได้เข้าสู่ระบบให้คลิกที่ ไปที่ Google Photos จากนั้นลงชื่อเข้าใช้ด้วยชื่อผู้ใช้และรหัสผ่าน Google ของคุณ เมื่อคุณยอมรับรหัสผ่านคุณจะเห็นรายการรูปภาพและอัลบั้มใน Google Photos ของคุณ -

คลิกที่เครื่องหมาย (+) ที่ด้านบนของหน้า ปุ่มนี้อยู่ทางด้านขวาของช่องค้นหา มันจะแสดงเมนูการสร้างเนื้อหา -

เลือก อัลบั้มที่แชร์. รายการรูปภาพหรือวิดีโอที่อัปโหลดไปยังบัญชี Google Photos ของคุณจะปรากฏขึ้น คุณจะเห็นวงกลมที่มุมบนซ้ายของแต่ละภาพ -

คลิกที่รูปภาพที่คุณต้องการเพิ่มลงในอัลบั้ม เมื่อคุณคลิกที่รูปคุณจะเห็นเครื่องหมายถูกในวงกลมที่มุมซ้ายบนของแต่ละภาพ คลิกที่รูปภาพได้มากเท่าที่คุณต้องการ- คุณสามารถเพิ่มรูปภาพเพิ่มเติมในอัลบั้มนี้ได้ในอนาคต
- หากคุณเปลี่ยนใจเกี่ยวกับภาพถ่ายให้คลิกอีกครั้งเพื่อลบเครื่องหมาย
-

เลือกสร้าง ปุ่มนี้อยู่ที่มุมบนขวาของ Google Photos คลิกที่ภาพเพื่อแสดงหน้าอัลบั้มพร้อมรูปขนาดย่อของรูปภาพและวิดีโอต่างๆที่คุณเลือก คุณจะเห็นฟิลด์ e ที่ระบุว่า "เพิ่มชื่อเรื่อง" -

พิมพ์ชื่อในฟิลด์ e ตั้งชื่ออัลบั้มที่ตรงกับเนื้อหาของคุณ เมื่อคุณแชร์กับผู้ใช้คนอื่นนั่นคือชื่อที่พวกเขาจะเห็น -

เลือกแชร์ ปุ่มนี้อยู่ที่มุมขวาบนของอัลบั้ม ช่วยให้คุณสามารถบันทึกอัลบั้มและแสดงเมนูที่มีตัวเลือกการแชร์หลายแบบ -

คลิกที่ใดก็ได้ยกเว้นในเมนู conuel หน้าต่าง conuelle จะปิดลงและคุณจะสามารถเปลี่ยนตัวเลือกการแชร์ของคุณก่อนแชร์อัลบั้มกับผู้ใช้คนอื่น ๆ -

คลิกที่เมนู⁝ นี่คือปุ่มที่มุมขวาบนของหน้าจอ คลิกที่ภาพเพื่อเปิดเมนู -

เลือก ตัวเลือกการแชร์. คำสั่งนี้จะเปิดหน้าต่างใหม่ที่มีหลายตัวเลือกเพื่อแชร์อัลบั้มของคุณกับผู้ใช้รายอื่น -

ตั้งค่าตัวเลือกการแชร์ของคุณ แก้ไขตัวเลือกการแบ่งปันตามความต้องการของคุณจากนั้นคลิก X เพื่อบันทึกการเปลี่ยนแปลงของคุณ- แบ่งปัน: เลื่อนสวิตช์นี้ไปที่ตำแหน่ง หนึ่ง เพื่อให้ผู้รับสามารถดูอัลบั้ม
- ทำงานร่วมกัน: หากคุณต้องการให้ผู้ใช้รายอื่นเพิ่มรูปภาพและวิดีโอของตัวเองเปิดใช้งานตัวเลือกนี้
- ความคิดเห็น: เปิดใช้งานตัวเลือกนี้เพื่ออนุญาตให้ผู้ใช้รายอื่นแสดงความคิดเห็นในรูปภาพและวิดีโอในอัลบั้ม
-

คลิกที่ X เพื่อบันทึกตัวเลือกการแชร์ของคุณ คุณจะถูกนำไปที่อัลบั้ม -

คลิกที่ปุ่มแบ่งปัน ปุ่มนี้อยู่ที่มุมขวาบนของหน้าจอและมีลักษณะเป็นสัญลักษณ์ด้านล่าง (<) โดยมีจุดอยู่ที่ปลายแต่ละด้าน คลิกที่ภาพเพื่อเปิดเมนูการแบ่งปัน -

ป้อนที่อยู่ แตะหรือคลิกที่อยู่ของบุคคลที่คุณต้องการแชร์รูปภาพ คุณสามารถเพิ่มที่อยู่หลายแห่งเพื่อแบ่งปันอัลบั้มกับผู้ใช้หลายคน- หากคุณต้องการคุณสามารถคลิกที่ รับลิงค์ เพื่อสร้าง URL เพื่อแชร์กับผู้ใช้รายอื่นโดยหรือบนเครือข่ายโซเชียล เฉพาะผู้ใช้ที่ได้รับลิงค์นี้เท่านั้นที่จะรู้ว่ามีอัลบั้มอยู่
- คุณยังสามารถคลิกที่ไอคอนเครือข่ายโซเชียลเช่น Facebook หรือแชร์อัลบั้มผ่านบริการนี้
-

คลิกที่ปุ่มส่ง นี่คือไอคอนเครื่องบินกระดาษสีน้ำเงินที่ด้านล่างขวาของเมนูการแชร์ คลิกที่ภาพเพื่อส่งไปยังผู้รับที่ระบุซึ่งมีลิงก์ไปยังอัลบั้ม เมื่อผู้รับคลิกที่ลิงค์เขาจะเห็นอัลบั้มในความงดงามทั้งหมด -

ตรวจสอบอัลบั้มของคุณ เมื่อคุณลงชื่อเข้าใช้ Google Photos ให้คลิกที่เมนู☰ที่ด้านบนซ้ายของหน้าแรกและเลือก อัลบั้ม เพื่อดูรายการอัลบั้มทั้งหมดของคุณ คลิกที่หนึ่งในนั้นเพื่อดูและจัดการเนื้อหา- ในการเปลี่ยนตัวเลือกการแชร์ของคุณให้คลิก⁝แล้วเลือก ตัวเลือกการแชร์.
- หากต้องการแชร์อัลบั้มกับผู้อื่นให้เปิดและคลิกปุ่มแชร์
- เพิ่มรูปภาพเพิ่มเติมลงในอัลบั้มได้ตลอดเวลาโดยแตะที่ไอคอนเพิ่มรูปถ่าย (สี่เหลี่ยมจัตุรัสที่มีสัญลักษณ์ +)

- คุณสามารถตั้งค่าให้อุปกรณ์มือถือซิงค์รูปภาพใหม่ของคุณโดยอัตโนมัติด้วย Google Photos
- คุณลักษณะการค้นหาของ Google Photos สามารถแสดงรูปภาพของคุณตามการสืบค้น ตัวอย่างเช่นคุณสามารถค้นหา "เซลฟี่", "สุนัข", "พระอาทิตย์ตก", "เบียร์" ฯลฯ