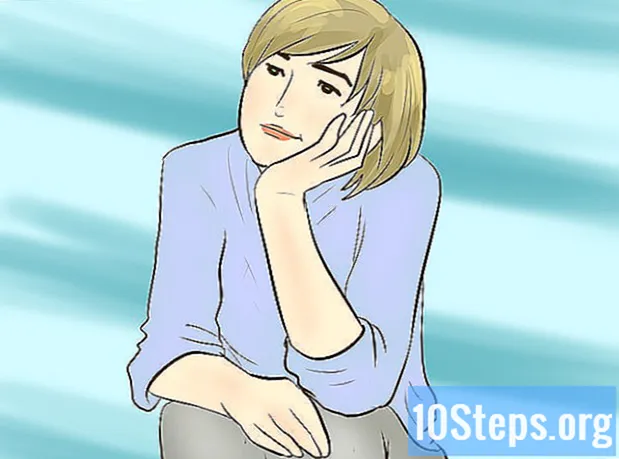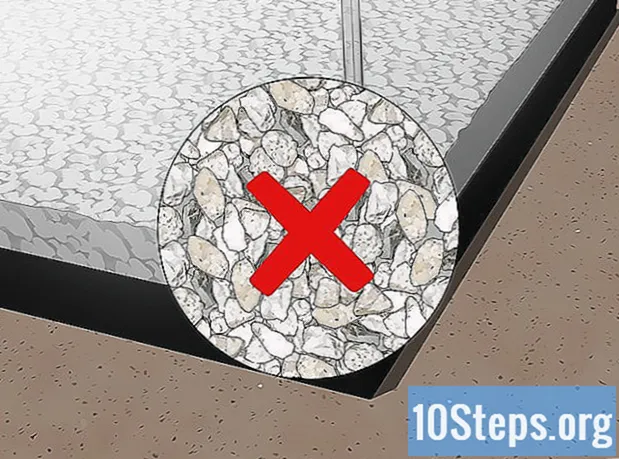เนื้อหา
ในบทความนี้: การใช้เมนูเดสก์ท็อปการใช้ตำแหน่งไฟล์
ทางลัดบนเดสก์ท็อปเป็นเส้นทางไปยังไฟล์เฉพาะที่พบในโฟลเดอร์ที่ซับซ้อนและบนดิสก์คอมพิวเตอร์ ด้วยทางลัดเหล่านี้คุณสามารถเปิดแอปพลิเคชั่นได้อย่างง่ายดายเพียงคลิกเดียว นอกจากนี้ยังช่วยลดความจำเป็นในการเข้าถึงแอพพลิเคชั่นจากตำแหน่งดั้งเดิมของไฟล์ทำให้ประหยัดเวลาอันมีค่า เรียนรู้วันนี้เพื่อสร้างทางลัดบนเดสก์ท็อป
ขั้นตอน
วิธีที่ 1 ใช้เมนูเดสก์ท็อป
-
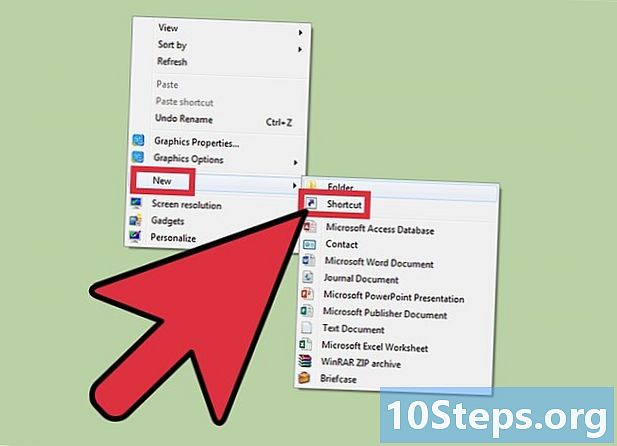
คลิกขวาที่ส่วนที่ว่างบนเดสก์ท็อป ชี้ตัวเลือก ใหม่ จากเมนู conuel- การกระทำนี้จะนำคุณไปยังกล่องโต้ตอบอื่น จากนั้นเลือก ทางลัด.
-
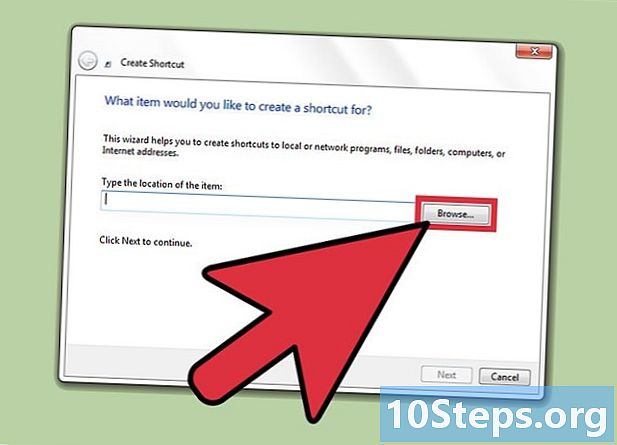
มองหาหน้าต่างใหม่ รอให้หน้าต่างใหม่ปรากฏขึ้นเพื่อขอให้คุณค้นหาตำแหน่งของไฟล์ที่คุณต้องการสร้างทางลัด คุณต้องเลือกตัวเลือกเพื่อนำทางไปยังตำแหน่งของไฟล์ ทันทีที่คุณเลือกไดเรกทอรีฟิลด์จะเติมเส้นทาง- คุณสามารถอธิบายที่อยู่ของไฟล์ได้ แต่จะดีกว่าเสมอในการเลือกที่ตั้งเนื่องจากจะช่วยลดความน่าจะเป็นในการทำผิดพลาด
-
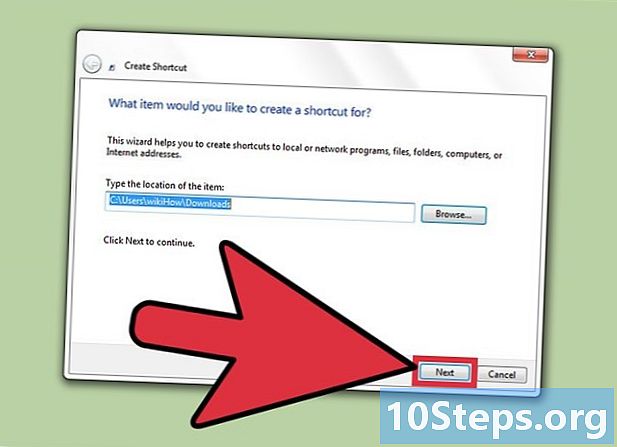
คลิกที่ ดังต่อไปนี้. คุณจะพบตัวเลือกนี้ที่ด้านล่างขวาของหน้าต่างที่ใช้งานอยู่ -
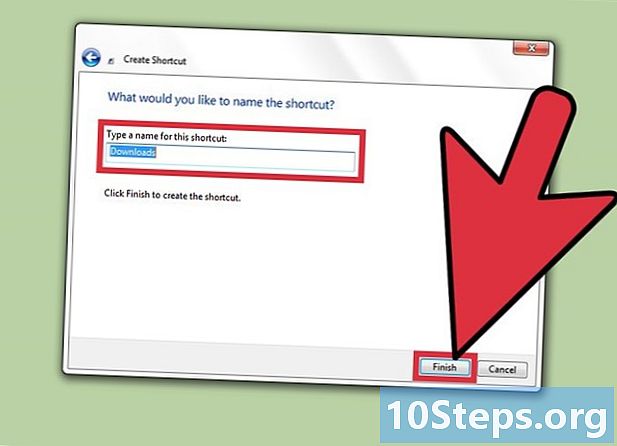
เปลี่ยนชื่อทางลัด หากเป็นปุ่ม เสร็จสิ้น ปรากฏขึ้นที่ด้านล่างของกล่องโต้ตอบคลิกที่มัน ในกรณีที่คุณเห็นปุ่ม ดังต่อไปนี้ คลิกที่ภาพแทนเลือกไอคอนที่คุณต้องการใช้เป็นทางลัดแล้วคลิก เสร็จสิ้น.
วิธีที่ 2 ใช้ตำแหน่งไฟล์
-
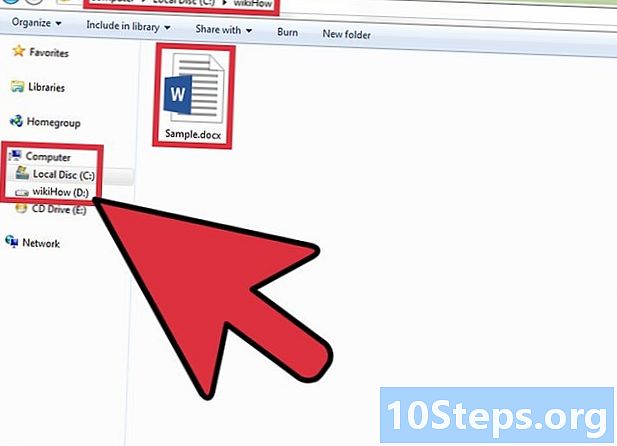
ค้นหาสถานที่. ค้นหาแอปพลิเคชันหรือไฟล์ที่คุณต้องการสร้างทางลัด -
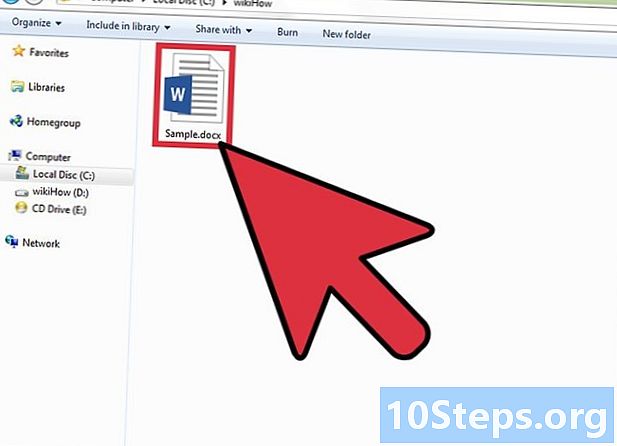
คลิกขวาที่ไฟล์นี้หรือแอปพลิเคชันเฉพาะ อย่าลืมเลือกไฟล์ก่อนคลิกขวา -
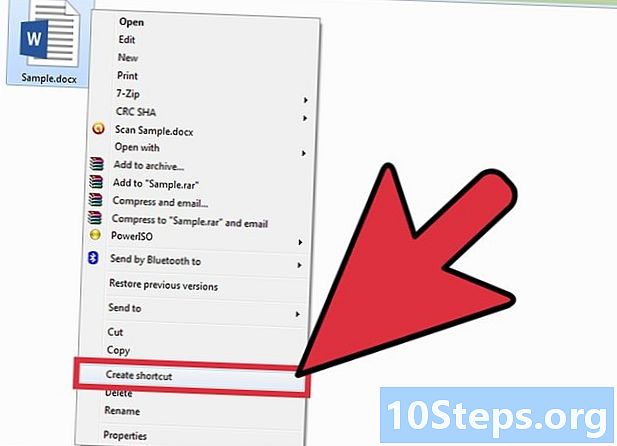
รอให้เมนู conuel ปรากฏขึ้น ในระดับนี้เลือกตัวเลือก สร้างทางลัด.- ทางลัดที่คุณสร้างจะปรากฏในตอนท้ายของรายการโปรแกรม ตัวอย่างเช่นหากคุณสร้างทางลัดไปยัง Microsoft Word คุณจะเห็นสิ่งนี้ในตอนท้ายของรายการ
-
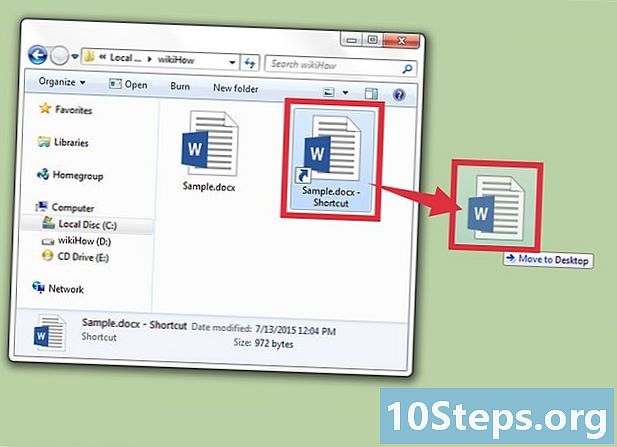
ลากทางลัดไปยังเดสก์ท็อป ตอนนี้คุณสามารถเข้าถึงแอปพลิเคชันได้อย่างง่ายดายในดับเบิลคลิก