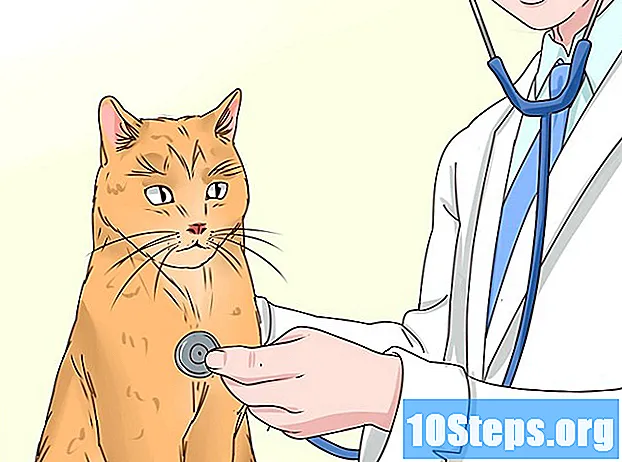เนื้อหา
- ขั้นตอน
- ส่วนที่ 1 แสดงภาพเคลื่อนไหว Flash แบบเฟรมต่อเฟรม
- ตอนที่ 2 สร้างแอนิเมชันจากจุดหนึ่งไปอีกมุมหนึ่ง (การแก้ไข)
- ส่วนที่ 3 การเพิ่มเสียงและเพลง
Flash เป็นรูปแบบแอนิเมชันที่ได้รับความนิยมสูงสุดสำหรับอินเทอร์เน็ตและแม้แต่สื่ออื่น ๆ เช่นโทรทัศน์ การทำอนิเมชั่น Flash เป็นเรื่องง่ายเพราะซอฟต์แวร์แอนิเมชันปัจจุบันมีเครื่องมือมากมายที่จะทำให้กระบวนการทั้งหมดง่ายขึ้น หากคุณมีความคิดที่จะสร้างภาพยนตร์การ์ตูนใน Flash คุณสามารถทำให้ร่างดูได้ภายในไม่กี่ชั่วโมง
ขั้นตอน
ส่วนที่ 1 แสดงภาพเคลื่อนไหว Flash แบบเฟรมต่อเฟรม
-

ภาพเคลื่อนไหวภาพสด เทคนิคนี้ถือเป็นพื้นฐานที่สุดของการเคลื่อนไหวโดยที่แต่ละเฟรมจะมีภาพของภาพก่อนหน้ายกเว้นว่าจะมีการปรับเปลี่ยนเล็กน้อย เมื่อเฟรมแสดงขึ้นทีละภาพภาพที่ปรากฏจะเคลื่อนไหว นี่คือวิธีที่ใช้กันมาตั้งแต่เริ่มต้นของการเคลื่อนไหวด้วยมือแบบดั้งเดิมและต้องใช้เวลามากขึ้นกว่าเทคนิคที่เรียกว่า "การแก้ไข" (ดูหัวข้อต่อไปนี้)- Flash จะสร้างภาพเคลื่อนไหวที่ 24 เฟรมต่อวินาที (หรือ 24 FPS) ตามค่าเริ่มต้น ซึ่งหมายความว่าหนึ่งวินาทีจะมี 24 ภาพซึ่งไม่จำเป็นต้องแตกต่างจากกัน คุณสามารถปรับจำนวนนี้ตามความต้องการของคุณและภาพเคลื่อนไหวจำนวนมากใช้เพียง 12 เฟรมต่อวินาที อย่างไรก็ตามคุณควรรู้ว่าอัตราเฟรม 24 เฟรมต่อวินาทีจะทำให้ภาพเคลื่อนไหวของคุณราบรื่นมาก
-

ติดตั้ง "Flash Professional" มีโปรแกรมแฟลชนิเมชั่นหลากหลายรูปแบบ แต่สิ่งที่ล้ำหน้าที่สุดคือ Adobe Flash Professional CC คุณสามารถติดตั้งรุ่นทดลองใช้ได้ฟรี แต่คุณยังมีตัวเลือกในการใช้ผลิตภัณฑ์อื่นหากคุณไม่สนใจสมัคร Adobe ส่วนที่เหลือของบทความนี้จะอ้างถึง "Flash" สำหรับการใช้ Adobe Flash Professional เช่นเดียวกับซอฟต์แวร์อื่น ๆ ที่คล้ายคลึงกัน -

สร้างภาพวาดของคุณ แอนิเมชั่นแบบเฟรมต่อเฟรมต้องการหลายเฟรมที่มีความแตกต่างเพียงเล็กน้อยระหว่างพวกเขาคุณจะต้องทำทั้งหมดด้วยมือ คุณสามารถดึงพวกเขาทั้งหมดตั้งแต่ต้นหรือตามความคืบหน้าของคุณ คุณยังสามารถใช้ Flash Editor เพื่อวาดโดยตรงในโครงการของคุณหรือเพื่อให้พวกเขาด้วยโปรแกรมสร้างภาพที่คุณชื่นชอบ- หากคุณต้องการเปลี่ยนขนาดของภาพโดยไม่ลดทอนคุณภาพมันจะเป็นการดีกว่าถ้าจะสร้างเป็นภาพวาดแบบเวกเตอร์แทนบิตแมป ภาพ Vectorized จะวาดตัวเองใหม่โดยไม่มีเอฟเฟกต์แบบพิกเซลหรือการสูญเสียคุณภาพหากมีการเปลี่ยนแปลงขนาด ภาพวาดบิตแมปเป็นภาพดั้งเดิมที่คุณคุ้นเคยกับการดูทุกวันมากขึ้น (รูปภาพไอคอนหรืออื่น ๆ ) พวกเขาจะลดลงตามพิกเซลหากคุณเปลี่ยนขนาด
-

สร้างเฟรมแรกของคุณ เมื่อคุณเริ่มใช้งานแฟลชคุณจะเห็นพื้นหลังสีขาวและเส้นเวลาว่าง การดำเนินการนี้จะเติมข้อมูลโดยอัตโนมัติเมื่อคุณเพิ่มรูปภาพ คุณสามารถโต้ตอบระหว่างเลเยอร์พื้นหลังและเลเยอร์การวาดภาพในลักษณะเดียวกับที่คุณทำกับ Adobe Photoshop- สร้างพื้นหลังพื้นฐานสำหรับการเคลื่อนไหวของคุณก่อนที่จะแทรกภาพของคุณ เปลี่ยนชื่อเลเยอร์แรกเป็น "พื้นหลัง" และล็อค สร้างเลเยอร์ที่สองและตั้งชื่อที่คุณต้องการ มันอยู่ในเลเยอร์นี้ซึ่งคุณจะสร้างภาพเคลื่อนไหวของคุณ
- เพิ่มรูปวาดของคุณไปยังผืนผ้าใบของเฟรมแรก คุณสามารถอัพโหลดจากคอมพิวเตอร์ของคุณหรือใช้เครื่องมือซอฟต์แวร์แฟลชในตัวเพื่อวาดโดยตรงด้วยโปรแกรมนี้
- ภาพแรกของคุณจะเป็น "กรอบหลัก" เฟรมหลักคือเฟรมที่จะมีภาพและสร้างกระดูกสันหลังของภาพเคลื่อนไหวของคุณ คุณจะต้องสร้างใหม่ทุกครั้งที่คุณเปลี่ยนภาพ
- เฟรมหลักถูกทำเครื่องหมายด้วยจุดสีดำในเส้นเวลา
- คุณไม่จำเป็นต้องใส่ภาพใหม่ในแต่ละเฟรม คุณสามารถสร้างแอนิเมชั่นที่ดีได้โดยใช้เฟรมหลักทุกสี่หรือห้าเฟรมรอง
-

เปลี่ยนรูปวาดของคุณเป็น "สัญลักษณ์" โดยการแปลงรูปวาดของคุณเป็นสัญลักษณ์คุณสามารถแทรกหลาย ๆ ครั้งในเฟรม สิ่งนี้มีประโยชน์อย่างยิ่งหากคุณต้องการสร้างวัตถุหลายอย่างเช่นปลาในตู้ปลา- เลือกรูปวาดของคุณทั้งหมด คลิกขวาที่มันและเลือกตัวเลือก "แปลงเป็นสัญลักษณ์" สิ่งนี้จะเพิ่มรูปภาพไปยังไลบรารีที่คุณสามารถเข้าถึงได้อย่างรวดเร็วในภายหลัง
- ลบภาพวาด ไม่ต้องกังวล! คุณจะนำมันกลับมาบนเวทีโดยการลากวัตถุที่แสดงถึงมันจากห้องสมุดของคุณ คุณสามารถเพิ่มรูปวาดเดียวกันหลายชุดในลำดับของคุณได้อย่างง่ายดาย!
-

เพิ่มเฟรมด้านข้างที่ว่างเปล่า เมื่อเฟรมแรกของคุณพร้อมคุณสามารถวางเฟรมด้านข้างที่ว่างเปล่าระหว่างเฟรมแรกและเฟรมหลักถัดไป กดหลาย ๆ ครั้งตามต้องการ F5 เพื่อเพิ่มเฟรมด้านข้างที่ว่างเปล่าให้กับลำดับของคุณ -

สร้างเฟรมหลักที่สองของคุณ หลังจากเพิ่มเฟรมด้านข้างที่ว่างเปล่าคุณก็พร้อมที่จะสร้างเฟรมหลักที่สอง คุณมีสองตัวเลือกในการทำเช่นนี้: คัดลอกเฟรมหลักที่มีอยู่และใช้การเปลี่ยนแปลงกับเฟรมนั้นหรือสร้างเฟรมใหม่และแทรกรูปภาพใหม่ มันจะดีกว่าที่จะใช้ขั้นตอนสุดท้ายนี้ถ้าคุณใช้วัตถุที่สร้างขึ้นด้วยโปรแกรมอื่นและในกรณีที่คุณใช้โปรแกรมอรรถประโยชน์การวาดของโปรแกรม Flash ของคุณใช้วิธีแรก- กด F6 เพื่อสร้างเฟรมหลักพร้อมเนื้อหาของเฟรมก่อนหน้า ในการสร้างเฟรมหลักที่ว่างเปล่าให้คลิกขวาที่เฟรมสุดท้ายของไทม์ไลน์ของคุณแล้วเลือก "แทรกเฟรมหลักที่ว่างเปล่า" เนื้อหาทั้งหมดของลำดับก่อนหน้าจะหายไป (แต่จะถูกจดจำ)
- เมื่อคุณสร้างเฟรมหลักที่สองของคุณคุณจะต้องทำการเปลี่ยนแปลงบางอย่างกับภาพของคุณเพื่อให้ผลการเคลื่อนไหวที่ต้องการ หากคุณทำงานกับ Flash คุณสามารถใช้เครื่องมือการแปลงเพื่อปรับเปลี่ยนลักษณะของรูปวาดของคุณเช่นแขนของตัวละครที่สร้างจากคุณสมบัติ
- หากคุณแทรกภาพวาดใหม่ในแต่ละเฟรมหลักคุณจะต้องวางภาพนั้นไว้ในตำแหน่งเดียวกับภาพก่อนหน้าหรืออย่างน้อยตำแหน่งใหม่ตามตรรกะการวางตำแหน่งที่ถูกต้องบนหน้าจอเพื่อไม่ให้เกิดผลที่ไม่พึงประสงค์ของการกระโดดข้าม เฟรม
-

ทำซ้ำกระบวนการ เมื่อคุณสร้างเฟรมหลักสองเฟรมแล้วให้เริ่มต้น คุณสามารถดำเนินการต่อได้โดยทำซ้ำกระบวนการเดียวกันจนกระทั่งสิ้นสุดแอนิเมชั่นของคุณ เพิ่มเฟรมด้านข้างที่ว่างเปล่าสองสามภาพระหว่างแต่ละเฟรมหลักเพื่อให้แน่ใจว่าการเคลื่อนที่ของวัตถุนั้นปรากฏขึ้นอย่างต่อเนื่อง- ทำการเปลี่ยนแปลงเพิ่มเติมเล็กน้อย ภาพเคลื่อนไหวของคุณจะดูราบรื่นขึ้นหากคุณทำการเปลี่ยนแปลงเล็กน้อยในแต่ละเฟรมหลัก หากคุณต้องการย้ายแขนของตัวละครที่ทำจากเส้นเฟรมหลักที่สองของคุณไม่ควรแสดงถึงจุดสิ้นสุดของการเคลื่อนไหว แต่เป็นตำแหน่งกลาง ใช้เฟรมกลางเหล่านี้เพื่อแสดงถึงการเปลี่ยนจากจุดเริ่มต้นของการเคลื่อนไหวไปจนถึงจุดสิ้นสุด ภาพเคลื่อนไหวของคุณจะลื่นไหลมากขึ้น
ตอนที่ 2 สร้างแอนิเมชันจากจุดหนึ่งไปอีกมุมหนึ่ง (การแก้ไข)
-

เทคนิคของ "การแก้ไข" ซอฟต์แวร์แฟลชมีฟังก์ชันการแก้ไขซึ่งช่วยให้คุณสามารถวางตำแหน่งจุดเริ่มต้นและจุดสิ้นสุดของวัตถุในภาพเคลื่อนไหวของคุณ ซอฟต์แวร์จะสร้างการเคลื่อนไหวระหว่างจุดเหล่านี้และการเปลี่ยนแปลงไปสู่วัตถุของคุณตามสิ่งบ่งชี้ของคุณเพื่อสร้างภาพลวงตาของภาพเคลื่อนไหว คุณไม่จำเป็นต้องสร้างภาพวาดสำหรับแต่ละเฟรมหลักเหมือนที่คุณทำโดยใช้เทคนิคการเคลื่อนไหวแบบเฟรมต่อเฟรม- เทคนิคการแก้ไขมีประโยชน์อย่างยิ่งสำหรับผลกระทบของการบิดเบือนรูปร่างที่ก้าวหน้าหรือที่เรียกว่า morphing โดยที่วัตถุจะถูกแปลงอย่างต่อเนื่องระหว่างภาพเคลื่อนไหว
- เทคนิคภาพเคลื่อนไหวแบบอิมเมจและการแก้ไขสามารถนำมาใช้ในภาพยนตร์เรื่องเดียวในลักษณะเสริม
- คุณสามารถส่งวัตถุได้ครั้งละหนึ่งรายการเท่านั้นเพื่อให้มีการเคลื่อนไหวแก้ไข หากคุณต้องการทำให้วัตถุหลายวัตถุเคลื่อนไหวพร้อมกันคุณจะต้องทำมันในเลเยอร์เพิ่มเติมที่แตกต่างกัน (เพียงหนึ่งวัตถุต่อการเคลื่อนไหว)
-

สร้างวัตถุแรกของคุณ ไม่เหมือนกับภาพเคลื่อนไหวแบบเฟรมต่อเฟรมคุณไม่จำเป็นต้องสร้างวัตถุหลายรายการเพื่อสร้างภาพเคลื่อนไหวเพื่อใช้ฟังก์ชันการแก้ไข แต่คุณจะต้องสร้างวัตถุและปรับเปลี่ยนคุณสมบัติในระหว่างกระบวนการแก้ไข- ก่อนที่จะเพิ่มภาพของคุณสร้างพื้นหลังสำหรับลำดับภาพเคลื่อนไหวของคุณ ตั้งชื่อเลเยอร์แรก "พื้นหลัง" และล็อค สร้างเลเยอร์ที่สองและตั้งชื่อตามความสะดวกของคุณ เลเยอร์สุดท้ายนี้จะเป็นสิ่งที่คุณจะตระหนักถึงความมีชีวิตชีวาของคุณ
- เป็นการดีที่สุดที่จะใช้เครื่องมือในตัวของซอฟต์แวร์แฟลชของคุณหรือนำเข้าภาพของคุณจากโปรแกรมวาดภาพเวกเตอร์ การวาดแบบเวกเตอร์อาจมีการเปลี่ยนแปลงขนาด (การขยายหรือการหดตัว) จะไม่แสดงการสูญเสียคุณภาพใด ๆ ในขณะที่ภาพบิตแมปจะออกมาลดลงอย่างมากโดย pixilation
-

แปลงวัตถุของคุณเป็นสัญลักษณ์ คุณจะต้องแปลงเป็นสัญลักษณ์เพื่อแก้ไขการเคลื่อนไหวของวัตถุของคุณ Flash จะสามารถจัดการกับมันในรูปแบบนี้เท่านั้นและหากคุณไม่ทำและคุณพยายามที่จะสอดแทรกวัตถุที่ยังไม่ได้ประมวลผลเป็นสัญลักษณ์ซอฟต์แวร์จะทำการแปลงให้คุณก่อน- คลิกขวาที่วัตถุแล้วเลือก "แปลงเป็นสัญลักษณ์" จากนั้นวัตถุจะถูกเพิ่มในไลบรารีการทำงานของคุณซึ่งในเวลาเดียวกันจะทำให้ง่ายต่อการโคลน
-

สร้างการแก้ไขของการย้ายครั้งแรก การแก้ไขการเคลื่อนที่จากจุดหนึ่งไปยังอีกจุดหนึ่งเกี่ยวข้องกับการเคลื่อนย้ายวัตถุตามเส้นทางที่กำหนด คลิกขวาที่สัญลักษณ์ในฉากของคุณจากนั้นเลือก "สร้างการแก้ไขการกระจัด" ซอฟต์แวร์จะเพิ่ม 24 เฟรมในไทม์ไลน์ของคุณซึ่งแสดงเวลาของการแก้ไขค่าเริ่มต้น โปรดจำไว้ว่า Flash สร้างภาพเคลื่อนไหวใน 24 เฟรมต่อวินาทีดังนั้นการเคลื่อนไหวนี้จะใช้เวลาหนึ่งวินาที- เมื่อคุณสร้างการแก้ไขการเคลื่อนไหวซอฟต์แวร์จะนำคุณไปยังเฟรมสุดท้ายของการแก้ไข
-

สร้างเส้นทางการเคลื่อนที่ เมื่อคุณสร้างการแก้ไขแล้วคุณสามารถย้ายวัตถุไปยังตำแหน่งที่คุณต้องการ แฟลชจะแสดงเส้นประของวิถีเพื่อให้เห็นตำแหน่งของวัตถุในแต่ละเฟรมของการแก้ไข- เส้นทางที่คุณสร้างเป็นเส้นตรงระหว่างจุดเริ่มต้นและจุดสิ้นสุด
-

กระจายเลเยอร์ด้านล่างของคุณออกมา หากคุณเปิดใช้งานภาพเคลื่อนไหววัตถุของคุณจะย้ายไปตามเส้นทางที่กำหนด แต่ภาพพื้นหลังจะหายไปหลังจากเฟรมแรก ในการแก้ไขปัญหานี้คุณต้องขยายภาพพื้นหลังของคุณไปยังเฟรมภาพเคลื่อนไหวทั้งหมด- เลือกเลเยอร์พื้นหลังของคุณในไทม์ไลน์ คลิกที่กรอบสุดท้ายของเส้นเวลาที่แสดงถึงจุดสิ้นสุดของการย้าย กด F5 เพื่อแทรกเฟรมพื้นหลังจนถึงจุดนี้ซึ่งจะรักษาการแสดงภาพพื้นหลังจนกระทั่งสิ้นสุดการกระจัด
-

เพิ่มเฟรมหลัก การเพิ่มเฟรมหลักให้กับเส้นทางของคุณจะช่วยให้คุณสามารถทำการเปลี่ยนแปลงกับวัตถุของคุณในขณะที่เคลื่อนที่ข้าม คุณจะสามารถแปลงวัตถุของคุณหากปรากฏในเฟรมหลัก ในการเพิ่มเฟรมหลักให้กับเส้นทางของคุณอันดับแรกให้เลือกเฟรมของไทม์ไลน์ของคุณที่คุณต้องการแปลงเป็นเฟรมหลัก คลิกที่วัตถุแล้วนำมาไว้ในตำแหน่งที่คุณต้องการให้อยู่ระหว่างกรอบของกรอบนี้ เส้นทางจะถูกปรับโดยอัตโนมัติและจะเพิ่มเฟรมหลักในไทม์ไลน์ เฟรมหลักที่เพิ่มลงในไทม์ไลน์จะถูกทำเครื่องหมายด้วยไอคอนรูปเพชรสีดำ -

ปรับวิถีของการแก้ไข ในการปรับเปลี่ยนการเคลื่อนที่ของวัตถุของคุณคุณมีความเป็นไปได้ที่จะคลิกและลากไปยังตำแหน่งใหม่แต่ละตำแหน่งของเครื่องหมายระบุตำแหน่งของเฟรม หลีกเลี่ยงการเปลี่ยนหลักสูตรมากเกินไปเนื่องจากการเคลื่อนไหวอาจไม่แน่นอน (เว้นแต่แน่นอนว่าคุณต้องการ) -

แปลงวัตถุของคุณ เมื่อคุณสร้างเฟรมหลักและวิถีของคุณแล้วคุณมีโอกาสที่จะเปลี่ยนวัตถุของคุณเพื่อให้มันเปลี่ยนไปเมื่อมันเคลื่อนที่บนวิถีที่ถูกสอดแทรก คุณสามารถเปลี่ยนรูปร่างสีหมุนเปลี่ยนขนาดและคุณสมบัติอื่น ๆ ทั้งหมด- เลือกเฟรมที่คุณต้องการเปลี่ยนแปลง
- เปิดกล่องโต้ตอบคุณสมบัติวัตถุ คุณสามารถบีบ Ctrl+F3 หากการสนทนานี้ไม่สามารถมองเห็นได้
- ในหน้าต่างนี้เปลี่ยนค่าทั้งหมดที่จำเป็นในการปรับเปลี่ยนวัตถุ ตัวอย่างเช่นคุณสามารถเปลี่ยนสีหรือสีของมันเพิ่มตัวกรองหรือเปลี่ยนขนาดของมัน
- นอกจากนี้คุณยังสามารถใช้เครื่องมือการแปลง "ฟรีแฮนด์" เพื่อเปลี่ยนรูปร่างในแบบที่คุณต้องการ
-

ให้สัมผัสสุดท้ายกับการแก้ไขของคุณ ทดสอบการแก้ไขการเคลื่อนไหวของเขาโดยกดพร้อมกัน Ctrl+↵เข้าสู่. ตรวจสอบว่าการแปลงที่คุณกำลังทำมีความน่าเชื่อถือและการเคลื่อนที่ของวัตถุนั้นด้วยความเร็วที่ถูกต้อง หากภาพเคลื่อนไหวเร็วเกินไปคุณสามารถลดจำนวนเฟรมต่อวินาทีหรือเพิ่มความยาวของช่วงการแก้ไข- จำนวนเฟรมต่อวินาทีถูกตั้งค่าเป็น 24 โดยค่าเริ่มต้นดังนั้นพยายามลดให้เหลือ 12 เมื่อต้องการทำสิ่งนี้ให้ป้อนกล่องโต้ตอบคุณสมบัติและเปลี่ยนจำนวนเฟรมต่อวินาที (FPS) การเปลี่ยนไปใช้ค่า 12 FPS จะเพิ่มเวลาในการเคลื่อนไหวเป็นสองเท่า แต่ก็สามารถทำให้กระตุกได้เช่นกัน
- หากต้องการเปลี่ยนช่วงการแก้ไขให้เลือกเลเยอร์ที่ใช้และใช้แถบเลื่อนเพื่อยืดออก หากคุณต้องการให้การแก้ไขมีความยาวสองเท่าให้ยืดออกมากกว่า 48 เฟรม แทรกเฟรมด้านข้างที่ว่างเปล่าเพียงพอลงในเลเยอร์พื้นหลังของคุณซึ่งคุณจะต้องขยายไปยังเฟรมทั้งหมดในลำดับเพื่อไม่ให้หายไปครึ่งทางผ่านการเคลื่อนไหวของภาพเคลื่อนไหว ในการขยายเลเยอร์พื้นหลังให้เลือกแล้วคลิกที่เฟรมสุดท้ายของภาพเคลื่อนไหวในไทม์ไลน์จากนั้นกด F5
ส่วนที่ 3 การเพิ่มเสียงและเพลง
-

บันทึกหรือค้นหาเอฟเฟกต์เสียงและพื้นหลังของคุณ คุณสามารถเพิ่มเอฟเฟกต์เสียงลงในการกระทำต่าง ๆ ที่เกิดขึ้นในแอนิเมชั่นของคุณเพื่อปรับปรุงมัน เพลงดึงดูดความสนใจมากขึ้นและสามารถทำให้แอนิเมชั่นของคุณมีการแสดงผลที่ยอดเยี่ยม Flash รองรับไฟล์เสียงหลากหลายรูปแบบเช่น AAC, MP3, WAV และ AU เลือกไฟล์ที่จะให้คุณภาพที่ดีที่สุดสำหรับขนาดไฟล์ที่เล็กที่สุด- รูปแบบ MP3 จะให้คุณภาพเสียงที่ยอมรับได้และไฟล์บีบอัดอื่น ๆ หลีกเลี่ยงรูปแบบ WAV หากเป็นไปได้เนื่องจากไฟล์ที่เข้ารหัสด้วยวิธีนี้มักมีขนาดใหญ่
-

นำเข้าไฟล์เสียงลงในห้องสมุดของคุณ พวกเขาจะต้องตั้งค่าในไลบรารีการทำงานของซอฟต์แวร์ของคุณก่อนที่จะเพิ่มเอฟเฟกต์เสียงให้กับภาพเคลื่อนไหวของคุณ สิ่งนี้จะช่วยให้คุณสามารถนำเข้ามาไว้ในโครงการของคุณได้ง่ายขึ้น คลิก "ไฟล์" → "นำเข้า" → "นำเข้าสู่ห้องสมุด" จากนั้นค้นหาไฟล์เสียงที่เหมาะสมโดยเรียกดูคอมพิวเตอร์ของคุณ อย่าลืมตั้งชื่อไฟล์เสียงของคุณเพื่อให้ง่ายต่อการค้นหาในภายหลัง -

สร้างเลเยอร์สำหรับไฟล์เสียงแต่ละไฟล์ ไม่จำเป็นอย่างยิ่งเพราะคุณสามารถเพิ่มเสียงให้กับเลเยอร์ที่มีอยู่แล้ว การวางไฟล์เสียงแต่ละไฟล์บนเลเยอร์ของตัวเองจะช่วยให้คุณควบคุมผลกระทบของการลดลงและค่อยๆเพิ่มระดับเสียงและตำแหน่งที่ตัด นอกจากนี้ยังง่ายกว่าที่คุณจะย้ายหรือซิงโครไนซ์ลำดับเสียง -

สร้างเฟรมหลักที่เสียงควรเริ่ม ในขณะที่อยู่บนชั้นเสียงให้เลือกเฟรมของลำดับภาพเคลื่อนไหวที่จะเริ่มเสียง กด F7 เพื่อแทรกกรอบหลักที่ว่างเปล่า ตัวอย่างเช่นหากคุณต้องการรวมไฟล์เพลงที่ควรเล่นตลอดทั้งภาพเคลื่อนไหวให้เลือกเฟรมแรกของชั้นเสียง หากคุณเพิ่มไดอะล็อกที่เฉพาะเจาะจงสำหรับหนึ่งในตัวละครให้เลือกเฟรมที่อักขระนั้นเริ่มพูด -

เพิ่มไฟล์เสียงหรือเพลง ส่วนของหน้าต่างการเลือกคุณสมบัติถูกสงวนไว้สำหรับเสียง คุณสามารถขยายส่วนนี้เพื่อดูตัวเลือกต่างๆ คลิกที่รายการเมนู "ชื่อ" และเลือกไฟล์ที่คุณต้องการนำเข้าจากห้องสมุดของคุณ -

กำหนดค่าเอฟเฟกต์เสียง เมื่อคุณเลือกไฟล์แล้วคุณสามารถกำหนดค่าว่าจะเล่นอย่างไร สิ่งที่คุณเลือกจะขึ้นอยู่กับเอฟเฟกต์ที่คุณต้องการให้เสียงกับภาพเคลื่อนไหว คุณสามารถเปลี่ยนการตั้งค่าเอฟเฟกต์เวลาและการเล่นซ้ำของแต่ละเสียงโดยใช้ตัวเลือกที่รวมอยู่ในส่วน "ชื่อ" ของหน้าต่างการเลือกคุณสมบัติ- ผลกระทบ - ตัวเลือกนี้ช่วยให้คุณสามารถเพิ่มเอฟเฟกต์เสียงเช่นการเพิ่มหรือลดทีละน้อยหรือเพื่อเพิ่มเสียงก้อง คุณสามารถเลือกจากเมนูแบบเลื่อนลงที่มีการตั้งค่าเอฟเฟกต์เสียงไว้ล่วงหน้าหรือคลิกที่ไอคอนดินสอถัดจากเมนูเพื่อปรับแต่งการตั้งค่าของคุณเอง
- การประสาน - การตั้งค่านี้กำหนดวิธีการทำซ้ำเสียงในภาพเคลื่อนไหว ตัวเลือก "กิจกรรม" จะช่วยให้คุณสามารถสร้างเสียงจากเหตุการณ์ที่กำหนดจนจบอย่างสมบูรณ์ หากเสียงถูกเปิดขึ้นอีกครั้งก่อนที่เสียงก่อนหน้าจะจบลงเสียงต้นฉบับจะยังคงอยู่ต่อไป ตัวเลือก "เริ่มต้น" ทำงานในลักษณะเดียวกับเสียงก่อนหน้านี้ แต่เสียงปัจจุบันจะหยุดและเริ่มต้นอีกครั้งหากเหตุการณ์เรียกอีกครั้ง ตัวเลือก "ปิด" จะหยุดเสียงที่กำลังเล่นอยู่ในเฟรมเดียวกัน หากคุณต้องการใช้ตัวเลือกนี้ร่วมกับคุณสมบัติเสียงอื่น ๆ คุณจะต้องสร้างเฟรมหลักใหม่ที่คุณต้องการให้การทำสำเนาเสียงหยุดและใช้ตัวเลือกนี้ ตัวเลือก "สตรีม" จะพยายามจับคู่เสียงที่กำลังเล่นกับจำนวนเฟรมในเลเยอร์อื่น ๆ ตัวเลือกนี้ใช้กับกล่องโต้ตอบที่ดีที่สุด
- ลูปซ้อม - การตั้งค่านี้ช่วยให้คุณกำหนดจำนวนลูปซ้ำสำหรับเสียง คุณสามารถตั้งค่าให้เล่นเสียงได้เพียงครั้งเดียว แต่คุณสามารถเล่นได้หลายครั้ง หากภาพเคลื่อนไหวของคุณตั้งใจจะทำงานเป็นวงคุณจะต้องตั้งค่าพารามิเตอร์นี้ซ้ำจำนวนไม่ จำกัด
-

เสร็จสิ้นโครงการของคุณ เมื่อคุณทำโครงการของคุณเสร็จแล้วให้บันทึกเป็น ".swf" นี่คือรูปแบบหนึ่งที่ใช้สำหรับเล่นภาพยนตร์ที่คุณสามารถดูได้ในเบราว์เซอร์อินเทอร์เน็ตที่มีปลั๊กอิน Flash นอกจากนี้คุณยังสามารถโหลดลงใน Flash player โดยเฉพาะสำหรับการดู นอกจากนี้ยังมีเว็บไซต์จำนวนมากที่คุณสามารถส่งผลงานสร้างสรรค์ของคุณเพื่อให้ผู้อื่นได้เห็นเช่น Newgrounds, Albino Blacksheep และ Kongregate -

พัฒนาโครงการในอนาคตของคุณ คู่มือนี้นำเสนอพื้นฐานของการสร้างภาพเคลื่อนไหวเท่านั้น แต่คุณยังมีอีกมากที่ต้องเรียนรู้ หากคุณต้องการเรียนกวดวิชาด้วย ActionScript คุณสามารถจัดการรายละเอียดปลีกย่อยของแอนิเมชั่นของคุณได้ดียิ่งขึ้นและนำมาซึ่งการโต้ตอบเพื่อการสร้างเกมเช่น ดำเนินการต่อเพื่อรับประสบการณ์และในไม่ช้าคุณจะได้เรียนรู้เทคนิคทั้งหมดและดำเนินการต่อในพื้นที่นี้