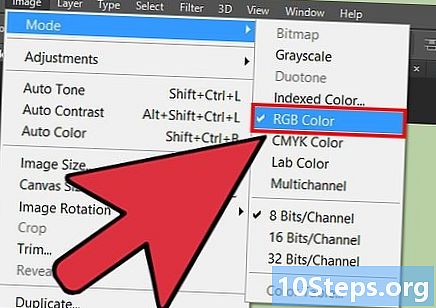ผู้เขียน:
Florence Bailey
วันที่สร้าง:
27 มีนาคม 2021
วันที่อัปเดต:
17 พฤษภาคม 2024

เนื้อหา
มีหลายวิธีในการใช้คอมพิวเตอร์ของคุณอย่างรวดเร็วและง่ายดายยิ่งขึ้น นี่คือแป้นพิมพ์ลัดบางส่วนที่สามารถใช้ได้
ขั้นตอน
วิธีที่ 1 จาก 4: ใน Windows Explorer
เปิด Windows Explorer โดยกด Win + E

เปิดกล่องโต้ตอบ Run โดยกด Win + R
ทำให้ Utility Manager / Ease of Access Center ปรากฏขึ้นโดยแตะ Win + U

ทำให้เดสก์ท็อปปรากฏจากหน้าต่างใดก็ได้โดยกด Win + D
เปิดหน้าต่างค้นหาโดยแตะปุ่ม Win + F3 พร้อมกัน

ล็อคคอมพิวเตอร์โดยกด Win + L
ย่อขนาดหน้าต่างทั้งหมดโดยแตะ Win + M
โฟกัสแป้นพิมพ์ของคุณบนแถบงานด้วยปุ่ม Win + B
- แตะแท็บเพื่อสลับระหว่างส่วนต่างๆ
เปิดหน้าต่าง System Properties โดยกด Win + Pause
- (เช่นเดียวกับ "My Computer -> Properties)
ทำให้หน้าต่างป๊อปอัปปรากฏขึ้นพร้อมกับไอคอนของแอปพลิเคชันที่กำลังทำงานอยู่โดยการกด Alt และแตะ Tab หนึ่งครั้ง
- ในขณะที่กดแป้น Alt ค้างไว้ให้กด Tab หลาย ๆ ครั้งเพื่อเลือกแอปพลิเคชัน ปล่อย Alt เพื่อสลับไปยังแอปพลิเคชัน
เปลี่ยนแอปพลิเคชัน สลับไปที่แอปพลิเคชันใด ๆ ที่ทำงานบนหน้าจอของคุณโดยแตะ Alt + Esc
ปิดแอพพลิเคชั่นหรือหน้าต่างป็อปอัพ คุณสามารถปิดหน้าต่างที่ใช้งานอยู่ได้โดยกด Alt + F4
ใช้ปุ่ม F1 เพื่อเข้าถึงเมนูวิธีใช้ของ Windows คีย์หลักนี้สามารถใช้ในแอปพลิเคชันหรือโปรแกรมของ Windows เพื่อเปิดใช้งานเมนูวิธีใช้ของโปรแกรม
ใช้ F2 เพื่อเปลี่ยนชื่อไฟล์
ทำให้แถบที่อยู่ถูกระงับโดยกด F4
รีเฟรชหน้าจอโดยกด F5
ขยายแผนผังไดเร็กทอรีสำหรับโฟลเดอร์ที่เลือกใน Windows Explorer โดยกด Num Lock + Asterisk ( *) พร้อมกัน
ยุบแผนผังไดเร็กทอรีของโฟลเดอร์ที่เลือกใน Windows Explorer โดยการกด Num Lock + Minus (-)
เปิดเมนูเริ่มด้วยปุ่ม Ctrl + Esc
เปิดตัวจัดการงานของ Windows ได้จากทุกที่โดยแตะปุ่ม Ctrl + Shift + Esc
เรียนรู้ทางลัดอื่นเพื่อปิดคอมพิวเตอร์ของคุณ แป้นพิมพ์ลัดนี้คือ Win + U จากนั้นกด U + Enter อีกครั้ง
- ใช้งานได้กับ Windows XP เท่านั้น
เข้าถึงเครื่องมือสำหรับนักพัฒนา (ดูหน้าเว็บใน html, css และอื่น ๆ) ด้วยปุ่ม F12
วิธีที่ 2 จาก 4: ในอินเทอร์เน็ตเบราว์เซอร์
เปิดแท็บใหม่ด้วย Ctrl + T
เปิดหน้าต่างใหม่ด้วย Ctrl + N
กด Alt + D เพื่อเลือกที่อยู่เว็บเพจในแถบที่อยู่ (Internet Explorer, Google Chrome และ Safari)
กด F4 เพื่อดูไซต์ที่เยี่ยมชมล่าสุดในกล่องแบบเลื่อนลงในแถบที่อยู่ (Internet Explorer เท่านั้น)
วิธีที่ 3 จาก 4: ในแอปพลิเคชัน
ทำให้ข้อความเป็นตัวหนาด้วย Ctrl + B ตัวเอียงด้วย Ctrl + I และขีดเส้นใต้ด้วย Ctrl + U สิ่งนี้ใช้ไม่ได้ใน Notepad
ใช้ Home หรือ End เพื่อไปที่จุดเริ่มต้นหรือจุดสิ้นสุดของบรรทัดข้อความตามลำดับ เพิ่ม Ctrl ในคีย์เหล่านี้เพื่อไปที่จุดเริ่มต้นหรือจุดสิ้นสุดของเอกสาร
เปลี่ยนขนาดตัวอักษร เลือกข้อความแล้วกด Ctrl +> หรือ Ctrl + < โปรดทราบว่าเคล็ดลับนี้ใช้ไม่ได้ใน Notepad
บันทึกเอกสารโดยกด Ctrl + S ซึ่งเป็นเรื่องปกติในแอปพลิเคชันเกือบทั้งหมดรวมถึง Microsoft Word และ Notepad
- หรือคุณสามารถกด F12 เพื่อเลือกบันทึกเป็น นอกจากนี้ยังใช้ได้กับแอปพลิเคชันส่วนใหญ่
วิธีที่ 4 จาก 4: เบ็ดเตล็ด
ในการเลือกหลายไฟล์พร้อมกันให้กด Shift จากนั้นลากเมาส์ไปที่ไฟล์ที่คุณต้องการเลือก หรือคุณสามารถกด Ctrl ค้างไว้แล้วคลิกทีละไฟล์
- Ctrl + A - เลือกทั้งหมด

- Ctrl + C - คัดลอก

- Ctrl + X - ครอบตัด

- Ctrl + V - วาง

- Ctrl + Z - เลิกทำ

- Ctrl + Y - ทำซ้ำ

- Ctrl + A - เลือกทั้งหมด
เคล็ดลับ
- บางเบราว์เซอร์อาจใช้คีย์ผสมที่แตกต่างกัน
- หมายเหตุ: คุณสามารถเรียกใช้แอปพลิเคชันได้โดยไม่ต้องโหลด explorer ในตัวจัดการงานให้สิ้นสุด explorer และเลือกแอปพลิเคชันของคุณด้วย "งานใหม่"