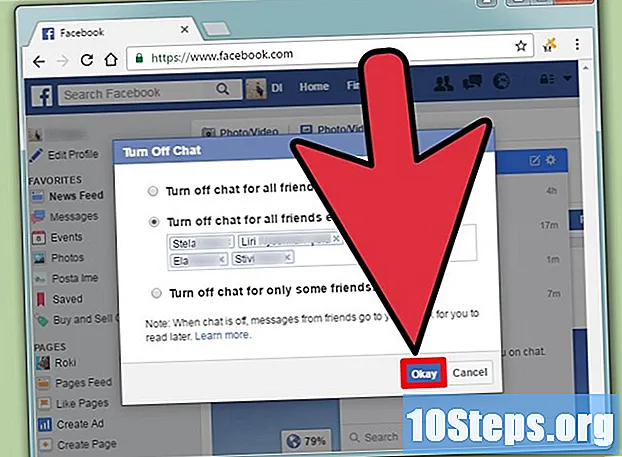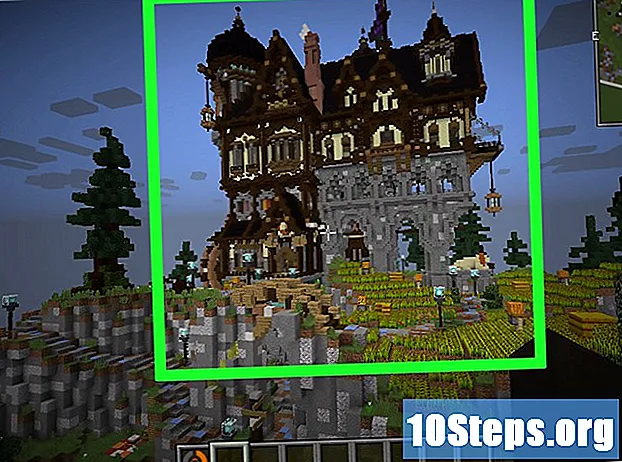เนื้อหา
บทความนี้แสดงวิธีการรายงานอัตโนมัติใน Microsoft Excel ติดตั้งปลั๊กอินเพื่อสืบค้นและสร้างรายงานภายในสเปรดชีตโดยใช้แหล่งข้อมูลภายนอกเช่น MySQL, Postgres, Oracle เป็นต้น หากข้อมูลถูกเก็บไว้ในสเปรดชีตอยู่แล้วให้เรียนรู้วิธีสร้างจัดรูปแบบและส่งออกผลลัพธ์ด้วยมาโคร คุณสามารถกำหนดคีย์ผสมเป็นทางลัดเพื่อลดความซับซ้อนในการเรียกใช้คำสั่ง Excel มีคุณสมบัติการบันทึกมาโครอัตโนมัติที่ไม่ต้องใช้การเขียนโปรแกรมด้วยตนเอง
ขั้นตอน
วิธีที่ 1 จาก 2: การใช้แหล่งข้อมูลภายนอก (MySQL, Postgres, Oracle เป็นต้น)
ดาวน์โหลด ปลั๊กอิน Kloudio บนเว็บไซต์ Microsoft จำเป็นต้องสร้างการเชื่อมต่อระหว่างฐานข้อมูลและสเปรดชีต คุณลักษณะนี้เข้ากันได้กับ Google ชีต

เข้าสู่หน้าของ Kloudio และสร้างการเชื่อมต่อใหม่โดยคลิกที่ตัวเลือก“ การเชื่อมต่อ” จากนั้นคลิกที่“ ให้สร้างการเชื่อมต่อ!”. เลือกประเภทของฐานข้อมูลและป้อนข้อมูลที่จำเป็น: หนังสือรับรองที่อยู่เซิร์ฟเวอร์ (พร้อมพอร์ต) ชื่อของฐานข้อมูลว่ามีการใช้โปรโตคอลการรักษาความปลอดภัย SSL หรือไม่และอยู่ในสภาพแวดล้อมการใช้งานจริงหรือไม่
หลังจากสร้างการเชื่อมต่อระหว่างฐานข้อมูลและสเปรดชีตแล้วคุณสามารถสร้างแบบสอบถามและสร้างรายงานด้วยข้อมูลภายนอกภายใน Excel ได้ พัฒนารายงานในหน้า Kloudio และเลือกรายงานใน Excel เพียงแค่คลิกที่แท็บ คลาวดิโอ และปุ่ม รายงานของฉัน. เลือกตัวกรองเพิ่มเติมที่คุณต้องการและตั้งค่าความถี่ในการอัปเดตตัวอย่างเช่นทุกสัปดาห์ทุกวันหรือทุกชั่วโมง
นอกจากนี้คุณสามารถแทรกข้อมูลลงในสเปรดชีตและอัปเดตฐานข้อมูลได้ สร้างเทมเพลตการอัปเดตบนเว็บไซต์ Kloudio และทำการเปลี่ยนแปลงด้วยตนเองหรือโดยอัตโนมัติ
วิธีที่ 2 จาก 2: การใช้ข้อมูลสเปรดชีต
หากคุณต้องการทำงานกับข้อมูลที่จัดเก็บไว้แล้วในสเปรดชีต Excel คุณสามารถทำให้รายงานเป็นแบบอัตโนมัติด้วยมาโครได้ มาโครเป็นคุณสมบัติที่ช่วยให้คุณทำงานที่ซับซ้อนและซ้ำซากได้โดยอัตโนมัติ
เปิด Excel ดับเบิลคลิก (หรือคลิกเพียงครั้งเดียวหากใช้ Mac) ไอคอนที่มีตัว "X" สีขาวบนพื้นหลังสีเขียวแล้วเลือก "สมุดงานเปล่า" บนแท็บ "ใหม่"
- สำหรับเวอร์ชัน Mac ให้คลิก ไฟล์ อยู่ที่ สมุดงานใหม่ ในเมนูแบบเลื่อนลง
- สเปรดชีตที่คุณต้องการทำให้พร้อมและบันทึกโดยอัตโนมัติหรือไม่ เปิดโดยตรงโดยดับเบิลคลิกที่ไฟล์
ป้อนข้อมูลสเปรดชีตของคุณ คุณยังไม่ได้ป้อนชื่อคอลัมน์และข้อมูล? ทำก่อนดำเนินการ
เปิดใช้งานไฟล์ นักพัฒนา. คู่มือสำหรับ นักพัฒนา จะไม่แสดงตามค่าเริ่มต้นใน Excel ทำตามขั้นตอนด้านล่างตามระบบปฏิบัติการของเครื่องของคุณ:
- Windows - คลิกเข้า ไฟล์ > ตัวเลือก (เลื่อนไปที่ด้านล่างสุดของหน้าจอ) ในหน้าต่างที่เปิดขึ้นให้มองหา ปรับแต่งริบบิ้น ทางด้านขวาและเลือกช่องทำเครื่องหมาย นักพัฒนาซึ่งเป็นหนึ่งในรายการสุดท้ายของ แนวทางหลัก. กดปุ่ม ตกลง.
- Mac - คลิกเข้า Excel > ค่ากำหนด .... ค้นหา Ribbon และ Toolbar และเลือกช่องทำเครื่องหมาย "นักพัฒนา" ที่มีอยู่ใน "คำแนะนำหลัก" กดปุ่ม เพื่อบันทึก.
คลิกแท็บ นักพัฒนา. แท็บใหม่ควรปรากฏที่มุมขวาบนของหน้าต่าง คลิกเพื่อเปิดแถบเครื่องมือที่เกี่ยวข้อง
กดปุ่ม บันทึกมาโคร ที่อยู่ในแถบเครื่องมือ ควรเปิดหน้าต่างเล็ก ๆ
ตั้งชื่อมาโคร ในช่อง "ชื่อมาโคร" ให้ป้อนชื่อเพื่อช่วยในการระบุชื่อ
- ตัวอย่างเช่นหากคุณกำลังสร้างมาโครเพื่อวาดแผนภูมิด้วยข้อมูลในสเปรดชีตให้เรียกมันว่า "Chart1" หรืออะไรทำนองนั้น
กำหนดแป้นพิมพ์ลัดเพื่อเรียกใช้มาโคร กด ⇧กะ และอีกคีย์ (ตัวอย่างเช่น ที) เพื่อเรียกใช้มาโครด้วยทางลัด
- บน Mac ต้องมีการผสมผสานกัน ⌥ตัวเลือก+⌘คำสั่ง และคีย์ (ตัวอย่างเช่น ⌥ตัวเลือก+⌘คำสั่ง+ที).
บันทึกแมโครลงในสมุดงานปัจจุบัน จากเมนูฟิลด์ "จัดเก็บมาโครใน" ให้เลือก "สมุดงานนี้" เพื่อให้ทุกคนที่เข้าถึงเวิร์กบุ๊กสามารถใช้ได้
- คุณต้องบันทึกไฟล์ Excel ในรูปแบบเฉพาะเพื่อบันทึกแมโคร
กดปุ่ม ตกลง. พร้อม! คุณบันทึกมาโครและวางไว้ในโหมดบันทึก ทุกสิ่งที่คุณทำต่อจากนี้จะถูกบันทึกไว้จนกว่าคุณจะคลิก "หยุดบันทึก"
ทำสิ่งที่คุณต้องการโดยอัตโนมัติ Excel จะตรวจสอบการคลิกการกดแป้นและตัวเลือกการจัดรูปแบบทั้งหมดที่คุณทำและเพิ่มลงในรายการงานในแมโคร
- ตัวอย่างเช่นเลือกข้อมูลจากตารางและสร้างแผนภูมิ คลิกแท็บ แทรกเลือกประเภทของกราฟที่คุณต้องการและกำหนดค่า
- ถ้าคุณต้องการสร้างแมโครที่เพิ่มเซลล์ ถึง 1 A12เลือกเซลล์ว่างพิมพ์ = SUM (A1: A12) มาจาก ↵ Enter.
กดปุ่ม หยุดการบันทึก บนแถบเครื่องมือแท็บ นักพัฒนา. ดังนั้นคุณจึงสิ้นสุดการบันทึกและบันทึกทุกสิ่งที่คุณทำตั้งแต่สร้างมาโคร
บันทึกสเปรดชีตเป็นไฟล์ Excel ด้วยมาโคร คลิกเข้า ไฟล์ > บันทึกเป็น. กดในเมนูแบบเลื่อนลงช่อง ประเภท และเลือก สมุดงานที่เปิดใช้งานแมโคร Excel ( *. xlsm). ป้อนชื่อไฟล์เลือกตำแหน่งบนคอมพิวเตอร์ที่คุณต้องการบันทึกแล้วกดปุ่ม เพื่อบันทึก.
- หากคุณไม่เปลี่ยนประเภทไฟล์มาโครจะไม่ถูกบันทึกเป็นส่วนประกอบของเวิร์กบุ๊กและบุคคลอื่นจะไม่สามารถใช้งานบนคอมพิวเตอร์ได้
เรียกใช้แมโคร กดคีย์ผสมที่คุณเลือกเมื่อสร้างมาโคร Excel ต้องทำซ้ำขั้นตอนเดียวกับที่คุณทำ
- อีกวิธีหนึ่งในการเริ่มมาโครคือการคลิกปุ่ม มาโคร ของแท็บ นักพัฒนาเลือกชื่อและกด วิ่ง.
เคล็ดลับ
- ดาวน์โหลดปลั๊กอิน Excel จากเว็บไซต์ Microsoft เท่านั้นเว้นแต่คุณจะรู้จักและเชื่อถือนักพัฒนา
- มาโครสามารถใช้ได้กับทุกอย่างตั้งแต่งานง่ายๆเช่นการเพิ่มค่าหรือสร้างกราฟไปจนถึงฟังก์ชันที่ซับซ้อนเช่นการดำเนินการต่างๆกับค่าของเซลล์การสร้างตารางเดือยและการจัดรูปแบบ
- เมื่อคุณเปิดสเปรดชีตที่มีมาโครให้เปิดใช้งานฟังก์ชันโดยคลิกปุ่ม เปิดใช้งานเนื้อหา ภายในข้อความความปลอดภัยสีเหลืองที่ด้านบนของหน้าต่าง
คำเตือน
- มาโครจะทำซ้ำทุกสิ่งที่คุณทำขณะบันทึก ดังนั้นระวังอย่าใส่ค่าที่ไม่ถูกต้องโดยไม่ได้ตั้งใจเปิดโปรแกรมที่คุณไม่ต้องการใช้หรือลบไฟล์
- ฟังก์ชันนี้สามารถใช้ในทางที่ผิดเช่นการลบไฟล์สำคัญออกจากคอมพิวเตอร์ อย่าเรียกใช้แมโครจากแหล่งที่ไม่น่าเชื่อถือ!