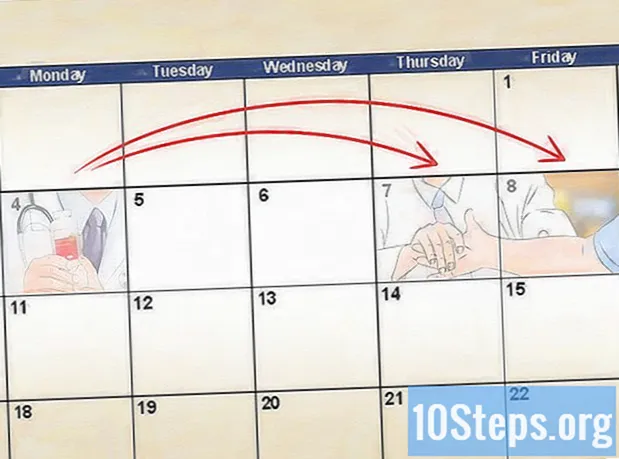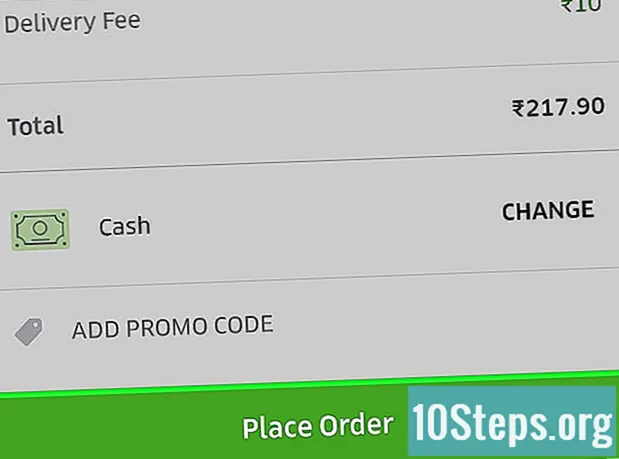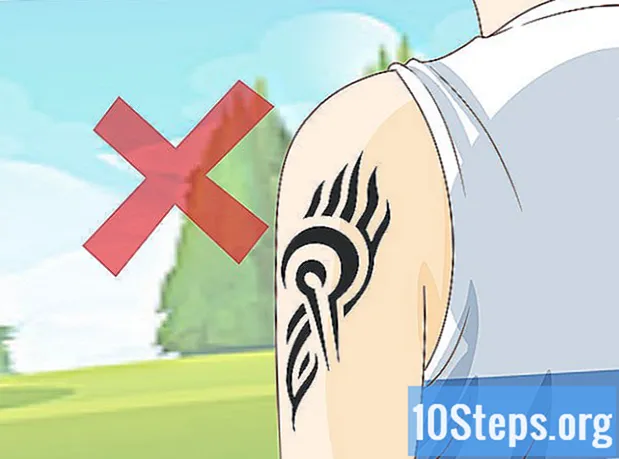เนื้อหา
ส่วนอื่น ๆบทความวิกิฮาวนี้จะแนะนำวิธีป้องกันการเข้าถึงเครือข่ายไร้สายในบ้านโดยไม่ได้รับอนุญาตโดยการรักษาความปลอดภัยเราเตอร์ของคุณ คุณสามารถทำได้โดยแก้ไขการตั้งค่าเครือข่ายของคุณจากหน้าเราเตอร์ โปรดทราบว่าหน้าเราเตอร์มักจะไม่ซ้ำกันสำหรับแบรนด์ (และรุ่น) ของเราเตอร์ที่คุณใช้ซึ่งหมายความว่าคุณมักจะต้องโผล่ไปรอบ ๆ หน้าเราเตอร์เพื่อค้นหาการตั้งค่าที่คุณต้องเปลี่ยนแปลง
ขั้นตอน
ส่วนที่ 1 จาก 6: การใช้แนวทางปฏิบัติทั่วไป
คลิก การตั้งค่าระบบ ...คลิก การแบ่งปันแล้วยกเลิกการเลือกช่อง "การแชร์ไฟล์"

คลิก การตั้งค่า
คลิก เครือข่ายและอินเทอร์เน็ตคลิก สถานะเลื่อนลงแล้วคลิก ดูคุณสมบัติเครือข่ายของคุณเลื่อนลงไปที่ส่วนหัว "เกตเวย์เริ่มต้น" และตรวจสอบที่อยู่ที่มีหมายเลขทางด้านขวาของหัวเรื่อง
- Mac - เปิด เมนู Apple

คลิก การตั้งค่าระบบ ...คลิก เครือข่ายเลือกเครือข่าย Wi-Fi ของคุณคลิก ขั้นสูง, คลิก TCP / IP และตรวจสอบที่อยู่ที่มีหมายเลขทางด้านขวาของหัวข้อ "เราเตอร์" 
เปิดเบราว์เซอร์ ในการไปที่หน้าเราเตอร์ของคุณคุณจะต้องป้อนที่อยู่หมายเลขของเราเตอร์ของคุณลงในแถบ URL ของเบราว์เซอร์
คลิกแถบที่อยู่ ที่ด้านบนสุดของหน้าต่างเบราว์เซอร์ ซึ่งจะเน้นที่อยู่ของไซต์ปัจจุบัน
พิมพ์ที่อยู่เราเตอร์ของคุณ นี่คือที่อยู่ที่มีหมายเลข (เช่น 192.168.1.1) ที่คุณพบในการตั้งค่าของคอมพิวเตอร์
กด ↵ Enter. เพื่อไปยังหน้าเราเตอร์
- คอมพิวเตอร์ของคุณอาจใช้เวลา 2-3 วินาทีในการเชื่อมต่อกับหน้าของเราเตอร์โดยเฉพาะอย่างยิ่งหากนี่เป็นครั้งแรกที่คุณทำเช่นนั้น
เข้าสู่ระบบหากจำเป็น หน้าเราเตอร์หลายหน้ามีหน้าล็อกอินที่ป้องกันด้วยรหัสผ่าน หากคุณไม่เคยตั้งค่าหน้าเข้าสู่ระบบคุณสามารถดูข้อมูลรับรองการเข้าสู่ระบบได้ในคู่มือหรือเอกสารออนไลน์ของเราเตอร์
- หากหน้าเราเตอร์ของคุณไม่มีข้อกำหนดในการเข้าสู่ระบบคุณจะต้องเพิ่มใหม่ เราเตอร์ส่วนใหญ่จะอนุญาตให้คุณเพิ่มรหัสผ่านเข้าสู่ระบบจากไฟล์ การตั้งค่า ส่วนของหน้า
ส่วนที่ 3 จาก 6: การเปลี่ยนรหัสผ่าน
ค้นหาส่วน "การตั้งค่า" หน้าเราเตอร์หลายหน้ามีไฟล์ การตั้งค่า หรือก การตั้งค่าไร้สาย ที่ด้านบนหรือด้านล่างของหน้า
- หากคุณไม่พบตัวเลือก "การตั้งค่า" ให้มองหาไอคอนรูปเฟืองหรือไอคอนรูปสามเหลี่ยมที่มุมใดมุมหนึ่งของหน้า โดยปกติการคลิกไอคอนดังกล่าวจะแสดงเมนูแบบเลื่อนลงพร้อมตัวเลือกเช่น การตั้งค่า.
- ก่อนอื่นคุณอาจต้องคลิกไฟล์ ไร้สาย แท็บหรือส่วน
คลิก การตั้งค่า ตัวเลือก เพื่อไปยังหน้า Settings ของเราเตอร์ซึ่งเป็นที่ที่คุณจะทำการเปลี่ยนแปลงทั้งหมดที่จำเป็นเพื่อรักษาความปลอดภัยของเครือข่ายไร้สายในบ้าน
มองหาชื่อเครือข่ายและรหัสผ่านของคุณ โดยปกติคุณจะพบสิ่งเหล่านี้ในหน้าการตั้งค่าหลัก แต่ถ้าหน้าการตั้งค่าของเราเตอร์ของคุณมีหมวดหมู่ที่แตกต่างกันตามแท็บคุณอาจต้องคลิกที่ ความปลอดภัย หรือ รหัสผ่าน แท็บแรก
เปลี่ยนชื่อเครือข่าย (SSID) ถ้าเป็นไปได้ หากคุณเห็นช่องข้อความที่มีชื่อเครือข่ายของคุณอยู่ให้เปลี่ยนชื่อเครือข่ายของคุณเป็นชื่อที่ไม่เด่น (เช่น "Linksys-2018")
- คุณไม่จำเป็นต้องเปลี่ยนชื่อเครือข่ายหากคุณใช้ชื่อเครือข่ายเริ่มต้นที่เราเตอร์ตั้งโปรแกรมไว้
เปลี่ยนรหัสผ่าน ค้นหารหัสผ่านปัจจุบันที่คุณใช้จากนั้นเปลี่ยนเป็นรหัสผ่านที่คาดเดาได้ยาก เราเตอร์ส่วนใหญ่อนุญาตให้ใช้รหัสผ่านได้สูงสุด 16 อักขระดังนั้นให้ใช้ทั้ง 16 ตัวหากเป็นไปได้
- รหัสผ่านของคุณควรมีทั้งตัวอักษรตัวพิมพ์ใหญ่ตัวเลขและสัญลักษณ์ หลีกเลี่ยงการใช้ข้อมูลส่วนบุคคล (เช่นชื่อสัตว์เลี้ยง) เป็นรหัสผ่าน
- คุณอาจต้องป้อนรหัสผ่านปัจจุบันก่อน
บันทึกการเปลี่ยนแปลงของคุณ ควรมี บันทึก (หรือคล้ายกัน) ที่ด้านล่างของหน้าให้คลิกเพื่อบันทึกรหัสผ่านเราเตอร์ใหม่ของคุณ
- อาจต้องเลื่อนลงไปถึงจะเห็นตัวเลือกนี้
- หากเราเตอร์ของคุณนำคอมพิวเตอร์ออกจากเครือข่าย ณ จุดนี้ให้เชื่อมต่อกับเครือข่ายด้วยรหัสผ่านใหม่ก่อนดำเนินการต่อ
ส่วนที่ 4 จาก 6: การปิด Wi-Fi Protected Setup
ทำความเข้าใจว่า Wi-Fi Protected Setup คืออะไร Wi-Fi Protected Setup หรือ WPS เป็นคุณสมบัติที่ช่วยให้บุคคลอื่นสามารถเชื่อมต่อกับเครือข่ายของคุณได้โดยเลือกเครือข่ายบนคอมพิวเตอร์หรือโทรศัพท์ของพวกเขาจากนั้นกดปุ่มที่ด้านหลังของเราเตอร์ เราเตอร์บางตัวไม่มีตัวเลือกนี้ แต่เป็นเราเตอร์ที่มักจะเปิดใช้งานโดยค่าเริ่มต้น
- WPS เป็นความเสี่ยงด้านความปลอดภัยอย่างมากเพราะใครก็ตาม (เช่นเพื่อนครอบครัวผู้รับเหมาผู้บุกรุกบ้าน ฯลฯ ) สามารถเชื่อมต่อกับเราเตอร์ของคุณได้ภายในไม่กี่วินาทีด้วยการกดปุ่ม
เปิดหน้าการตั้งค่าอีกครั้งหากจำเป็น หากเราเตอร์ของคุณออกจากระบบหรือพาคุณกลับไปที่แดชบอร์ดหลักหลังจากที่คุณเปลี่ยนรหัสผ่านให้กลับไปที่หน้าการตั้งค่าก่อนดำเนินการต่อ
มองหาส่วน "Wi-Fi Protected Setup" หรือ "WPS" โดยปกติจะเป็นแท็บที่อยู่ในหน้าการตั้งค่า แต่คุณอาจพบได้ในไฟล์ ความปลอดภัย ส่วนถ้าเกี่ยวข้องกับเราเตอร์ของคุณ
ปิดใช้งานการตั้งค่าที่ป้องกันด้วย Wi-Fi ในหลาย ๆ กรณีทำได้ง่ายๆเพียงแค่ทำเครื่องหมายที่ช่อง "ปิด" หรือ "ปิดใช้งาน" ถัดจากหรือด้านล่างหัวข้อ WPS
- ในบางกรณีคุณอาจต้องยืนยันการตัดสินใจนี้หรือป้อนรหัสผ่านเพื่อดำเนินการให้เสร็จสิ้น
บันทึกการเปลี่ยนแปลงของคุณ คลิก บันทึก ปุ่ม (หรือคล้ายกัน) เพื่อทำเช่นนั้น วิธีนี้จะป้องกันไม่ให้ผู้อื่นลงชื่อเข้าใช้เครือข่าย Wi-Fi ของคุณโดยไม่ต้องป้อนรหัสผ่าน
ส่วนที่ 5 จาก 6: การเปิดใช้งานการเข้ารหัส WPA2
ทำความเข้าใจว่าเหตุใดการเข้ารหัสของเราเตอร์จึงมีความสำคัญ โดยทั่วไปการเข้ารหัสเราเตอร์จะมีสามรสชาติ: WEP, WPA และ WPA2 ในขณะที่สอง WEP และ WPA ก่อนหน้านี้ได้รับการพิสูจน์แล้วว่าเสี่ยงต่อการถูกแฮ็กและการโจมตีอื่น ๆ เป็นพิเศษ แต่มักจะยังคงเป็นค่าเริ่มต้นของเราเตอร์สำหรับการเข้ารหัส ในทางกลับกัน WPA2 มักได้รับการสนับสนุน แต่ไม่จำเป็นต้องเปิดใช้งาน
- WPA2 มีความปลอดภัยมากกว่าคู่ของ WPA หรือ WEP
เปิดหน้าการตั้งค่าอีกครั้งหากจำเป็น หากเราเตอร์ของคุณนำคุณออกจากระบบหรือนำคุณกลับไปที่แผงควบคุมหลักหลังจากที่คุณเปลี่ยนรหัสผ่านให้กลับไปที่หน้าการตั้งค่าก่อนดำเนินการต่อ
ค้นหาส่วน "ประเภทความปลอดภัย" โดยปกติคุณจะพบสิ่งนี้ในพื้นที่เดียวกันของหน้าการตั้งค่าเมื่อคุณพบส่วนรหัสผ่านแม้ว่าเราเตอร์ของคุณอาจมี การเข้ารหัส แท็บหรือส่วน
เลือก "WPA2" หรือ "WPA2 Personal" เป็นความปลอดภัยของคุณ ในกรณีส่วนใหญ่คุณจะคลิกช่องแบบเลื่อนลง "ประเภทความปลอดภัย" (หรือคล้ายกัน) จากนั้นคลิก WPA2 หรือ WPA2 ส่วนบุคคล ในเมนูผลลัพธ์ แต่ตัวเลือกของคุณอาจแตกต่างกันไป
เลือก "AES" เป็นอัลกอริทึมถ้าเป็นไปได้ หากมีตัวเลือกสำหรับอัลกอริทึมการเข้ารหัสให้เลือกไฟล์ AES หากเป็นไปได้อย่าลืมหลีกเลี่ยงสิ่งใด ๆ TKIP ตัวเลือก.
บันทึกการเปลี่ยนแปลงของคุณ คลิก บันทึก ปุ่ม (หรือคล้ายกัน) เพื่อทำเช่นนั้น การทำเช่นนี้จะเข้ารหัสเราเตอร์ของคุณทำให้คนที่ไม่มีรหัสผ่านแฮ็กเข้าสู่เครือข่ายของคุณได้ยากขึ้นอย่างมาก
ส่วนที่ 6 จาก 6: การเปิดใช้งานไฟร์วอลล์เราเตอร์ของคุณ
ค้นหาส่วน "ไฟร์วอลล์" ซึ่งแตกต่างจากตัวเลือกความปลอดภัยอื่น ๆ คุณมักจะพบส่วน "ไฟร์วอลล์" ของเราเตอร์ในส่วนของหน้าเราเตอร์แทนที่จะอยู่ในหน้าการตั้งค่า วิธีที่ง่ายที่สุดในการค้นหาส่วนนี้คือการเปิดคุณลักษณะ "ค้นหา" ของเบราว์เซอร์ (กด Ctrl+ฉ บน Windows หรือ ⌘คำสั่ง+ฉ บน Mac) โดยพิมพ์ ไฟร์วอลล์และเลื่อนดูผลลัพธ์
- สำหรับเราเตอร์บางรุ่นคุณอาจพบส่วน "ไฟร์วอลล์" ในหน้าการตั้งค่า
- เราเตอร์ของคุณอาจไม่มีไฟร์วอลล์รวมอยู่ด้วยหากคุณไม่พบส่วน "ไฟร์วอลล์" ให้ตรวจสอบคู่มือหรือเอกสารออนไลน์ของเราเตอร์เพื่อดูว่ามีคุณสมบัติไฟร์วอลล์หรือไม่และอยู่ที่ใดหากมี
เปิดส่วนไฟร์วอลล์ คลิก ไฟร์วอลล์ แท็บหรือลิงค์เพื่อดำเนินการดังกล่าว
เปิดใช้งานไฟร์วอลล์ ในกรณีส่วนใหญ่สิ่งที่คุณต้องทำเพื่อเปิดใช้งานไฟร์วอลล์คือคลิกสวิตช์หรือช่องทำเครื่องหมาย "เปิดใช้" หรือ "เปิด" เราเตอร์ของคุณจะดูแลส่วนที่เหลือ
- หากคุณเห็นคำแนะนำบนหน้าจอปรากฏขึ้นหลังจากดำเนินการดังกล่าวให้ปฏิบัติตาม
บันทึกการเปลี่ยนแปลงของคุณ คลิก บันทึก ปุ่ม (หรือคล้ายกัน) เพื่อทำเช่นนั้น สิ่งนี้จะเพิ่มการป้องกันไฟร์วอลล์ให้กับเราเตอร์ของคุณทำให้ไวรัสและผู้บุกรุกเข้าถึงเครือข่ายของคุณได้ยากขึ้น
ออกจากหน้าเราเตอร์ เมื่อเราเตอร์ของคุณปลอดภัยแล้วคุณก็ไม่ต้องกังวลเกี่ยวกับผู้บุกรุกในเครือข่ายภายในบ้านของคุณ
คำถามและคำตอบของชุมชน
ฉันต้องการบุคคลที่สามเพื่อรักษาความปลอดภัยเครือข่ายของฉันหรือไม่?
สำหรับเครือข่ายของ บริษัท เท่านั้น จำเป็นต้องใช้ซอฟต์แวร์และฮาร์ดแวร์ของบุคคลที่สามเพื่อรักษาความปลอดภัยเครือข่าย สำหรับเครือข่ายภายในบ้านการกำหนดค่าจากเราเตอร์นั้นใช้ได้หากทำอย่างถูกต้อง
ฉันจะกำจัดที่อยู่ต่างประเทศในเครือข่ายภายในบ้านได้อย่างไร?
ตั้งรหัสผ่านที่คาดเดายากโดยควรมีความยาวมากกว่า 8 อักขระ อย่าลืมใส่ตัวอักษรสัญลักษณ์และตัวเลขตัวพิมพ์เล็กและตัวพิมพ์เล็ก ลองตั้งค่าความปลอดภัยเป็น WPA2 (ไม่เคยเป็น WEP) สุดท้ายอย่าซ่อน SSID ของคุณ (ชื่อเราเตอร์ของคุณ) เนื่องจากแฮกเกอร์มักจะสนใจ WiFis ที่ซ่อนอยู่
หากมีคนเชื่อมต่อกับ WiFi ของฉันพวกเขาจะควบคุมได้หรือไม่
ไม่ตราบใดที่พวกเขาไม่มีชื่อเราเตอร์และรหัสผ่านของคุณ
ฉันจะรักษาความปลอดภัยเครือข่ายในบ้านของฉันจากการโจมตีทางอินเทอร์เน็ตได้อย่างไร
มีนโยบายไฟร์วอลล์ที่เข้มงวดเปิดใช้งานการกรองอินเทอร์เน็ตบนเราเตอร์บล็อกเว็บไซต์ที่เป็นอันตรายและใช้โปรแกรมป้องกันไวรัสที่ดี
ฉันจะรักษาความปลอดภัยการเชื่อมต่ออินเทอร์เน็ตที่บ้านได้อย่างไร?
ทำตามคำแนะนำที่ระบุไว้ในบทความด้านบน
ฉันสามารถแยกรหัสผ่าน WiFi ทั้งกลางวันและกลางคืนได้หรือไม่?
ไม่คุณไม่สามารถ.
เครือข่ายของฉันจะปลอดภัยจากภัยคุกคามทางไซเบอร์หลังจากทำทั้งหมดนี้หรือไม่ ตอบ
เครือข่ายของฉันจะปลอดภัยจากภัยคุกคามทางไซเบอร์หรือไม่หลังจากนี้ ตอบ
ฉันจะตั้งชื่อเครือข่ายที่น่าเบื่อได้อย่างไร ตอบ
เคล็ดลับ
- เครือข่ายบางเครือข่ายจะกำหนดให้คุณต้องลงชื่อกลับเข้าใช้หลังจากเปลี่ยนรหัสผ่านชื่อเครือข่ายและ / หรือการตั้งค่าอื่น ๆ ในกรณีนี้คุณจะต้องลงชื่อกลับเข้าใช้เครือข่ายในแต่ละรายการ (เช่นคอมพิวเตอร์โทรศัพท์แท็บเล็ตคอนโซลเป็นต้น)
คำเตือน
- หน้าเราเตอร์บางหน้าไม่เหมือนกัน หากคุณไม่พบตัวเลือกที่อ้างถึงในบทความนี้ในหน้าเราเตอร์ของคุณอย่าตกใจ เพียงแค่ค้นหาชื่อรุ่นหมายเลขและอะไรก็ตามที่คุณกำลังมองหา (เช่น "ไฟร์วอลล์")