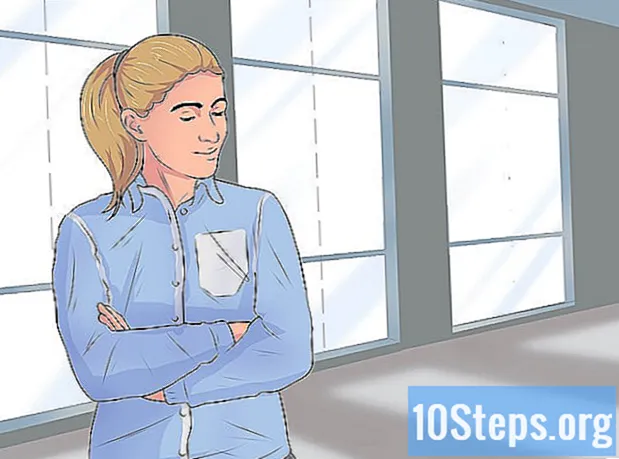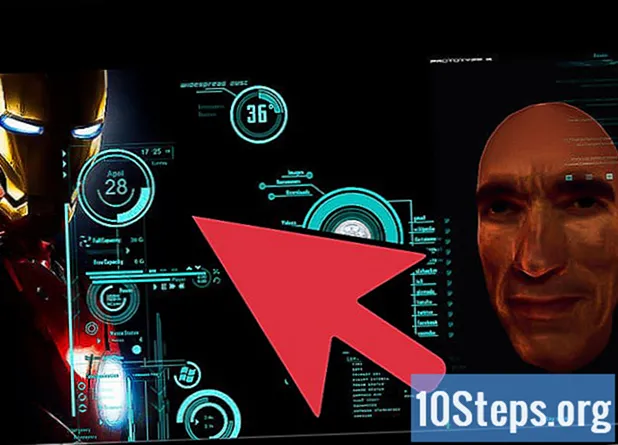เนื้อหา
ส่วนอื่น ๆคุณมีคอมพิวเตอร์หลายเครื่องเชื่อมต่อกับเครือข่ายในบ้านของคุณหรือไม่? คุณสามารถเพิ่มประสิทธิภาพและแชร์ระหว่างคอมพิวเตอร์ทุกเครื่องของคุณได้อย่างง่ายดายด้วยการสร้างโฟลเดอร์ที่ใช้ร่วมกัน โฟลเดอร์เหล่านี้สามารถเข้าถึงได้โดยคอมพิวเตอร์เครื่องอื่น ๆ ในเครือข่ายที่ได้รับอนุญาตและเป็นวิธีที่ยอดเยี่ยมในการเข้าถึงไฟล์ที่คุณต้องการได้อย่างรวดเร็วจากที่ใดก็ได้บนเครือข่ายของคุณ ดูขั้นตอนที่ 1 ด้านล่างเพื่อเรียนรู้วิธีแชร์โฟลเดอร์บนระบบปฏิบัติการใด ๆ
ขั้นตอน
วิธีที่ 1 จาก 3: Windows
การแบ่งปันโฟลเดอร์เฉพาะ
ตรวจสอบให้แน่ใจว่าเปิดใช้งานการแชร์ไฟล์และเครื่องพิมพ์ ในการแชร์โฟลเดอร์เฉพาะคุณจะต้องเปิดใช้งานคุณสมบัตินี้ วิธีการเปิดใช้งานจะแตกต่างกันเล็กน้อยขึ้นอยู่กับเวอร์ชันของ Windows ที่คุณใช้ ขอแนะนำอย่างยิ่งว่าคุณอย่าเปิดใช้งานการแชร์โฟลเดอร์เมื่ออยู่ในเครือข่ายสาธารณะเช่นโรงเรียนหรือร้านกาแฟ
- Windows 10 - เปิดแผงควบคุมแล้วคลิกเครือข่ายและอินเทอร์เน็ต คลิก Network and sharing center คลิกเปลี่ยนการตั้งค่าการแบ่งปันขั้นสูงทางด้านซ้ายของชื่อเครือข่ายของคุณ
- วินโดว์ 8 - คลิกขวาที่ไอคอนเครือข่ายในถาดระบบของคุณในมุมมองเดสก์ท็อปและเลือก "Network and Sharing Center" คลิกลิงก์ "เปลี่ยนการตั้งค่าการแบ่งปันขั้นสูง" ขยายโปรไฟล์ที่คุณต้องการเปิดใช้งานการแบ่งปัน (ส่วนตัวหรือสาธารณะ) เปิดทั้ง "การค้นพบเครือข่าย" และ "การแชร์ไฟล์และเครื่องพิมพ์" คลิกปุ่ม "บันทึกการเปลี่ยนแปลง" และป้อนรหัสผ่านผู้ดูแลระบบของคุณหากจำเป็น
- วินโดว 7 - คลิกปุ่มเริ่มพิมพ์ "แผงควบคุม" แล้วกด ↵ Enter. ดับเบิลคลิกที่ไอคอน "Network and Sharing Center" คลิกลิงก์ "เปลี่ยนการตั้งค่าการแบ่งปันขั้นสูง" ขยายโปรไฟล์ที่คุณต้องการเปิดใช้งานการแชร์บน (บ้าน / ที่ทำงานหรือสาธารณะ) เปิดทั้ง "การค้นพบเครือข่าย" และ "การแชร์ไฟล์และเครื่องพิมพ์" คลิกปุ่ม "บันทึกการเปลี่ยนแปลง" และป้อนรหัสผ่านผู้ดูแลระบบของคุณหากจำเป็น
- Windows Vista - คลิกเมนูเริ่มแล้วเลือกแผงควบคุม คลิกเครือข่ายและอินเทอร์เน็ตจากนั้นเลือกศูนย์เครือข่ายและการแบ่งปัน ขยายรายการ "Network discovery" และ "File and printer sharing" ในส่วน "Sharing and Discovery" ตรวจสอบให้แน่ใจว่าทั้งคู่เปิดอยู่ คลิกปุ่ม "บันทึก" สำหรับแต่ละรายการ
- Windows XP - คลิกปุ่มเริ่มแล้วเลือกแผงควบคุม เปิดการเชื่อมต่อเครือข่าย คลิกขวาที่การเชื่อมต่อเครือข่ายของคุณแล้วเลือกคุณสมบัติ เลือกช่อง "File and Printer Sharing for Microsoft Networks"

ค้นหาโฟลเดอร์ที่คุณต้องการแชร์ เมื่อเปิดใช้งานการแชร์ไฟล์และเครื่องพิมพ์แล้วคุณสามารถแชร์โฟลเดอร์ใดก็ได้ในฮาร์ดไดรฟ์ของคุณกับผู้อื่นในเครือข่ายของคุณ ไปที่โฟลเดอร์ที่คุณต้องการแชร์โดยใช้ Explorer คลิกขวาที่มัน
เลือกตัวเลือก "แชร์กับ" เพื่อเปิดเมนูย่อย Sharing คุณสามารถเลือกแชร์กับทุกคนในโฮมกรุ๊ปของคุณหรือเลือกคนที่ต้องการแชร์ด้วย- เมื่อเลือกตัวเลือกโฮมกรุ๊ปคุณสามารถอนุญาตให้สมาชิกโฮมกรุ๊ปคนอื่น ๆ ทั้งอ่านและเขียนไปยังโฟลเดอร์หรือ จำกัด ให้พวกเขาเพียงแค่อ่านจากมัน

คลิกตัวเลือก "บุคคลที่เฉพาะเจาะจง" เพื่อเลือกผู้ใช้ที่คุณต้องการแชร์ด้วย เพื่อเปิดหน้าต่างใหม่พร้อมรายชื่อผู้ใช้ทั้งหมดที่มีสิทธิ์เข้าถึงโฟลเดอร์ คุณสามารถเพิ่มผู้ใช้ในรายการนี้และให้สิทธิ์เฉพาะสำหรับโฟลเดอร์- หากต้องการแชร์โฟลเดอร์กับทุกคนให้คลิกเมนูแบบเลื่อนลงที่ด้านบนและเลือก "ทุกคน" คลิกปุ่มเพิ่ม
- หากต้องการแบ่งปันกับผู้ใช้ที่ระบุให้คลิกเมนูแบบเลื่อนลงแล้วเลือกหรือพิมพ์ชื่อแล้วคลิกเพิ่ม
กำหนดสิทธิ์สำหรับผู้ใช้ในรายการ ค้นหาผู้ใช้ในรายการที่คุณต้องการเปลี่ยนสิทธิ์ ดูในคอลัมน์ระดับสิทธิ์แล้วคลิกลูกศรถัดจากสิทธิ์ที่มีอยู่ เลือกอันใหม่จากรายการ
- อ่าน - ผู้ใช้สามารถดูคัดลอกและเปิดไฟล์จากโฟลเดอร์ แต่ไม่สามารถเปลี่ยนไฟล์หรือเพิ่มไฟล์ใหม่ได้
- อ่าน / เขียน - นอกจากความสามารถในการอ่านแล้วผู้ใช้ยังสามารถเปลี่ยนไฟล์และเพิ่มไฟล์ใหม่ในโฟลเดอร์ที่แชร์ได้ ไฟล์สามารถลบได้โดยผู้ใช้ที่มีสิทธิ์อ่าน / เขียน
- ลบ - ลบสิทธิ์สำหรับผู้ใช้รายนี้และลบออกจากรายการ
คลิกปุ่มแบ่งปัน การตั้งค่าสิทธิ์ของคุณจะได้รับการบันทึกและโฟลเดอร์จะพร้อมใช้งานบนเครือข่ายสำหรับผู้ใช้ที่ได้รับอนุญาตทั้งหมด
การใช้โฟลเดอร์สาธารณะ
เปิดใช้งานโฟลเดอร์สาธารณะ โฟลเดอร์สาธารณะคือโฟลเดอร์ที่แชร์กับทุกคนที่เชื่อมต่อกับเครือข่ายเสมอ ทุกคนสามารถอ่านและเขียนลงในโฟลเดอร์สาธารณะและไม่จำเป็นต้องมีสิทธิ์พิเศษใด ๆ โฟลเดอร์สาธารณะจะถูกปิดโดยค่าเริ่มต้นเว้นแต่คุณจะอยู่ในโฮมกรุ๊ป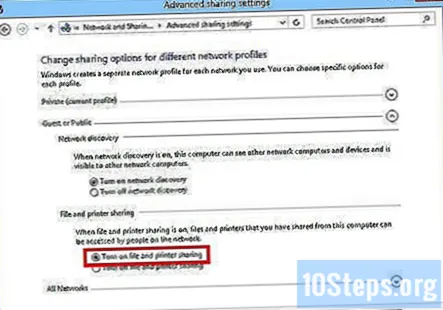
- วินโดว์ 8 - คลิกขวาที่ไอคอนเครือข่ายในถาดระบบของคุณในมุมมองเดสก์ท็อปและเลือก "Network and Sharing Center" คลิกลิงก์ "เปลี่ยนการตั้งค่าการแบ่งปันขั้นสูง" ขยายส่วน "เครือข่ายทั้งหมด" ดูในส่วน "การแชร์โฟลเดอร์สาธารณะ" และเปิดใช้งาน คลิกปุ่ม "บันทึกการเปลี่ยนแปลง"
- วินโดว 7 - คลิกปุ่มเริ่มพิมพ์ "แผงควบคุม" แล้วกด ↵ Enter. ดับเบิลคลิกที่ไอคอน "Network and Sharing Center" คลิกลิงก์ "เปลี่ยนการตั้งค่าการแบ่งปันขั้นสูง" ขยายโปรไฟล์ที่คุณต้องการเปิดใช้งานโฟลเดอร์สาธารณะบน (บ้าน / ที่ทำงานหรือสาธารณะ) มองหาส่วน "การแชร์โฟลเดอร์สาธารณะ" และเปิดใช้งาน คลิกปุ่ม "บันทึกการเปลี่ยนแปลง" และป้อนรหัสผ่านผู้ดูแลระบบของคุณหากจำเป็น
- Windows Vista - คลิกเมนูเริ่มแล้วเลือกแผงควบคุม คลิกเครือข่ายและอินเทอร์เน็ตจากนั้นเลือกศูนย์เครือข่ายและการแบ่งปัน ขยายรายการ "โฟลเดอร์สาธารณะ" ในส่วน "การแชร์และการค้นพบ" เปิดใช้งานแล้วคลิกปุ่ม "บันทึก"
เปิดหรือปิดใช้งานการแชร์ด้วยรหัสผ่านที่ป้องกัน ในที่เดียวกับที่คุณพบตัวควบคุมโฟลเดอร์สาธารณะคุณจะพบตัวเลือกการแชร์ที่ป้องกันด้วยรหัสผ่าน การเปิดคุณลักษณะนี้หมายความว่าเฉพาะผู้ที่มีบัญชีผู้ใช้และรหัสผ่านบนคอมพิวเตอร์เครื่องเดียวกันเท่านั้นที่สามารถเข้าถึงโฟลเดอร์สาธารณะได้ หากเปิดอยู่ผู้ใช้บนคอมพิวเตอร์เครื่องอื่นจะไม่สามารถเข้าถึงโฟลเดอร์ได้
ค้นหาโฟลเดอร์สาธารณะของคุณ เมื่อเปิดใช้งานโฟลเดอร์แล้วคุณสามารถเริ่มเพิ่มสิ่งต่างๆเพื่อแชร์กับทุกคนในเครือข่ายได้ โฟลเดอร์สาธารณะเป็นส่วนหนึ่งของมุมมองไลบรารีและมีการเข้าถึงแตกต่างกันเล็กน้อยขึ้นอยู่กับรุ่นของ Windows ของคุณ มีโฟลเดอร์สาธารณะในแต่ละไลบรารี (เอกสารเพลงรูปภาพและวิดีโอ)
- วินโดว์ 8 - ไลบรารีจะไม่แสดงตามค่าเริ่มต้นใน Windows 8 หากต้องการดูให้คลิกพีซีเครื่องนี้เพื่อเปิด Explorer คลิกแผงมุมมองจากนั้นคลิกปุ่ม "บานหน้าต่างนำทาง" ทางด้านซ้ายสุด คลิกตัวเลือก "แสดงไลบรารี" เพื่อให้โฟลเดอร์ Libraries แสดงในแถบด้านข้าง ขยายไลบรารีที่คุณต้องการเพิ่มไฟล์และเปิดโฟลเดอร์สาธารณะที่ปรากฏขึ้น
- วินโดว 7 - คลิกเริ่มแล้วเลือกเอกสาร ในบานหน้าต่างด้านซ้ายขยายโฟลเดอร์ไลบรารีและเอกสารจากนั้นเลือกเอกสารสาธารณะ คุณยังสามารถเลือกโฟลเดอร์สาธารณะในไลบรารีอื่น ๆ ได้เช่นกัน
- Windows Vista - คลิกเริ่มแล้วเลือกเอกสาร ในบานหน้าต่างด้านซ้ายให้คลิกลิงก์สาธารณะในส่วน "ลิงก์โปรด" หากคุณไม่เห็นให้คลิกเพิ่มเติมจากนั้นเลือกสาธารณะ เลือกโฟลเดอร์สาธารณะที่คุณต้องการเพิ่มไฟล์
เพิ่มไฟล์ คุณสามารถเพิ่มและย้ายไฟล์ในโฟลเดอร์สาธารณะได้เช่นเดียวกับที่คุณทำในโฟลเดอร์อื่น ๆ คุณสามารถคัดลอกและวางจากตำแหน่งอื่นหรือลากและวางไฟล์
วิธีที่ 2 จาก 3: Mac OS X
เปิด System Preferences คลิกเมนู Apple แล้วเลือก System Preferences ตรวจสอบให้แน่ใจว่าคุณได้เข้าสู่ระบบในฐานะผู้ดูแลระบบ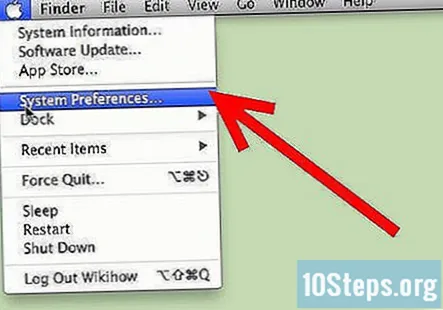
คลิกปุ่ม Sharing จะอยู่ในหัวข้อ Internet & Wireless ของ System Preferences เพื่อเปิดหน้าต่าง Sharing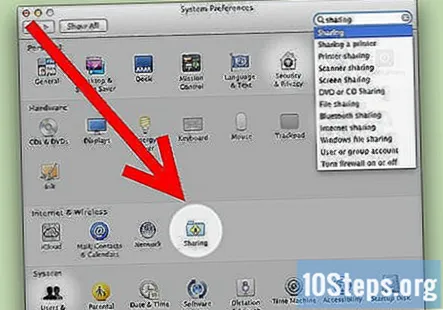
เปิดใช้งานการแชร์ไฟล์ ทำเครื่องหมายในช่อง "การแชร์ไฟล์" ในกรอบด้านซ้าย การดำเนินการนี้จะเปิดการแชร์ไฟล์สำหรับ Mac ของคุณและจะอนุญาตให้คุณแชร์ไฟล์และโฟลเดอร์กับผู้ใช้เครื่องอื่นและคอมพิวเตอร์เครื่องอื่น ๆ ในเครือข่าย
เพิ่มโฟลเดอร์ที่คุณต้องการแชร์ คลิกปุ่ม "+" เพื่อเปิดหน้าต่าง Finder เรียกดูโฟลเดอร์ที่คุณต้องการแชร์ หากคุณต้องการแชร์ไฟล์ใดไฟล์หนึ่งคุณจะต้องสร้างโฟลเดอร์พิเศษสำหรับไฟล์นั้น คลิกเพิ่มเมื่อคุณเลือกโฟลเดอร์แล้ว
แชร์โฟลเดอร์ไปยังคอมพิวเตอร์ Windows ตามค่าเริ่มต้นโฟลเดอร์ที่ใช้ร่วมกันจะสามารถเข้าถึงได้โดยคอมพิวเตอร์ Mac เครื่องอื่นเท่านั้น หากคุณต้องการแชร์กับผู้ใช้ Windows ให้เลือกโฟลเดอร์ในรายการโฟลเดอร์ที่แชร์แล้วคลิกตัวเลือก ตรวจสอบ "แชร์ไฟล์และโฟลเดอร์โดยใช้ SMB (Windows)" จากนั้นคลิกเสร็จสิ้น
- คุณสามารถกำหนดสิทธิ์สำหรับโฟลเดอร์โดยใช้สิ่งนี้
ตั้งค่าสิทธิ์สำหรับโฟลเดอร์ เลือกโฟลเดอร์ในรายการโฟลเดอร์ที่ใช้ร่วมกัน รายการผู้ใช้ทางด้านขวาจะแสดงสิ่งที่ผู้ใช้ได้รับอนุญาตให้เข้าถึงโฟลเดอร์ในปัจจุบัน คลิกปุ่ม "+" หรือ "-" เพื่อเพิ่มหรือลบผู้ใช้ออกจากรายชื่อผู้ใช้ที่อนุญาต
วิธีที่ 3 จาก 3: Linux
การเข้าถึง Windows Shared Folder
ติดตั้งซอฟต์แวร์เพื่อติดตั้งโฟลเดอร์ที่ใช้ร่วมกัน ในการเข้าถึงโฟลเดอร์ที่ใช้ร่วมกันของ Windows คุณจะต้องติดตั้งโปรโตคอล SMB เพื่ออนุญาตในการดำเนินการนี้ให้เปิด Terminal (Ctrl+Alt+ที) และพิมพ์ sudo apt-get ติดตั้ง cifs-utils.
สร้างโฟลเดอร์เพื่อใช้เป็นตำแหน่งติดตั้งสำหรับโฟลเดอร์ที่แชร์ สร้างโฟลเดอร์ในที่ที่เข้าถึงได้ง่าย คุณสามารถทำได้จากเดสก์ท็อป GUI หรือจากเทอร์มินัลโดยใช้ไฟล์ mkdir คำสั่ง ตัวอย่างเช่นหากต้องการสร้างโฟลเดอร์ชื่อ "sharedfolder" บนเดสก์ท็อปของคุณให้พิมพ์ mkdir ~ / เดสก์ท็อป / โฟลเดอร์ที่ใช้ร่วมกัน.
ติดตั้งโฟลเดอร์ เมื่อคุณสร้างโฟลเดอร์เพื่อทำหน้าที่เป็นตำแหน่งติดตั้งสำหรับโฟลเดอร์ที่แชร์แล้วคุณสามารถต่อเชื่อมเพื่อเชื่อมโยงกับคอมพิวเตอร์ Linux เปิด Terminal อีกครั้งและป้อนคำสั่งต่อไปนี้ (ตามตัวอย่างก่อนหน้าของการสร้างโฟลเดอร์ "sharedfolder"):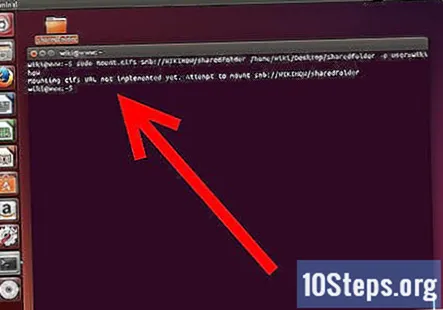
- sudo mount.cifs //WindowsComputerName/SharedFolder /บ้าน/ชื่อผู้ใช้/ เดสก์ท็อป / แชร์โฟลเดอร์ -o ผู้ใช้ =WindowsUsername
- คุณจะถูกถามถึงรหัสผ่านรูทสำหรับการติดตั้ง Linux ของคุณรวมถึงรหัสผ่านสำหรับบัญชีผู้ใช้ Windows
เข้าถึงโฟลเดอร์ การเปิดโฟลเดอร์ที่ติดตั้งจะช่วยให้คุณเข้าถึงไฟล์ได้ คุณสามารถเพิ่มและลบไฟล์ได้เช่นเดียวกับโฟลเดอร์อื่น ๆ คุณยังสามารถใช้เทอร์มินัลเพื่อเข้าถึงไฟล์ในโฟลเดอร์ที่แชร์
การสร้างโฟลเดอร์ที่ใช้ร่วมกัน
ติดตั้ง Samba Samba เป็นซอฟต์แวร์โอเพ่นซอร์สที่ให้คุณแชร์โฟลเดอร์กับผู้ใช้ Windows คุณสามารถติดตั้ง Samba จาก Terminal ได้โดยพิมพ์ sudo apt-get ติดตั้ง samba.
- เมื่อติดตั้ง Samba แล้วให้สร้างชื่อผู้ใช้โดยพิมพ์ smbpasswd -a ชื่อผู้ใช้. คุณจะถูกขอให้สร้างรหัสผ่านด้วย

สร้างไดเร็กทอรีเพื่อแชร์ คุณยังสามารถใช้ไดเร็กทอรีที่มีอยู่ได้ แต่จะมีประโยชน์ในการบอกได้อย่างง่ายดายว่าโฟลเดอร์ใดของคุณกำลังถูกแชร์กับคอมพิวเตอร์เครื่องอื่น ใช้ mkdir คำสั่งเพื่อสร้างโฟลเดอร์
เปิดไฟล์การกำหนดค่า Samba ประเภท sudo vi /etc/samba/smb.conf. คุณสามารถใช้โปรแกรมแก้ไขไฟล์ใดก็ได้ "vi" เป็นเพียงตัวอย่าง ไฟล์กำหนดค่า Samba จะเปิดขึ้นในตัวแก้ไข เลื่อนไปที่ด้านล่างสุดของไฟล์และเพิ่มบรรทัดต่อไปนี้:
- คุณสามารถเปลี่ยนการตั้งค่าได้ตามต้องการเช่นทำให้โฟลเดอร์เป็นแบบอ่านอย่างเดียวหรือทำให้ไม่เป็นสาธารณะ
- คุณสามารถเพิ่มหลายรายการในไฟล์สำหรับโฟลเดอร์ที่แชร์หลายโฟลเดอร์
บันทึกไฟล์ บันทึกไฟล์คอนฟิกูเรชันและปิดตัวแก้ไข เริ่มบริการ SMB ใหม่โดยพิมพ์ sudo service smbd เริ่มต้นใหม่. การดำเนินการนี้จะโหลดไฟล์การกำหนดค่าซ้ำและใช้การตั้งค่ากับโฟลเดอร์ที่แชร์ของคุณ
รับที่อยู่ IP ของคุณ ในการเชื่อมโยงโฟลเดอร์ใน Windows คุณจะต้องมีที่อยู่ IP ของคอมพิวเตอร์ Linux ประเภท ifconfig ใน Terminal และจดที่อยู่
เข้าถึงโฟลเดอร์ใน Windows สร้างทางลัดใหม่ที่ใดก็ได้บนคอมพิวเตอร์ Windows ของคุณโดยคลิกขวาและเลือกใหม่→ทางลัด พิมพ์ตำแหน่งของโฟลเดอร์ที่คุณสร้างใน Linux โดยใช้ที่อยู่ IP: \ที่อยู่ IPชื่อพับ. คลิกถัดไปตั้งชื่อทางลัดแล้วคลิกเสร็จสิ้น การเปิดทางลัดใหม่จะช่วยให้คุณเห็นเนื้อหาของโฟลเดอร์ที่แชร์
คำถามและคำตอบของชุมชน
ฉันจะแชร์คอมพิวเตอร์หลายเครื่องที่ใช้ Windows 7 และพาร์ติชันบนเครือข่ายสำนักงานขนาดเล็กได้อย่างไร
หากต้องการรวมข้อมูลเหล่านี้และอนุญาตให้สำรองข้อมูลได้ง่ายคุณอาจต้องการใช้พีซีเป็นเซิร์ฟเวอร์ไฟล์เฉพาะซึ่งจัดเก็บไฟล์และโฟลเดอร์ที่แชร์ทั้งหมด
เคล็ดลับ
คำเตือน
- ติดตามว่าคุณกำลังแชร์โฟลเดอร์กับใคร หากมีเนื้อหาที่คุณไม่ต้องการให้เห็นเปลี่ยนแปลงหรือลบโปรดปิดการอนุญาตการแบ่งปัน
- เครือข่ายไร้สายที่ไม่มีการป้องกันจะอนุญาตให้ผู้ใช้ใกล้เคียงที่คุณอาจไม่รู้จักด้วยการเข้าถึงแบบไร้สายเข้าถึงโฟลเดอร์ของคุณ