
เนื้อหา
VPN เป็นคำย่อของเครือข่ายส่วนตัวเสมือน เครือข่ายส่วนตัวเสมือน ) ซึ่งแสดงถึงการเชื่อมต่อเครือข่ายประเภทหนึ่งที่อนุญาตให้ผู้ใช้เข้าถึงเครือข่ายอินเทอร์เน็ตได้จากทุกที่ในโลก เทคโนโลยีนี้ใช้กันอย่างแพร่หลายโดย บริษัท ต่างๆเนื่องจาก VPN ใช้วิธีการเข้ารหัสที่ทำให้การแลกเปลี่ยนข้อมูลปลอดภัยยิ่งขึ้น นอกจากนี้บริการนี้ยังทำให้ดูเหมือนว่าคุณเข้าถึงอินเทอร์เน็ตจากประเทศอื่นทำให้ง่ายต่อการใช้ผลิตภัณฑ์ที่ จำกัด เฉพาะบางประเทศ เนื่องจากข้อดีเหล่านี้ทำให้การซื้อการเข้าถึง VPN ง่ายขึ้นเรื่อย ๆ หากคุณต้องการกำหนดค่าบริการคุณจะได้รับข้อมูลการเข้าสู่ระบบและรหัสผ่านเฉพาะจากผู้ให้บริการที่ทำสัญญา จากนั้นทำตามขั้นตอนด้านล่างเพื่อเชื่อมต่อ
ขั้นตอน
การเลือก VPN
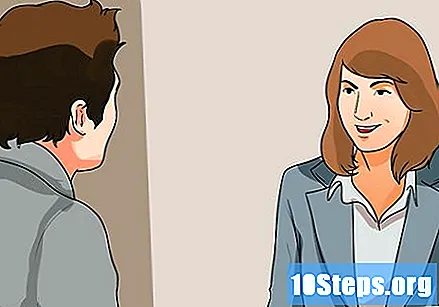
ค้นหาบัญชีที่มีอยู่ หากคุณเป็นพนักงานหรือนักเรียนคุณอาจได้รับการเข้าถึง VPN จาก บริษัท หรือวิทยาลัยของคุณ ติดต่อผู้ที่รับผิดชอบเพื่อขอรับสิทธิ์เข้าถึงบัญชีดังกล่าว
ค้นคว้าตัวเลือกของคุณในบัญชีใหม่ เมื่อเลือกบริการคุณต้องประเมินประเภทความปลอดภัยและความเป็นส่วนตัวที่ต้องการจำนวนแบนด์วิดท์ที่เหมาะสมความต้องการในการเข้าถึงบริการจากประเทศอื่น ๆ และจำนวนเงินที่คุณยินดีจ่าย สำหรับข้อมูลเพิ่มเติมโปรดดูส่วน "เคล็ดลับ" ที่ท้ายบทความ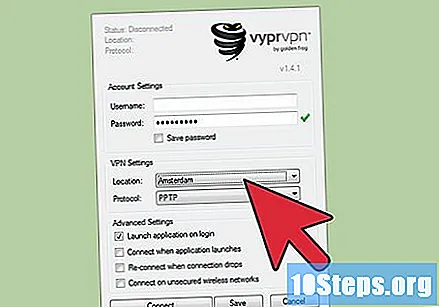
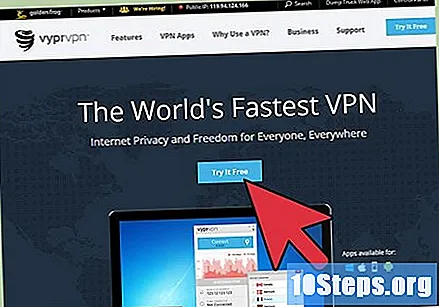
ลงทะเบียนและรับข้อมูลบัญชีของคุณ หากคุณกำลังจะซื้อบริการ VPN จากผู้ให้บริการคุณอาจต้องจ่ายเงิน หลังจากลงทะเบียนและชำระเงินคุณจะได้รับข้อมูลที่จะอนุญาตให้เข้าถึง VPN เช่นชื่อผู้ใช้รหัสผ่านชื่อเซิร์ฟเวอร์และที่อยู่ IP ตอนนี้เพียงใช้หนึ่งในวิธีการด้านล่างเพื่อเชื่อมต่อโดยคำนึงถึงระบบปฏิบัติการของคุณ
วิธีที่ 1 จาก 6: Windows Vista และ Windows 7
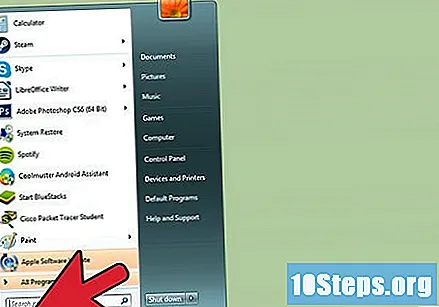
เปิดเมนู "เริ่ม"
คลิกที่ "แผงควบคุม"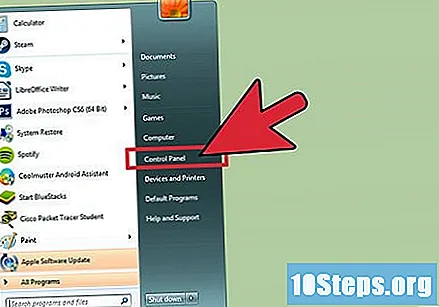
เลือกตัวเลือก "เครือข่ายและอินเทอร์เน็ต"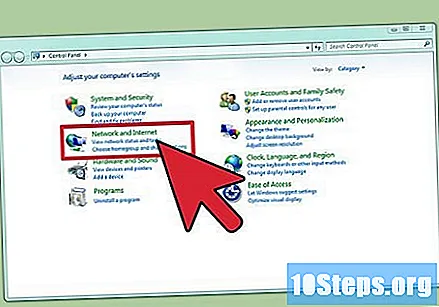
คลิกที่ "เชื่อมต่อกับเครือข่าย"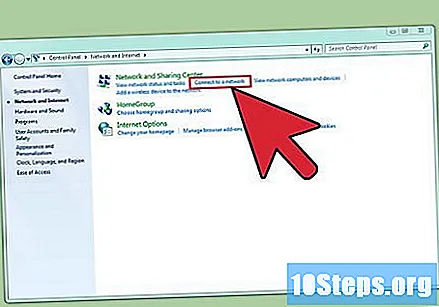
เลือกตัวเลือก "กำหนดค่าการเชื่อมต่อหรือเครือข่าย"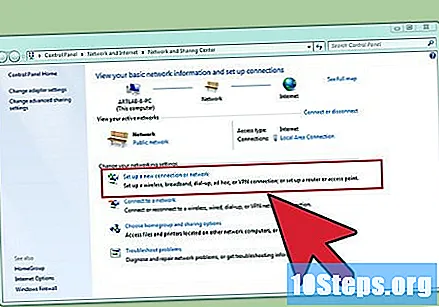
ในช่อง "เลือกตัวเลือกการเชื่อมต่อ" เลือก "เชื่อมต่อกับเดสก์ท็อป" แล้วคลิก "ถัดไป"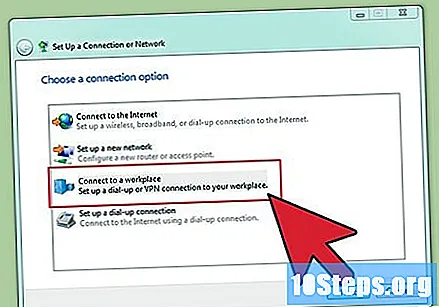
สังเกตตัวเลือกในหัวข้อ "คุณต้องการเชื่อมต่ออย่างไร?"คลิกที่" ใช้การเชื่อมต่ออินเทอร์เน็ตของฉัน (VPN) "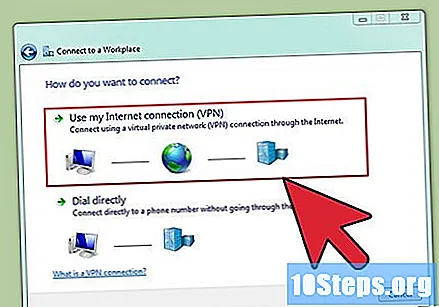
หน้าต่างจะถามว่า "คุณต้องการตั้งค่าการเชื่อมต่ออินเทอร์เน็ตก่อนดำเนินการต่อหรือไม่?"เลือกตัวเลือก" ฉันจะตั้งค่าการเชื่อมต่ออินเทอร์เน็ตในภายหลัง "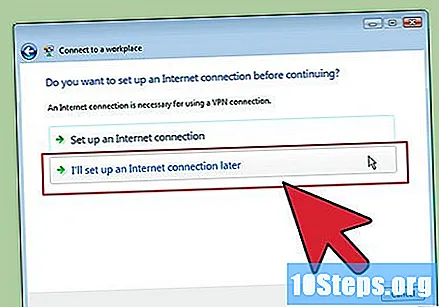
ป้อนข้อมูลเซิร์ฟเวอร์ที่ส่งผ่าน VPN ป้อนที่อยู่ IP ในช่อง "ที่อยู่อินเทอร์เน็ต" และชื่อเซิร์ฟเวอร์ในช่อง "ชื่อปลายทาง" ทำเครื่องหมายในช่องข้าง "ไม่ต้องเชื่อมต่อตอนนี้กำหนดค่าทุกอย่างเพื่อให้ฉันเชื่อมต่อได้ในภายหลัง" คุณต้องทำการตั้งค่าให้เสร็จสิ้นก่อนจึงจะสามารถเชื่อมต่อได้ คลิก "ถัดไป"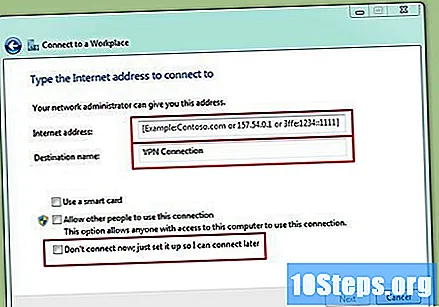
ป้อนข้อมูลการเข้าสู่ระบบที่คุณได้รับ เลือกช่องเพื่อบันทึกชื่อผู้ใช้และรหัสผ่านของคุณหากคุณไม่ต้องการป้อนข้อมูลทุกครั้งที่เชื่อมต่อ ตอนนี้คลิกที่ "สร้าง"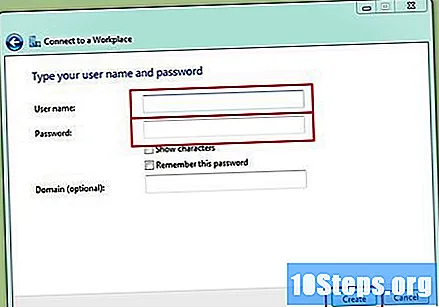
คลิก "ปิด" เมื่อหน้าต่างแสดงข้อความ "The connection is ready"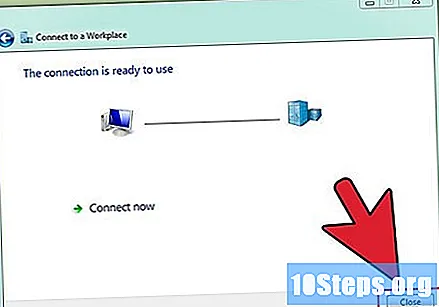
คลิกที่ "Connect to a network" ในเมนู "Network and Sharing Center" และเลือกการเชื่อมต่อ VPN ที่สร้างขึ้น ตอนนี้คลิก "เชื่อมต่อ"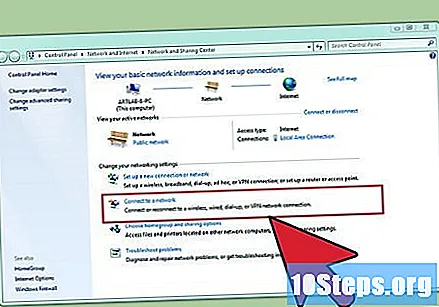
วิธีที่ 2 จาก 6: Windows 8
กดปุ่ม Windows บนแป้นพิมพ์และพิมพ์ "VPN" ในการค้นหา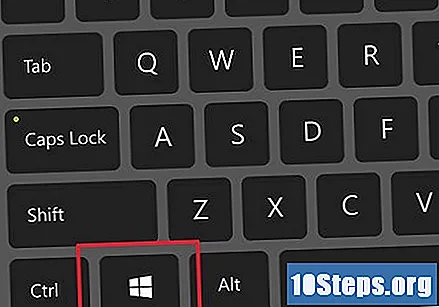
คลิกที่ "การตั้งค่า" และเลือกตัวเลือก "กำหนดค่าการเชื่อมต่อเครือข่ายส่วนตัวเสมือน (VPN) ที่มุมซ้าย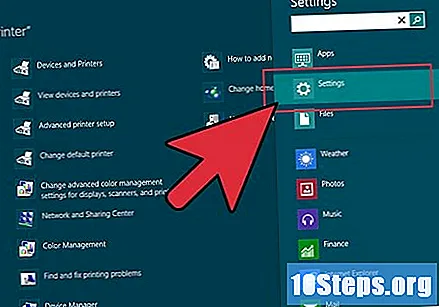
ป้อนที่อยู่อินเทอร์เน็ตของการเชื่อมต่อ VPN และชื่อที่สื่อความหมาย เลือกช่อง "บันทึกข้อมูลรับรอง" เพื่อให้ง่ายต่อการเข้าสู่ระบบในอนาคต ตอนนี้คลิกที่ "สร้าง"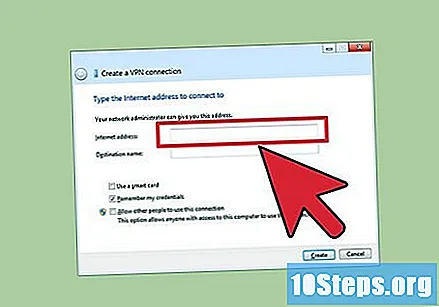
- ที่อยู่ IP ที่จะวางในช่องที่อยู่ต้องเป็นที่อยู่ที่ได้รับจากผู้ให้บริการ VPN
เมื่อแผง "เครือข่าย" ปรากฏขึ้นให้เลือกการเชื่อมต่อ VPN ที่สร้างขึ้นใหม่แล้วคลิก "เชื่อมต่อ"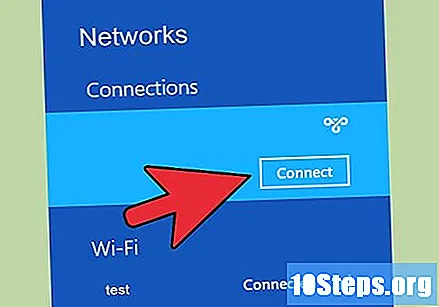
ป้อนข้อมูลการเข้าสู่ระบบที่ได้รับจากผู้ให้บริการ VPN คลิก "ตกลง" และเพลิดเพลินกับการเชื่อมต่อ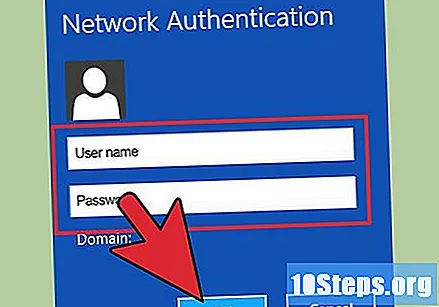
วิธีที่ 3 จาก 6: Windows XP
เปิดเมนู "Start" และคลิก "Control Panel"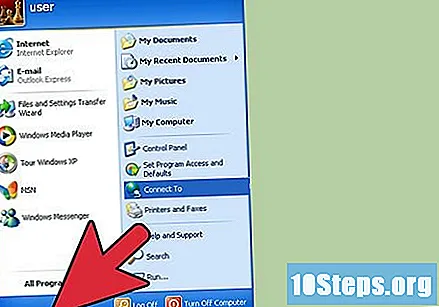
คลิกที่ "Network and Internet Connections" ตามด้วย "Network Connections"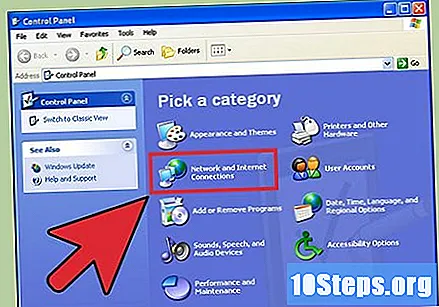
คลิกที่ "สร้างการเชื่อมต่อใหม่" และ "ถัดไป" คลิก "Next" อีกครั้งในหน้าต่าง "Welcome to the New Connection Wizard"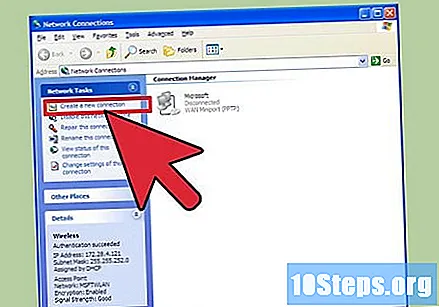
เลือกตัวเลือก "เชื่อมต่อกับเครือข่ายบนเดสก์ท็อปของฉัน" แล้วคลิก "ถัดไป"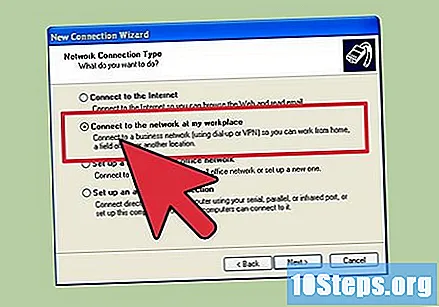
เลือกตัวเลือก "Virtual Private Network Connection" แล้วคลิก "Next"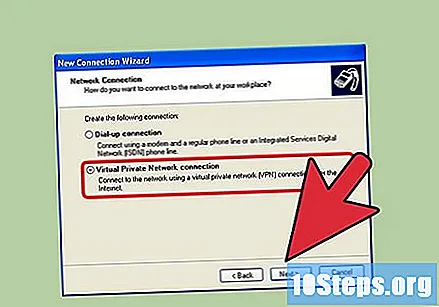
- หากคุณกำลังจะใช้การเชื่อมต่อผ่านสายโทรศัพท์คุณจะเห็นตัวเลือก "เครือข่ายสาธารณะ" ในหน้าถัดไป เลือกช่อง "ทำการเชื่อมต่อโดยอัตโนมัติ" แล้วคลิก "ถัดไป"
- หากคุณใช้โมเด็มหรือการเชื่อมต่อคงที่ประเภทอื่นให้เลือกช่อง "อย่าทำการเชื่อมต่อครั้งแรก"
ป้อนชื่อสำหรับการเชื่อมต่อใหม่ในฟิลด์ "ชื่อการเชื่อมต่อ" และคลิก "ถัดไป"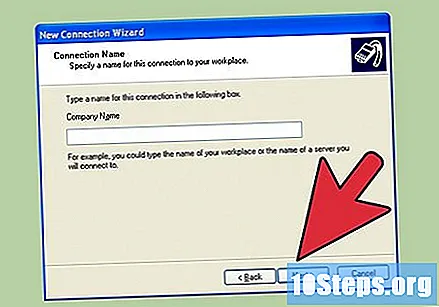
กรอกชื่อเซิร์ฟเวอร์ DNS หรือที่อยู่ IP ของ VPN ที่เลือกในช่อง "ชื่อโฮสต์หรือที่อยู่ IP" จากนั้นคลิกที่ "Next" และ "Finish"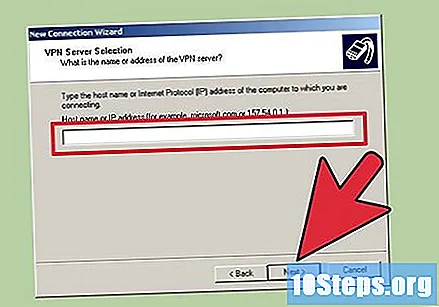
ป้อนข้อมูลการเข้าสู่ระบบที่เซิร์ฟเวอร์ VPN ให้มา ตรวจสอบช่องเพื่อบันทึกข้อมูลเพื่ออำนวยความสะดวกในการเข้าสู่ระบบในอนาคต คลิก "เชื่อมต่อ" พร้อม!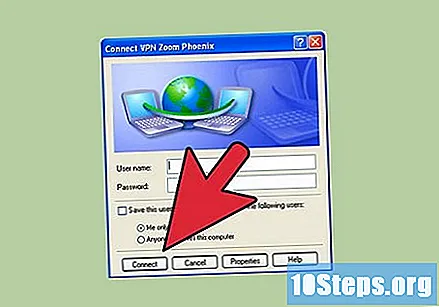
วิธีที่ 4 จาก 6: Mac OS X
เครื่องมือเชื่อมต่อ Macintosh ยังคงเหมือนเดิมใน Mac OS X ทุกเวอร์ชันดังนั้นคำแนะนำด้านล่างควรใช้สำหรับการเชื่อมต่อ VPN พื้นฐานในทุกเวอร์ชัน อย่างไรก็ตามควรปรับปรุงระบบของคุณให้ทันสมัยอยู่เสมอเพื่อหลีกเลี่ยงปัญหาด้านความปลอดภัยและมีตัวเลือกขั้นสูงเพิ่มเติมเมื่อกำหนดค่าการเชื่อมต่อ
เลือกเมนู "Apple" แล้วคลิก "System Preferences" จากนั้นคลิกที่ไอคอน "เครือข่าย"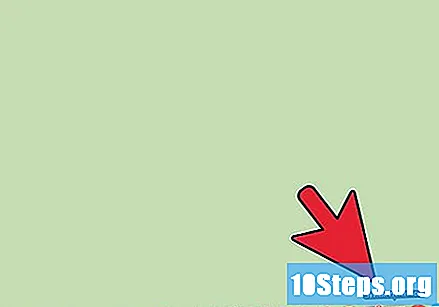
ค้นหารายชื่อเครือข่ายในแถบด้านซ้ายของหน้าต่าง คลิกสัญลักษณ์บวกเพื่อเพิ่มการเชื่อมต่อใหม่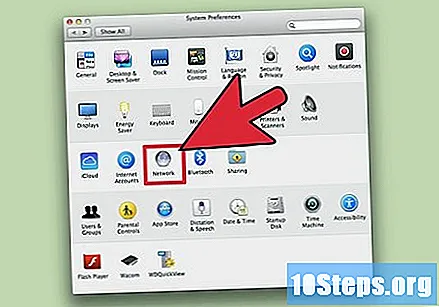
ใช้เมนูแบบเลื่อนลงเพื่อเลือกตัวเลือก "VPN" บนหน้าจอการเลือกอินเทอร์เฟซ เลือกโปรโตคอลการเชื่อมต่อจากที่มี หากต้องการทราบว่าควรเลือกวิธีใดให้ดูส่วน "เคล็ดลับ" ที่ท้ายบทความ ป้อนชื่อเครือข่ายแล้วคลิก "สร้าง"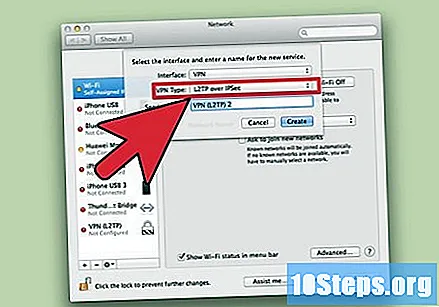
กลับไปที่เมนูเครือข่ายและเลือกการเชื่อมต่อ VPN จากรายการทางด้านซ้าย คลิก "เพิ่มการกำหนดค่า" จากเมนูแบบเลื่อนลงป้อนชื่อ VPN แล้วคลิก "สร้าง"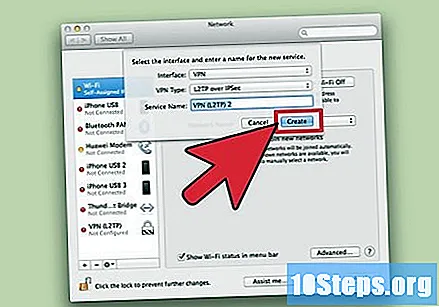
ป้อนที่อยู่เซิร์ฟเวอร์และชื่อบัญชีที่ VPN ให้ไว้ในฟิลด์ที่เกี่ยวข้อง คลิกที่ "Authentication Settings" ใต้ช่อง "Account Name"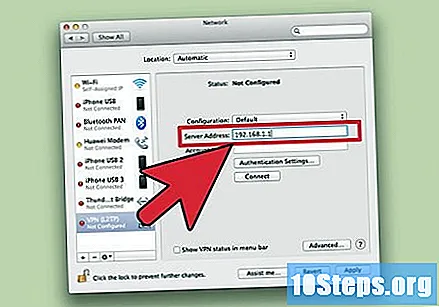
เลือกตัวเลือก "รหัสผ่าน" และป้อนรหัสผ่านที่บริการ VPN ให้มา ตรวจสอบช่อง "ความลับที่ใช้ร่วมกัน" และป้อนข้อมูลที่ให้ไว้ คลิก "ตกลง"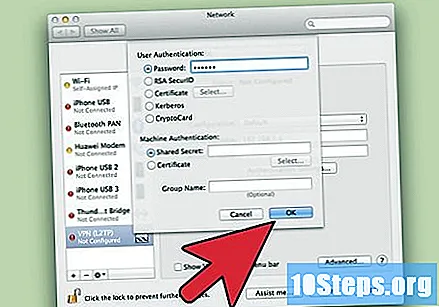
เลือกตัวเลือก "ขั้นสูง" และเลือกช่อง "ส่งการรับส่งข้อมูลทั้งหมดผ่านการเชื่อมต่อ VPN" คลิก "ตกลง" และ "นำไปใช้" ในการเสร็จสิ้นคลิกที่ "เชื่อมต่อ"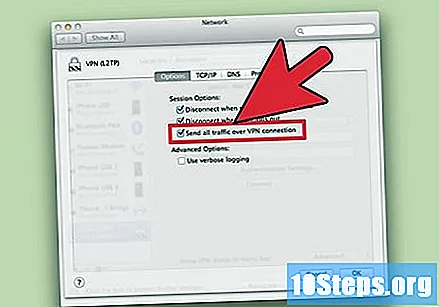
วิธีที่ 5 จาก 6: iOS
แตะ "การตั้งค่า" และ "ทั่วไป"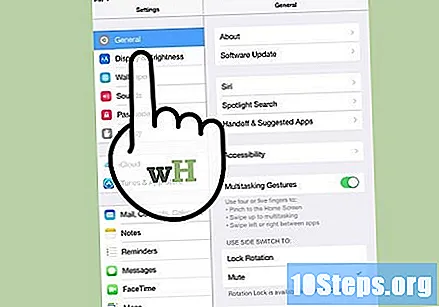
เลื่อนไปที่ด้านล่างสุดของหน้าแล้วแตะ "VPN" เลือกตัวเลือก "เพิ่มการกำหนดค่า VPN"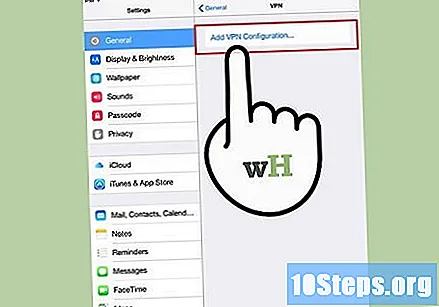
เลือกโปรโตคอล ในแถบด้านบนจะมีโปรโตคอลให้เลือกสามแบบ ได้แก่ L2TP, PPTP และ IPSec หากนายจ้างเป็นผู้จัดหา VPN ให้เขาอาจแจ้งโปรโตคอลที่ต้องการให้คุณทราบ หากคุณซื้อบริการโปรดติดต่อผู้ให้บริการของคุณเพื่อดูว่ารองรับโปรโตคอลใดบ้าง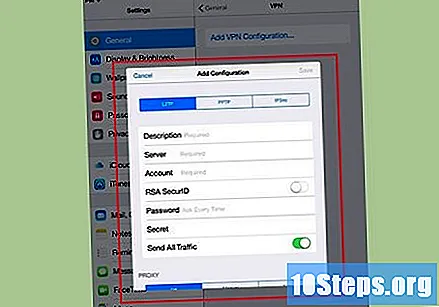
ตั้งชื่อบริการ ตัวอย่างเช่นหาก VPN ใช้งานได้คุณสามารถใช้ชื่อ "Trampo" ได้ หากคุณจะใช้บริการเพื่อเข้าถึง Netflix จากประเทศอื่นให้ใช้ชื่อ "American Netflix" เช่น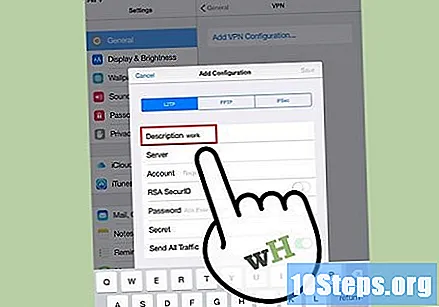
ป้อนข้อมูลเซิร์ฟเวอร์ พวกเขาจะถูกส่งต่อโดยผู้ให้บริการหรือนายจ้างของคุณ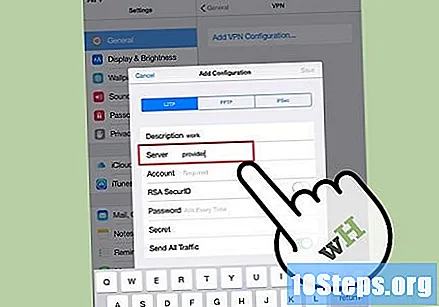
ป้อนชื่อบัญชี ตอนนี้ถึงเวลาใช้ชื่อผู้ใช้ที่ผู้ให้บริการหรือนายจ้างของคุณให้ไว้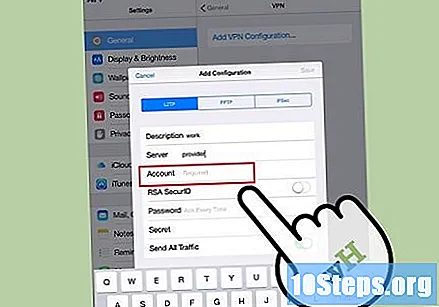
เปิดใช้งานตัวเลือก "RSA SecurID" หาก VPN ใช้รูปแบบการตรวจสอบสิทธิ์นี้ เพียงแตะปุ่มสีเทาเพื่อให้เป็นสีเขียว RSA SecureID เป็นกลไกที่สร้างคีย์เพื่อตรวจสอบความถูกต้องตามกฎหมายของผู้ใช้ในช่วงเวลาที่กำหนด โดยปกติตัวเลือกนี้จะใช้ในสภาพแวดล้อมระดับมืออาชีพเท่านั้น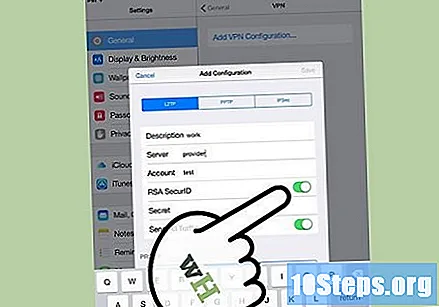
- ในการเปิดใช้งาน RSA SecurID บนโปรโตคอล IPSec ให้แตะ "ใช้ใบรับรอง" จากนั้นเลือกตัวเลือก "RSA SecurID" แล้วแตะ "บันทึก"
- นอกจากนี้โปรโตคอล IPSec ยังสามารถใช้ตัวเลือกการป้องกันอื่น ๆ เช่น CRYPTOCard และใบรับรองอื่น ๆ ใน format.cer, .crt, .der, .p12 และ.pfx
ป้อนรหัสผ่านที่ผู้ให้บริการหรือนายจ้างของคุณส่งมา ขอความช่วยเหลือหากคุณไม่ได้รับข้อมูลดังกล่าว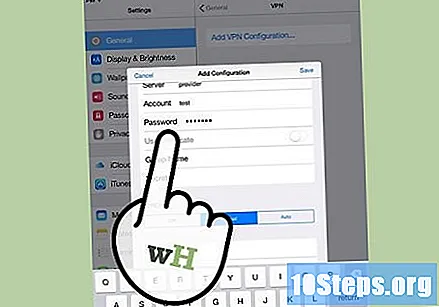
ป้อน "ความลับ" ที่แชร์หากจำเป็น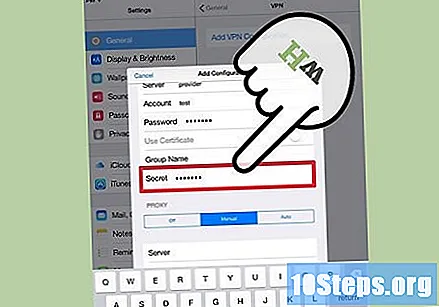
- "ความลับ" เป็นรูปแบบการตรวจสอบสิทธิ์อีกรูปแบบหนึ่งที่ทำหน้าที่เป็นคีย์ SecureID เป็นชุดตัวอักษรและตัวเลขที่ส่งโดยผู้ให้บริการหรือผู้รับเหมา VPN หากคุณยังไม่ได้รับรหัสให้เว้นช่องว่างไว้หรือติดต่อผู้ที่ให้การเข้าถึง VPN
ป้อน "ชื่อกลุ่ม" สำหรับการเชื่อมต่อ IPSec คุณจะได้รับรหัสดังกล่าวเมื่อคุณจ้าง VPN หรือเริ่มใช้บริการผ่าน บริษัท ของคุณ มิฉะนั้นให้เว้นช่องว่างไว้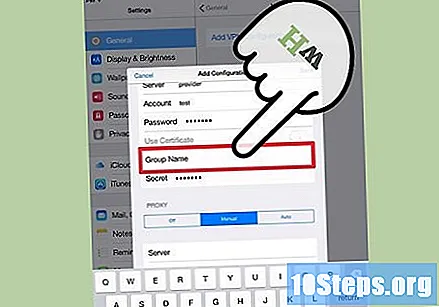
เลือกว่าจะ "แบ่งปันการเข้าชมทั้งหมด" ผ่าน VPN หรือไม่ หากคุณต้องการใช้ VPN สำหรับการเชื่อมต่อทั้งหมดให้เลือกปุ่มโดยปล่อยให้เป็นสีเขียว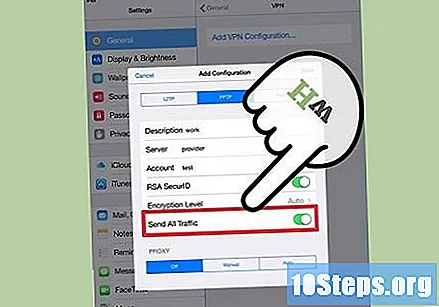
คลิก "บันทึก" เพื่อบันทึกการตั้งค่า ตอนนี้เชื่อมต่อ VPN แล้ว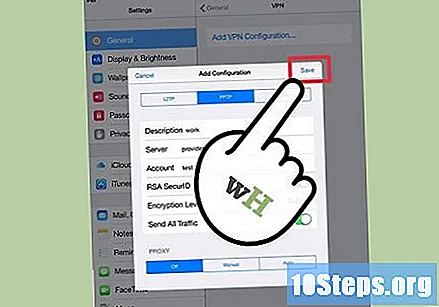
- หากต้องการเปิดใช้งานหรือปิดใช้งานการเชื่อมต่อ VPN เพียงคลิกที่ปุ่มที่เกี่ยวข้องในหน้าต่าง "การตั้งค่า" ด้านล่างช่อง "Wi-Fi" หากปุ่มเป็นสีเขียวแสดงว่าการเชื่อมต่อถูกเปิดใช้งาน หากเป็นสีขาวแสดงว่าการเชื่อมต่อถูกปิดใช้งาน
- ในระหว่างการเชื่อมต่อไอคอนจะปรากฏขึ้นที่มุมบนซ้ายของหน้าจอพร้อมกับกล่องที่มีคำว่า "VPN"
วิธีที่ 6 จาก 6: Android
เปิดเมนูหลักแล้วแตะ "การตั้งค่า"
เปิดเมนูเครือข่าย ชื่อเฉพาะของเมนูอาจแตกต่างกันไปขึ้นอยู่กับเวอร์ชันของ Android และผู้ผลิตอุปกรณ์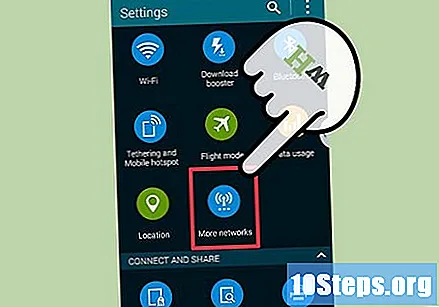
เลือกตัวเลือก "การตั้งค่า VPN"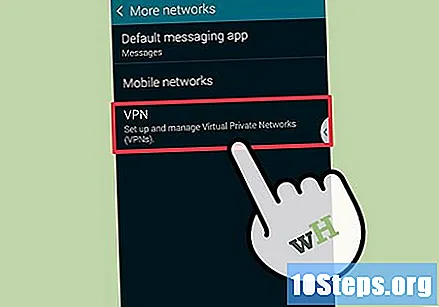
แตะ "เพิ่ม VPN"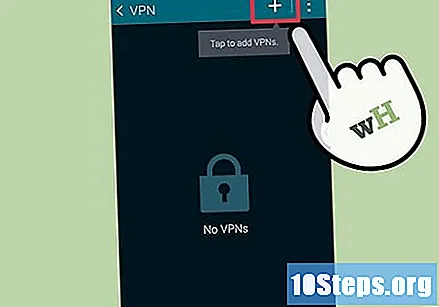
เลือกตัวเลือก "เพิ่ม PPTP VPN" หรือ "เพิ่ม L2TP / IPsec VPN" ขึ้นอยู่กับโปรโตคอลที่คุณเลือก ตรวจสอบส่วน "เคล็ดลับ" ที่ท้ายบทความเพื่อดูข้อมูลเพิ่มเติม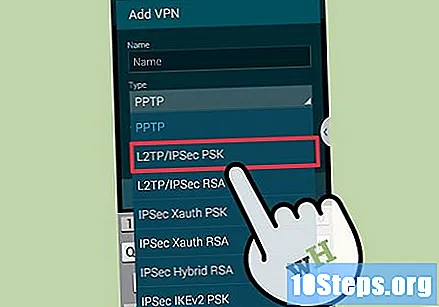
ป้อนชื่อ VPN ของคุณในฟิลด์ที่เหมาะสม ชื่อนี้เป็นชื่อส่วนบุคคลและขึ้นอยู่กับคุณเท่านั้น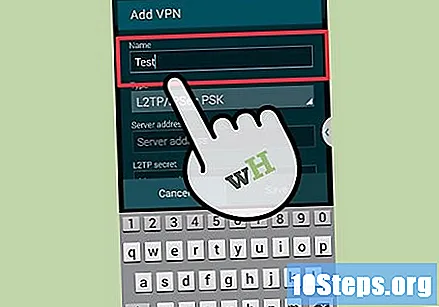
เลือกตัวเลือก "กำหนดค่าเซิร์ฟเวอร์ VPN" และป้อนที่อยู่ IP ที่ผู้ให้บริการได้รับ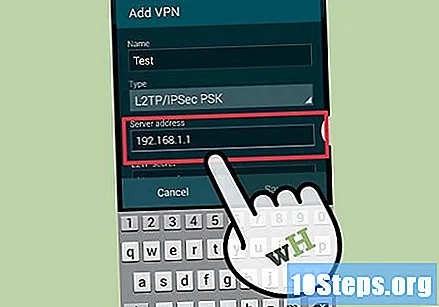
กำหนดค่าการเข้ารหัส ติดต่อผู้ให้บริการ VPN ของคุณเพื่อดูว่าการเชื่อมต่อจะถูกเข้ารหัสหรือไม่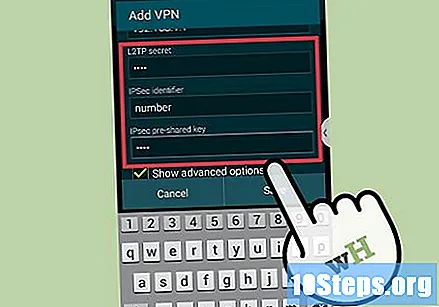
แตะ "บันทึก"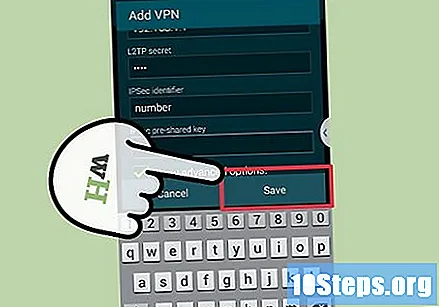
- คุณอาจต้องยืนยันการดำเนินการด้วยรหัสผ่านล็อกอุปกรณ์ Android ซึ่งโดยปกติจะเป็นหมายเลข PIN
เปิดเมนูแล้วแตะ "การตั้งค่า" เข้าสู่เมนูเครือข่ายอีกครั้ง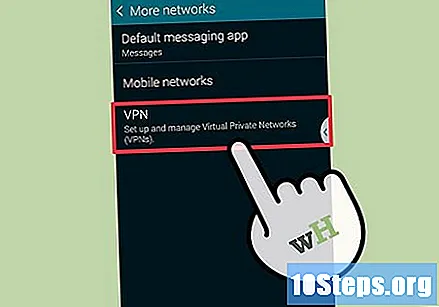
เลือกการเชื่อมต่อ VPN ที่สร้างขึ้นก่อนหน้านี้ ป้อนข้อมูลการเข้าสู่ระบบตรวจสอบช่อง "บันทึกชื่อผู้ใช้" และเลือก "เชื่อมต่อ" พร้อม! ไอคอนรูปกุญแจจะปรากฏในแถบการแจ้งเตือนเพื่อระบุการเชื่อมต่อ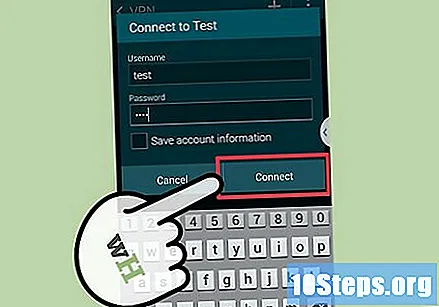
เคล็ดลับ
- วิเคราะห์ว่าคุณจะใช้ VPN อย่างไร PPTP เป็นตัวเลือกที่ค่อนข้างรวดเร็วผ่าน Wi-Fi แต่มีความปลอดภัยน้อยกว่า L2TP หรือ IPSec ดังนั้นหากความปลอดภัยเป็นลำดับความสำคัญให้เลือกหนึ่งในสองตัวเลือกสุดท้าย หากการเชื่อมต่อเป็นมืออาชีพให้พูดคุยกับนายจ้างของคุณและดูว่าเขาชอบอะไร สิ่งสำคัญคือต้องเลือกโปรโตคอลที่ผู้ให้บริการ VPN ของคุณรองรับอยู่เสมอ
- นึกถึงประเภทความปลอดภัยที่คุณต้องการ หากคุณกำลังจะส่งเอกสารอีเมลหรือท่องอินเทอร์เน็ตด้วยวิธีที่ได้รับการป้องกันมากขึ้นคุณควรมองหาเซิร์ฟเวอร์ที่มีวิธีการเข้ารหัส SSL หรือ IPSec การเข้ารหัสเป็นเพียงวิธีการซ่อนข้อมูลของคุณจากผู้ที่ไม่ควรเห็น มัน. เป็นความคิดที่ดีที่จะเลือกเซิร์ฟเวอร์ที่ใช้ OpenVPN แทน PPTP เนื่องจากในช่วงไม่กี่ปีที่ผ่านมาพบช่องโหว่หลายประการในขณะที่ในอดีตถือเป็นวิธีการเข้ารหัสที่ปลอดภัยที่สุดวิธีหนึ่ง
- ประเมินประเภทความเป็นส่วนตัวที่คุณต้องการ เซิร์ฟเวอร์บางเครื่องอาจตรวจสอบกิจกรรมของผู้ใช้เพื่อให้สามารถส่งมอบให้กับเจ้าหน้าที่ได้หากมีข้อสงสัยเกี่ยวกับการทำผิดกฎหมาย หากคุณต้องการให้การท่องเว็บของคุณเป็นความลับอย่างสมบูรณ์ให้มองหาเซิร์ฟเวอร์ที่ไม่บันทึกประวัติการใช้งานของผู้ใช้
- วิเคราะห์ความต้องการแบนด์วิดท์ วงดนตรีกำหนดจำนวนข้อมูลที่สามารถถ่ายโอนได้ วิดีโอและไฟล์เสียงคุณภาพสูงมีน้ำหนักมากและต้องการแบนด์วิดท์มากกว่าข้อความและรูปภาพ หากคุณเพียงแค่ต้องการท่องอินเทอร์เน็ตหรือดาวน์โหลดเอกสารส่วนตัวเซิร์ฟเวอร์ส่วนใหญ่จะทำ หากคุณต้องการใช้ VPN เพื่อเข้าถึงบริการสตรีมมิ่งในทางกลับกันให้มองหาบริการที่มีแบนด์วิดท์ไม่ จำกัด
- ประเมินว่าคุณจะเข้าถึงเนื้อหาจากประเทศอื่นหรือไม่ เมื่อท่องอินเทอร์เน็ตที่อยู่จะแสดงว่าคุณอยู่ที่ไหน หากคุณพยายามเข้าถึงเนื้อหาจากประเทศอื่นความไม่ลงรอยกันระหว่างสองประเทศซึ่งมักเกิดจากลิขสิทธิ์อาจบล็อกการนำทางของคุณได้ ถึงกระนั้นก็เป็นไปได้ที่จะใช้เซิร์ฟเวอร์ VPN เพื่อหลีกเลี่ยงข้อ จำกัด ประเภทนี้ทำให้คุณสามารถเข้าถึงเนื้อหาจากประเทศอื่น ๆ ได้ราวกับว่าคุณอยู่ที่นั่นจริงๆ หากคุณต้องการใช้บริการเพื่อจุดประสงค์นี้ให้มองหาเซิร์ฟเวอร์ที่ตั้งอยู่ในประเทศที่เป็นปัญหาเพื่อให้สามารถเข้าถึงเนื้อหาได้
- พิจารณาแพลตฟอร์มที่ต้องการ ต้องการใช้โทรศัพท์มือถือหรือคอมพิวเตอร์หรือไม่? คุณเดินทางบ่อยไหมและการใช้สมาร์ทโฟนและแท็บเล็ตสำคัญหรือไม่? จากนั้นเลือก VPN ที่รองรับการเชื่อมต่อด้วยวิธีการที่หลากหลายที่สุด
- ประเมินความต้องการที่แท้จริงในการบริการลูกค้า อ่านบทวิจารณ์ของผู้ใช้เพื่อดูว่าเซิร์ฟเวอร์ VPN ปฏิบัติต่อลูกค้าอย่างไร บางคนให้การสนับสนุนทางโทรศัพท์ในขณะที่บางคนทำงานผ่านแชทหรืออีเมลเท่านั้น ค้นหาบริการที่ตรงกับความต้องการของคุณมากที่สุดและไม่มีข้อตำหนิมากมาย
- ค้นหาว่าคุณสามารถจ่ายได้เท่าไหร่ เซิร์ฟเวอร์บางตัวให้บริการฟรี แต่ตัวเลือกในกรณีดังกล่าวมีค่อนข้าง จำกัด เนื่องจากมีบริการมากมายให้ใช้เวลาเปรียบเทียบคุณสมบัติและคุณค่าโดยคำนึงถึงเคล็ดลับข้างต้นเสมอ เป็นไปได้ที่จะพบตัวเลือกที่ดี!


