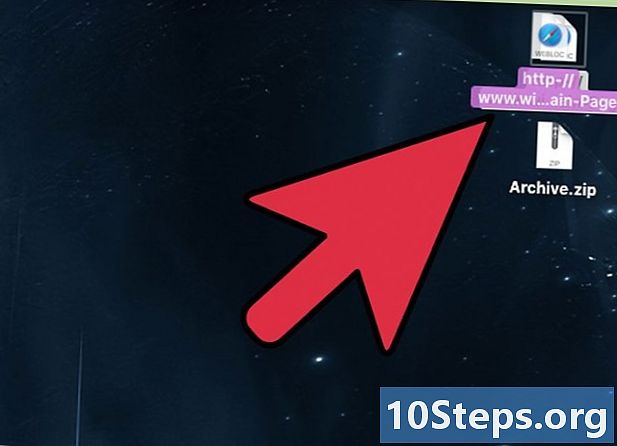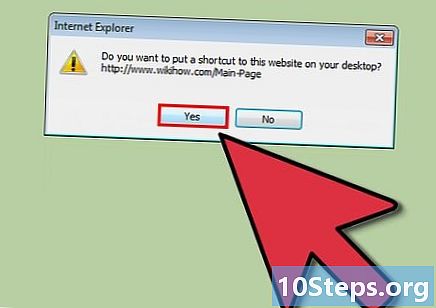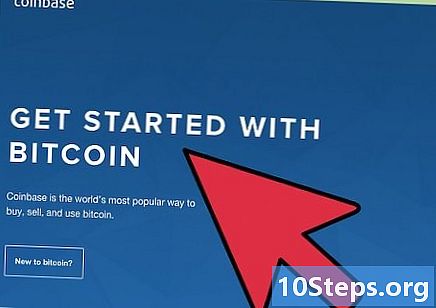เนื้อหา
การเพิ่มเงาให้กับภาพถ่ายหรือวัตถุจะช่วยให้ภาพมีความลึกและดึงดูดความสนใจไปที่การสร้างสรรค์และการตัดต่อของคุณ ใน Photoshop Elements คุณสามารถเพิ่มเงาเหล่านี้โดยใช้เลเยอร์และสไตล์ได้อย่างง่ายดาย ในคู่มือนี้เราจะเพิ่มเลเยอร์ให้กับวัตถุและปรับเอฟเฟกต์
ขั้นตอน
เปิดสองไฟล์: พื้นหลังและภาพถ่ายหรือวัตถุที่คุณต้องการเพิ่มเงา ตัวอย่างนี้ใช้กระดาษดิจิทัลเป็นพื้นหลังและรูปภาพที่ไม่มีพื้นหลังเป็นรายการหลัก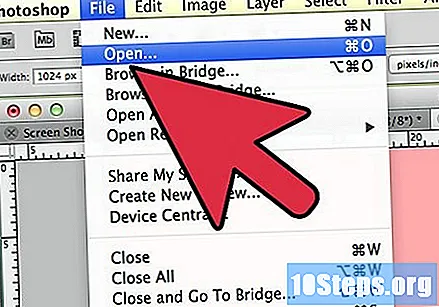
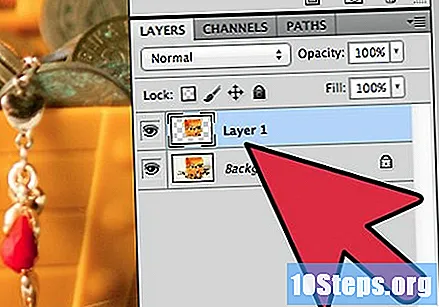
คัดลอกรูปภาพบนพื้นหลังเพื่อให้อยู่ในเลเยอร์ด้านบน
ในแท็บ "เลเยอร์" ให้เลือกเลเยอร์ที่มีรูปภาพที่คุณต้องการเพิ่มเงา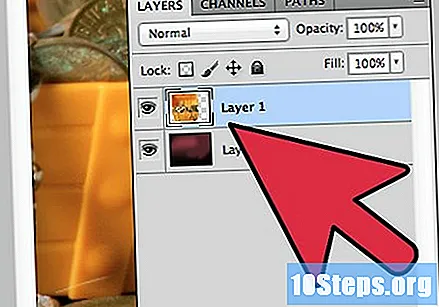
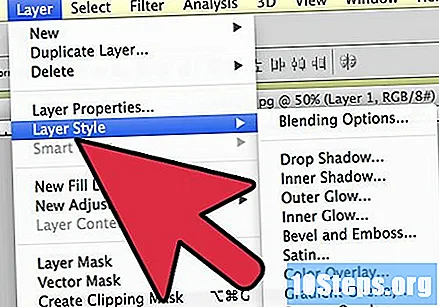
ในเมนู "Windows" เลือกแท็บ "Effects"
ในแท็บ "Effects" คลิกที่ไอคอน "Layer Styles" และเลือกตัวเลือก "Shadow"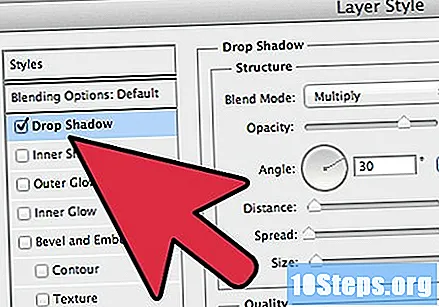
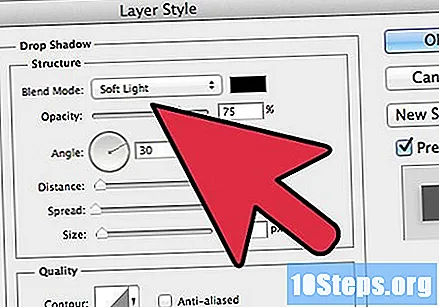
เลือกเฉดสีที่คุณต้องการแล้วคลิก "นำไปใช้" ใช้เอฟเฟกต์และไอคอนขนาดเล็ก FX วางอยู่ถัดจากเลเยอร์ในแท็บเลเยอร์
ในการแก้ไขเงาให้ดับเบิลคลิกที่ไอคอน FX. หน้าต่างการตั้งค่าสไตล์จะเปิดขึ้น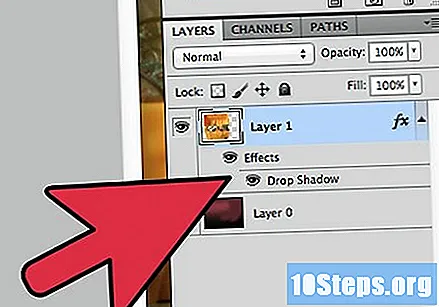
ปรับการตั้งค่าตามต้องการแล้วคลิก "ตกลง"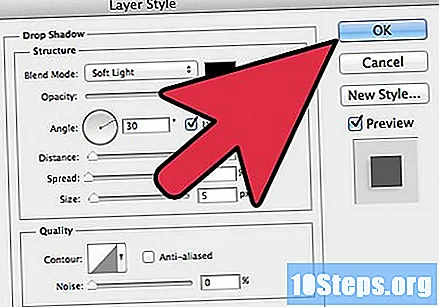
เคล็ดลับ
- หากคุณกำลังเพิ่มภาพถ่ายหรือองค์ประกอบหลายรายการในเลย์เอาต์เดียวกันให้ใช้การตั้งค่าเงาเดียวกันกับทุกภาพ หลังจากใช้สไตล์แล้วคุณสามารถคัดลอกไปยังเลเยอร์อื่น ๆ ได้:
- หากต้องการคัดลอกสไตล์ให้เลือกเลเยอร์ที่มี คลิกขวาและเลือกตัวเลือก "Copy Layer Style"
- ในการวางให้เลือกเลเยอร์ที่คุณต้องการวางสไตล์ คลิกขวาและเลือกตัวเลือก "วางสไตล์เลเยอร์"