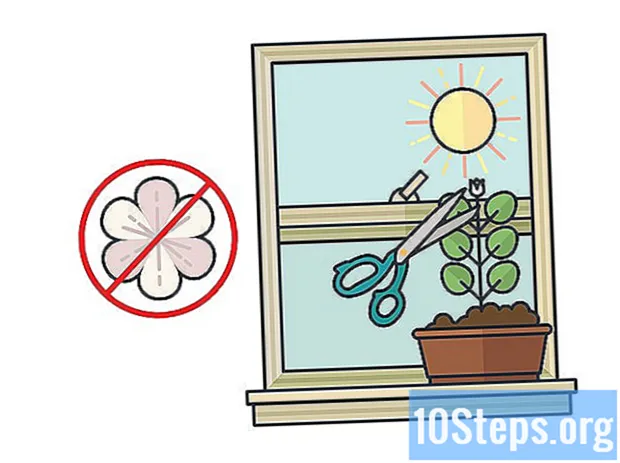เนื้อหา
Adobe Reader DC อนุญาตให้ผู้ใช้พิมพ์เอกสาร PDF หลายหน้าในแผ่นเดียวซึ่งจะมีประโยชน์มากสำหรับผู้ที่ทำงานกับไฟล์ทางกายภาพจำนวนมาก ข้อเสียคือรูปภาพและข้อความมีขนาดเล็กลงและอ่านยากขึ้น อย่างไรก็ตามคุณต้องทำตามเคล็ดลับในบทความนี้เพื่อดูข้อมูลเพิ่มเติม!
ขั้นตอน
วิธีที่ 1 จาก 1: การพิมพ์ PDF หลายหน้าในแผ่นเดียว
เปิด PDF ใน Adobe Reader DC ทำได้โดยคลิกขวาที่ไฟล์ PDF แล้วเลือกตัวเลือกโฆษณา เปิดด้วย และ Adobe Reader DC.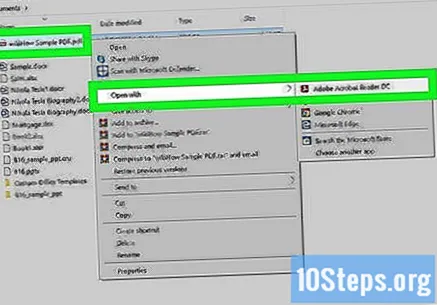
- คุณยังสามารถเปิด Adobe Reader DC คลิก ไฟล์ (ในแถบเมนูที่ด้านบนสุดของหน้าจอ) และ เปิด และสุดท้ายเลือก PDF
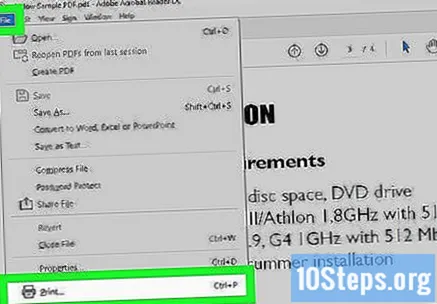
เปิดเมนู พิมพ์ออกมา. คลิกที่ไอคอนเครื่องพิมพ์ที่แผงด้านบนของ Adobe Reader DC หรือเลือกตัวเลือก "พิมพ์" จากเมนู ไฟล์.- คุณยังสามารถเข้าถึงเมนู พิมพ์ออกมา โดยใช้ทางลัด Ctrl + P (บน Windows) หรือ Command + P (บน Mac)
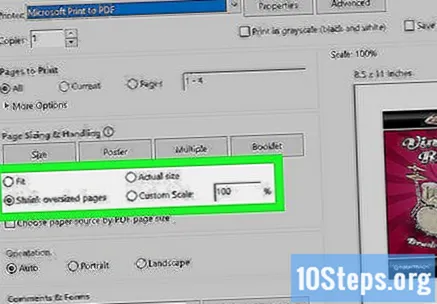
ปรับขนาดกระดาษ (ถ้าจำเป็น) ยิ่งกระดาษพิมพ์มีขนาดใหญ่เท่าไหร่รูปภาพและข้อความก็จะอ่านได้มากขึ้นเท่านั้น หากคุณต้องการพิมพ์หลายหน้าในแผ่นงานเดียวกันให้คลิก การตั้งค่าหน้าที่มุมล่างซ้ายของ Adobe จากนั้นเลือกประเภทกระดาษจากเมนูแบบเลื่อนลงถัดจาก "ขนาด" สุดท้ายคลิก ตกลง เมื่อคุณทำเสร็จแล้ว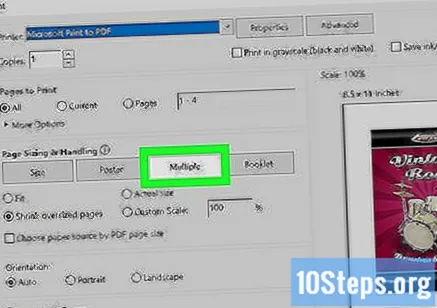
คลิกเข้า หลายหน้าต่อแผ่น. ปุ่มนี้อยู่ในเมนูที่แสดงขึ้น มาตราส่วนหน้า.
เลือกจำนวนหน้า PDF ต่อแผ่น เปิดเมนูแบบเลื่อนลงถัดจาก "จำนวนหน้าต่อแผ่น" และเลือกจำนวนหน้าที่คุณต้องการพิมพ์ในแต่ละแผ่น คุณสามารถเลือกระหว่างสองถึง 16 หน้า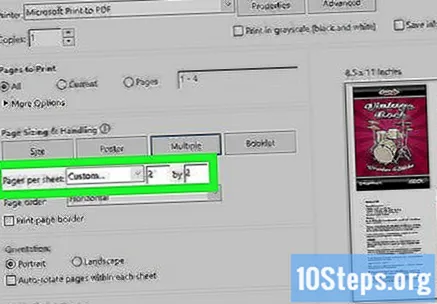
- หากคุณต้องการให้คลิกที่ "กำหนดเอง" และใช้ฟิลด์ทางด้านขวาเพื่อป้อนจำนวนหน้าสำหรับแต่ละแถวและคอลัมน์ (เช่น 3 x 2)
ระบุลำดับของหน้า เปิดเมนูแบบเลื่อนลงถัดจาก "ลำดับหน้า" และเลือกวิธีที่คุณต้องการจัดเรียงหน้าบนแผ่นงาน Adobe มีตัวเลือกดังต่อไปนี้: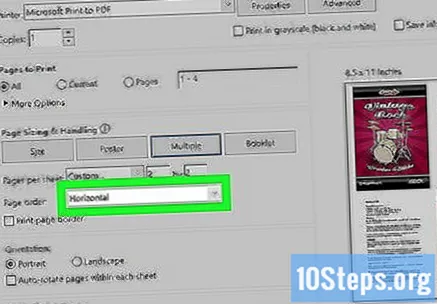
- แนวนอน: ในโหมดนี้หน้าจะปรากฏเป็นแถวจากซ้ายไปขวา
- แนวนอนผกผัน: ในโหมดนี้หน้าจะปรากฏเป็นแถวจากขวาไปซ้าย
- แนวตั้ง: ในโหมดนี้หน้าจะเริ่มต้นที่มุมซ้ายบนของแผ่นงานและปรากฏจากซ้ายไปขวาและบนลงล่าง
- ย้อนกลับแนวตั้ง: ในโหมดนี้หน้าจะเริ่มต้นที่ด้านขวาบนของแผ่นงานและปรากฏจากขวาไปซ้ายและบนลงล่าง
พิมพ์หน้าเดียวกันหลาย ๆ ครั้ง (ไม่บังคับ) หากคุณต้องการพิมพ์หน้าเดียวกันหลาย ๆ ครั้งบนแผ่นงานให้คลิกที่ตัวเลือก "Pages" ภายใต้ "Pages to print" จากนั้นใช้ฟิลด์ภายใต้ตัวเลือกนั้นเพื่อพิมพ์ลำดับการพิมพ์ด้วยตนเองโดยทำซ้ำแต่ละหมายเลขโดยคั่นด้วยเครื่องหมายจุลภาค (เช่น 1,1,1,1,2,2,2,2 ... )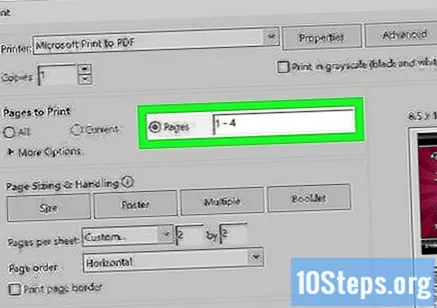
- หากเครื่องพิมพ์ของคุณพิมพ์เพียงด้านเดียวคุณจะต้องเริ่มพิมพ์เฉพาะหน้าคี่ จากนั้นใส่กลับเข้าไปใหม่โดยคว่ำหน้าลงในถาดและพิมพ์หน้าคู่
ตรวจสอบตัวเลือก "พิมพ์ขอบหน้า" (ไม่บังคับ) หากต้องการคุณสามารถเลือกตัวเลือก "พิมพ์ขอบหน้า" เพื่อรวมเส้นทึบสีดำรอบ ๆ แต่ละหน้า ซึ่งจะช่วยแยกเนื้อหาออกจากภาพได้ดีขึ้น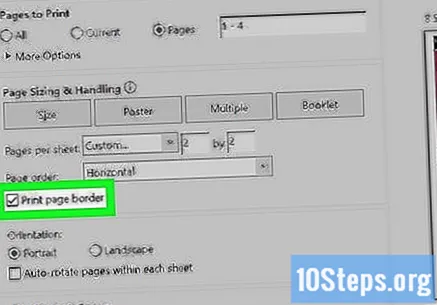
ปรับการวางแนวหน้า คลิกที่ "แนวตั้ง" หรือ "แนวนอน" ตัวเลือก "แนวตั้ง" จะพิมพ์หน้าในแนวตั้งในขณะที่ "แนวนอน" จะพิมพ์ในแนวนอน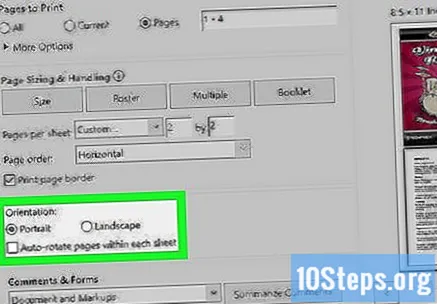
- ยกเลิกการเลือก "หมุนหน้าอัตโนมัติ" หากคุณไม่ต้องการให้หมุนเมื่อคุณเปลี่ยนจาก "แนวตั้ง" เป็น "แนวนอน" (หรือในทางกลับกัน)
ตรวจสอบตัวเลือก "พิมพ์บนกระดาษทั้งสองด้าน" (ไม่บังคับ) คุณสามารถเลือก "พิมพ์บนกระดาษทั้งสองด้าน" หากคุณต้องการใช้ทั้งสองด้านของแต่ละแผ่น ตัวเลือกนี้ใช้ได้เฉพาะกับเครื่องพิมพ์สองหน้าและเมื่อเปิดใช้งานคุณสมบัติการพิมพ์สองด้านในระบบ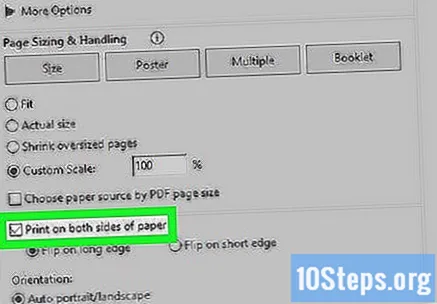
คลิกเข้า พิมพ์ออกมา. ปุ่มอยู่มุมขวาล่างของเมนู พิมพ์ออกมา และการพิมพ์ PDF จะเริ่มขึ้น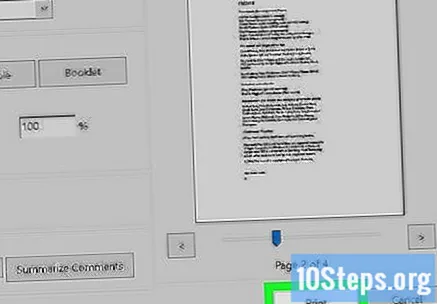
- ดูตัวอย่างก่อนพิมพ์ที่มุมล่างขวาก่อนคลิก "พิมพ์" ดูว่าทุกอย่างถูกต้องหรือไม่