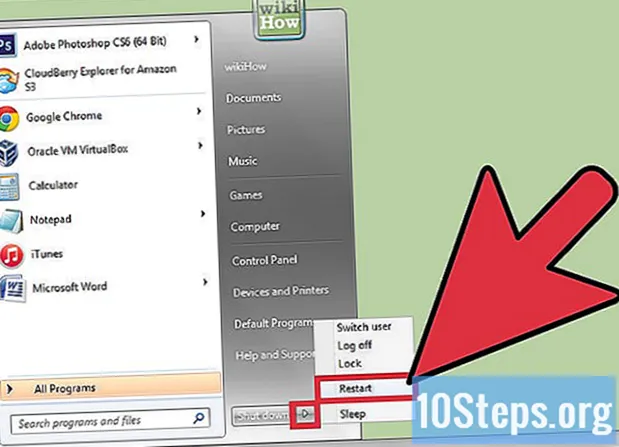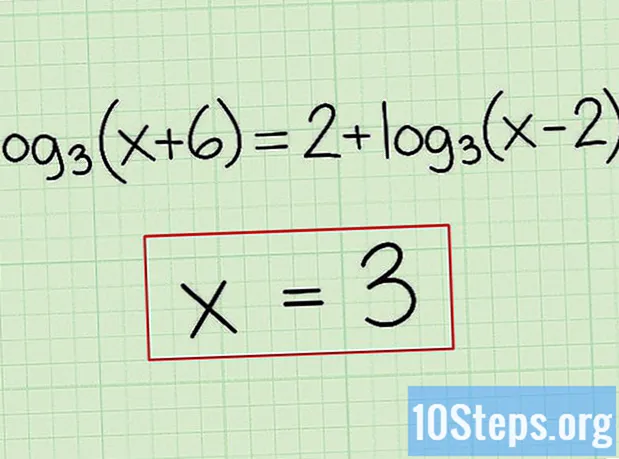เนื้อหา
ส่วนอื่น ๆมาสก์ส่องสว่างมีประโยชน์อย่างมากเมื่อคุณต้องการปรับโทนสีโดยรวมของภาพเล็กน้อย ส่วนใหญ่มักใช้ในการถ่ายภาพทิวทัศน์คุณยังสามารถใช้สำหรับการถ่ายภาพบุคคล สิ่งนี้ทำให้สามารถปรับแต่งไฮไลท์มิดโทนและเงาของภาพได้ทีละรายการ
ขั้นตอน
ไปที่ไฟล์ ช่อง หลังจากเปิดภาพของคุณใน Photoshop หากคุณไม่เห็นให้ไปที่ Windows >> Channels สิ่งนี้จะปรากฏขึ้นเพื่อให้คุณเห็น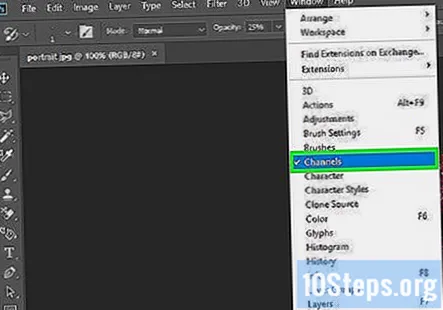
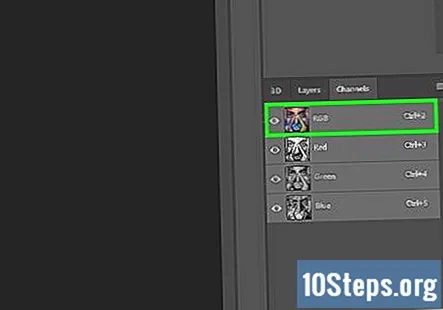
กดค้างไว้ Ctrl และคลิกที่ช่อง RGB ซึ่งจะเลือกส่วนที่สว่างที่สุดของภาพ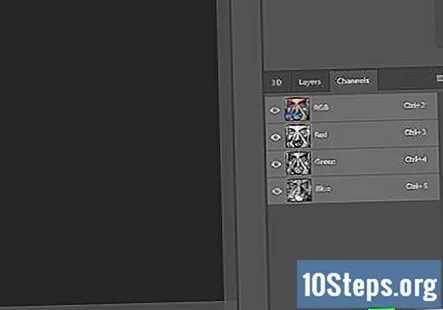
คลิกที่ หน้ากาก ไอคอนเพื่อสร้างหน้ากากและเปลี่ยนชื่อเป็นไฮไลต์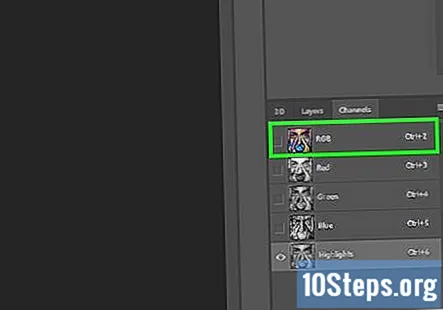
กดค้างไว้ Ctrl และคลิกที่ช่อง RGB จากนั้นกด ⇧กะCtrlผม เพื่อกลับด้าน
คลิกที่ไอคอนรูปแบบและเปลี่ยนชื่อ เงา.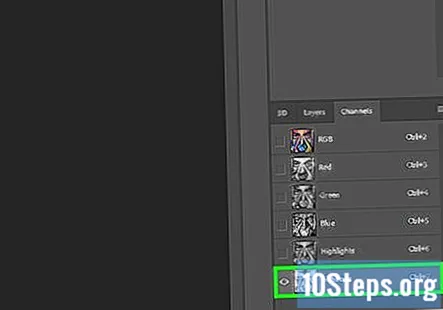
กด Ctrl และคลิกที่ไฟล์ ไฮไลท์ ช่องที่คุณสร้างขึ้น กด ⇧กะCtrlAlt และคลิกที่ไฟล์ ไฮไลท์ ช่องอีกครั้ง สิ่งนี้เลือกไฟล์ ไฮไลท์ที่สว่างที่สุด.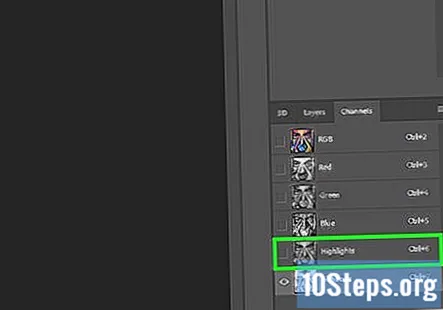
คลิกที่ไอคอนมาสก์เพื่อสร้างมาสก์และเปลี่ยนชื่อ ไฮไลท์ที่สว่างที่สุด.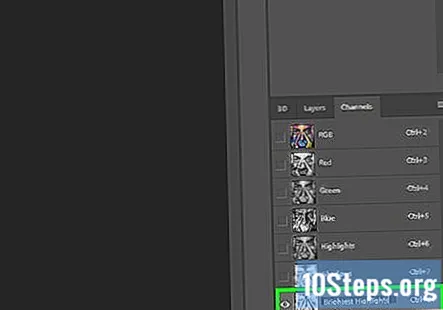
กด Ctrl และคลิกที่ไฟล์ เงา ช่องที่คุณสร้างขึ้น กด ⇧กะCtrlAlt และคลิกที่ไฟล์ เงา ช่องอีกครั้ง สิ่งนี้เลือกไฟล์ Darkest Shadows.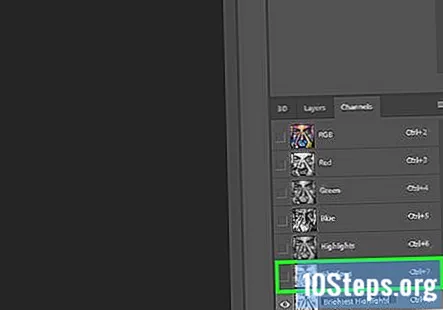
คลิกที่ไอคอนมาสก์เพื่อสร้างมาสก์และเปลี่ยนชื่อ Darkest Shadows.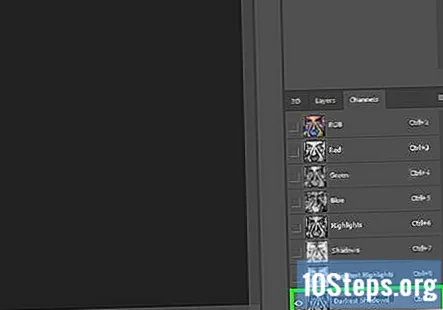
กด Ctrlง เพื่อยกเลิกการเลือกทุกอย่าง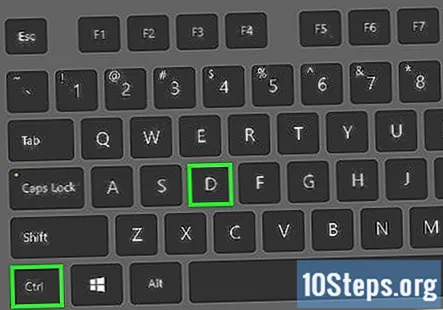
ตรวจสอบให้แน่ใจว่าดวงตาที่คุณเห็นข้างช่องสัญญาณอยู่ข้างช่อง RGB เท่านั้น คลิกที่ RGB ช่อง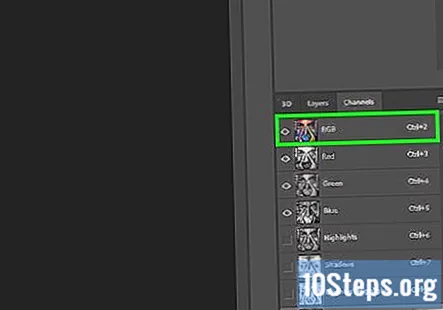
กด Ctrlก เพื่อเลือกภาพทั้งหมดของคุณ คุณควรจะยังอยู่ในไฟล์ ช่อง แท็บใน Photoshop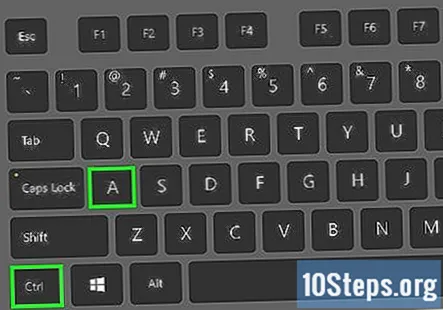
กด CtrlAlt และคลิกที่ไฟล์ ไฮไลท์ที่สว่างที่สุด.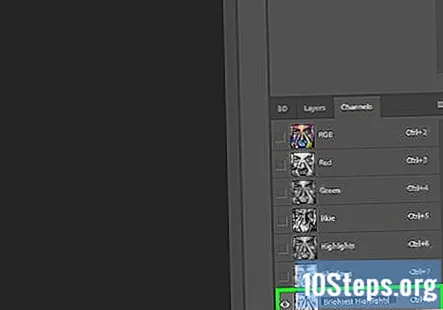
กด CtrlAlt และคลิกที่ไฟล์ Darkest Shadows. สิ่งนี้จะเลือกเสียงกลางของคุณเท่านั้น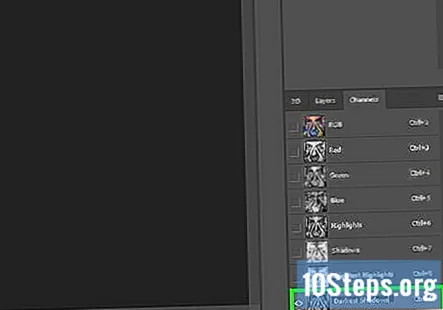
สร้างหน้ากากและเปลี่ยนชื่อ เสียงกลาง. สิ่งนี้จะทำให้คุณมีหน้ากาก 5 แบบเพื่อช่วยปรับสีของภาพถ่ายของคุณ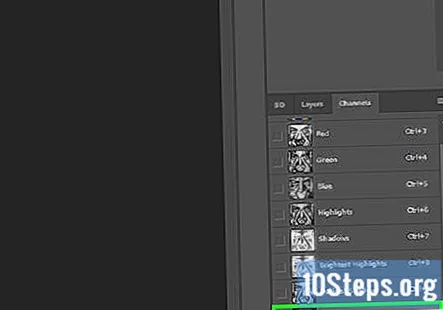
กด Ctrl แล้วคลิกช่องที่มีมาสก์ที่คุณต้องการใช้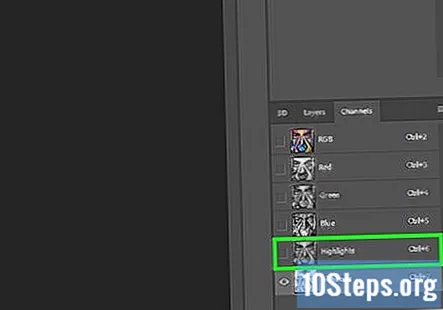
กลับไปที่ไฟล์ เลเยอร์ แท็บ เลือกประเภทของเลเยอร์การปรับแต่งที่คุณต้องการใช้ มาสก์ที่ปรากฏขึ้นพร้อมกับเลเยอร์การปรับแต่งคือมาสก์ที่คุณจะใช้เพื่อปรับแต่งการปรับแต่งของคุณ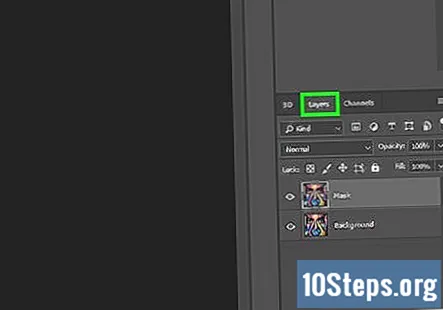
คำถามและคำตอบของชุมชน
เคล็ดลับ
- สร้างการดำเนินการเพื่อให้ขั้นตอนการแก้ไขของคุณง่ายขึ้น
- หากคุณมีหน้ากากที่สร้างขึ้นสำหรับส่วนต่างๆของภาพถ่ายที่คุณไม่ต้องการเปลี่ยนแปลงเพียงแค่วาดสีที่เหมาะสม (สีดำ) ในสถานที่ที่คุณต้องการไม่ให้เปลี่ยนแปลง