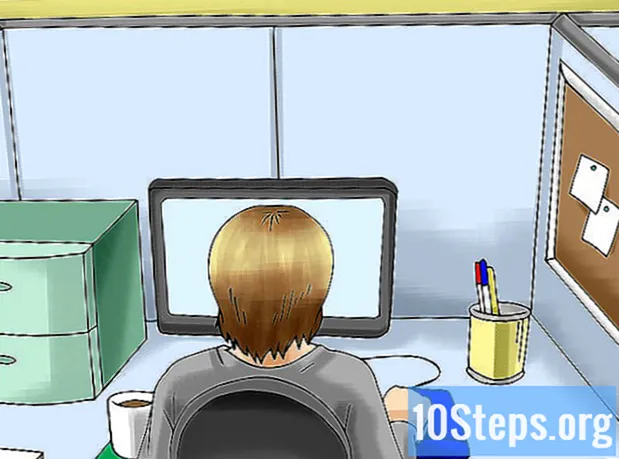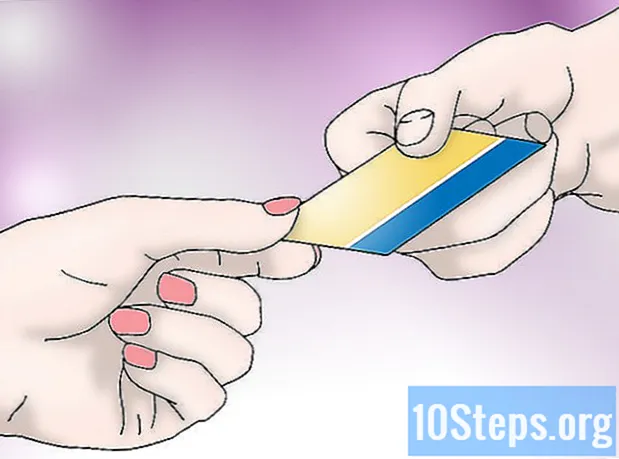เนื้อหา
หากต้องการลบพื้นหลังออกจากภาพโดยใช้ Adobe Illustrator เพียงแค่เลือกวัตถุที่อยู่เบื้องหน้าด้วยเครื่องมือ "ปากกา" หรือ "ไม้กายสิทธิ์" จากนั้นคลิกขวาที่รูปภาพและเลือกตัวเลือก "Create Clipping Mask" ตอนนี้คุณสามารถ "ลบ" พื้นหลังและฝังรูปภาพในเว็บไซต์หรือโครงการสร้างสรรค์อื่น ๆ ได้อย่างง่ายดาย ด้านล่างนี้คุณจะได้เรียนรู้วิธีใช้เครื่องมือด้านบนเพื่อลบพื้นหลังและบันทึกภาพ
ขั้นตอน
วิธีที่ 1 จาก 2: การใช้ "ปากกา"
เปิดภาพใน Adobe Illustrator

กด Z เพื่อเลือกเครื่องมือ "ซูม" ในการลบพื้นหลังออกจากภาพถ่ายจำเป็นต้องสร้างโครงร่างที่แม่นยำรอบ ๆ ส่วนที่คุณต้องการรักษาจากภาพ เครื่องมือ "ซูม" เป็นตัวเลือกที่ดีที่สุดสำหรับความแม่นยำ- หากรูปภาพนั้นเรียบง่ายเช่นรูปทรงเดียวหรือโครงร่างให้ใช้เครื่องมือ "Magic Wand"

กด ⌘ซม+ช่องว่าง (Mac) หรือ Ctrl+ช่องว่าง (PC) เพื่อซูมภาพ
กด P เพื่อเลือกเครื่องมือ "ปากกา" ด้วยวิธีนี้คุณจะสร้างตัวเลือกผ่านชุดการคลิก การคลิกแต่ละครั้งจะสร้างจุดบนภาพ เมื่อสร้างจุดสองจุดเส้นจะปรากฏขึ้นระหว่างจุดเหล่านั้น- คุณยังสามารถเลือกเครื่องมือโดยคลิกไอคอนปากกาบนแถบเครื่องมือ
คลิกที่ขอบของวัตถุที่คุณต้องการเก็บไว้เพื่อสร้างจุดแรก แนวคิดคือการล้อมรอบวัตถุที่อยู่เบื้องหน้า (ซึ่งคุณจะลบออกจากพื้นหลัง) ด้วยโครงร่างที่ประกอบด้วยจุด
ตามขอบของวัตถุเพื่อสร้างโครงร่างจนกว่าคุณจะไปถึงจุดแรก แนวคิดคือจุดสุดท้ายเชื่อมต่อกับจุดแรกปิดรูปร่าง ให้ถูกต้องที่สุดเพื่อให้ Illustrator ทำการแก้ไขที่จำเป็น
- กด ช่องว่าง เพื่อย้ายภาพและดูพื้นที่อื่น ๆ การทำเช่นนี้มีความสำคัญเมื่อคุณอยู่ใกล้รูปภาพมาก ๆ เมื่อคุณกดแป้นเคอร์เซอร์ของเมาส์จะกลายเป็นมือเล็ก ๆ - ใช้เพื่อลากภาพไปในทิศทางใดก็ได้ ปล่อยปุ่มเพื่อกลับไปที่เครื่องมือ "ปากกา"
คลิกที่จุดแรกอีกครั้งเพื่อสิ้นสุดเส้นโครงร่าง ตอนนี้วัตถุควรถูกล้อมรอบด้วยเส้นประ
คลิกที่เครื่องมือ "การเลือก" เพื่อแสดงวัตถุทั้งหมด ตอนนี้ส่วนที่เลือกของภาพถือเป็นวัตถุของตัวเอง และพื้นหลังจะมีโครงร่างการเลือกของตัวเอง (โดยปกติจะระบุด้วยเส้นสีน้ำเงิน)
คลิกที่วัตถุเบื้องหน้าหนึ่งครั้งค้างไว้ ⇧กะ เมื่อคุณคลิกที่ด้านล่าง ดังนั้นคุณจะเลือกวัตถุทั้งสอง
คลิกขวา (หรือกด Ctrl โดยคลิก) บนวัตถุที่อยู่เบื้องหน้าและเลือกตัวเลือก "Create Clipping Mask" พื้นหลังของภาพจะเป็นสีขาวและจะมองเห็นเฉพาะวัตถุที่เลือกเท่านั้น
- พื้นหลังสีขาวทึบช่วยให้เปลี่ยนพื้นหลังของภาพในภายหลังได้ง่ายขึ้นมาก
ลบพื้นหลังสีขาวเพื่อให้โปร่งใส หากคุณต้องการบันทึกเฉพาะภาพที่ไม่มีพื้นหลังให้กด Y เพื่อเลือกเครื่องมือ "Magic Wand" และคลิกที่พื้นหลังสีขาว จากนั้นกด Del.
บันทึกภาพเป็น EPS เพื่อใช้ในเอกสารอื่น รูปแบบ EPS ถูกใช้โดยแอปพลิเคชันการออกแบบกราฟิกและการประมวลผลคำเกือบทั้งหมด คลิก "ไฟล์" → "บันทึกเป็น" และเลือก "Illustrator EPS ( *. EPS)" จากเมนูรูปแบบ ป้อนชื่อไฟล์ที่ต้องการแล้วคลิก "บันทึก"
- หากคุณปล่อยให้ด้านล่างโปร่งใสมันจะยังคงเป็นเช่นนั้น
บันทึกภาพเป็น. PNG เพื่อใช้งานบนอินเทอร์เน็ต ไฟล์ PNG มีคุณภาพสูงและรองรับพื้นหลังโปร่งใส เหมาะสำหรับภาพถ่ายเนื่องจากรองรับสีได้มากถึง 16 ล้านสี
- คลิก "ไฟล์" → "บันทึกไปที่เว็บ" ในหน้าต่างเลือก "PNG-24" และทำเครื่องหมายที่ช่อง "ความโปร่งใส" หากคุณมีพื้นหลังโปร่งใส คลิก "บันทึก" เลือกตำแหน่งที่ต้องการแล้วคลิก "บันทึก" อีกครั้ง
- หากต้องการสร้างไฟล์ที่มีสีอ่อนลงโดยมีสีน้อยลงคุณสามารถเลือกตัวเลือก ".GIF" รูปภาพที่บันทึกเป็น GIF จะโหลดเร็วขึ้น แต่จะไม่มีรายละเอียดมากนัก
วิธีที่ 2 จาก 2: การใช้ "Magic Wand"
ตัดสินใจว่า "Magic Wand" เป็นเครื่องมือที่เหมาะสำหรับภาพของคุณหรือไม่ เนื่องจากใช้สีหรือเส้นขีดเพื่อเลือกภาพ "อย่างน่าอัศจรรย์" ด้วยการคลิกเพียงครั้งเดียวจึงทำงานได้ดีที่สุดกับภาพที่พื้นหลังตัดกันได้ดีกับวัตถุที่อยู่เบื้องหน้า
- ตัวอย่างเช่นหากรูปภาพเป็นรูปดาวสีดำบนพื้นหลังตาหมากรุกคุณสามารถใช้ "ไม้กายสิทธิ์" ได้โดยไม่มีปัญหาใด ๆ
- หากรูปภาพเป็นภาพถ่ายที่มีหลายสีให้ใช้เครื่องมือ "ปากกา"
ดับเบิลคลิกที่ "Magic Wand" ในแถบเครื่องมือด้านข้าง ไอคอนดูเหมือนไม้กายสิทธิ์ที่มีประกายไฟที่ปลาย แผงไม้กายสิทธิ์จะเปิดขึ้นและคุณจะกำหนดพื้นที่ของภาพที่จะเลือกด้วยเมาส์
เลือก "เติมสี" หากวัตถุที่คุณต้องการแยกมีสีเดียว เมื่อเลือกตัวเลือกแล้วให้คลิกที่วัตถุเพื่อเลือกทุกอย่างในภาพที่มีสีเติมที่เลือก
- ตัวอย่างเช่นการคลิก "Magic Wand" บนสามเหลี่ยมสีชมพูบนพื้นหลังสีม่วงจะเป็นการเลือกเฉพาะสามเหลี่ยม หากมีสีชมพูรูปทรงอื่นจะถูกเลือกทั้งหมด
- หากมีวัตถุมากกว่าหนึ่งชิ้นที่มีสีเดียวกันในภาพวัตถุทั้งหมดจะถูกเลือก
เลือก "Stroke Color" หากวัตถุที่คุณต้องการเลือกล้อมรอบด้วยเส้นสีเฉพาะ การดำเนินการจะคล้ายกับสีเติม แต่คุณต้องคลิกที่เส้นรอบวัตถุเพื่อกำหนดสี
- ตัวอย่างเช่นหากคุณกำลังลบพื้นหลังสีดำออกจากวงกลมสีแดงที่มีเส้นขอบสีน้ำเงินให้เลือกตัวเลือก "สีเส้นโครงร่าง" เพื่อให้เส้นสีน้ำเงินรวมอยู่ในส่วนที่เลือก
- เมื่อคลิกที่สีเส้นโครงร่างด้วยพารามิเตอร์ที่กำหนดวัตถุทั้งหมดที่ระบุไว้จะถูกเลือก
ป้อนตัวเลขเป็นพิกเซล (0-255 สำหรับ RGB และ 0-100 สำหรับ CMYK) ในช่อง "Tolerance" ค่าที่ป้อนมีผลต่อความยืดหยุ่นของเครื่องมือเมื่อเลือกสีด้วยการคลิกที่ "Magic Wand"
- ค่าเริ่มต้นคือ 32 ซึ่งหมายความว่าการคลิกที่สีจะเป็นการเลือกสีที่เหมือนกันรวมถึงรูปแบบที่แตกต่างเล็กน้อย (ภายใน 32 พิกเซล)
- เพิ่มความทนทานหากวัตถุมีการไล่ระดับสี
- ค่าดีฟอลต์ใช้ได้กับออบเจ็กต์ส่วนใหญ่
เลือก "Stroke Width" เพื่อเลือกเส้นสีใดก็ได้ ดังนั้นการเลือกจะเป็นไปตามความหนาของเส้นทางที่เลือก
ป้อนตัวเลขระหว่าง 0-1000 ในช่อง "Tolerance" ค่าที่ต่ำกว่าหมายถึงการจับคู่ที่แม่นยำยิ่งขึ้น หากคุณคลิกที่เส้น 10 พิกเซลโดยมีค่าความคลาดเคลื่อน 0 เครื่องมือจะเลือกเส้น 10 พิกเซลเท่านั้น
- ค่าเริ่มต้นคือ 5 พิกเซลซึ่งอาจไม่เฉพาะเจาะจงเพียงพอสำหรับเส้นที่บางลง หากตัวเลือกเริ่มต้นกำลังเลือกเส้นมากกว่าที่ต้องการให้เปลี่ยนค่าเผื่อ
คลิกที่วัตถุที่คุณต้องการเก็บไว้ในภาพ คลิกเพียงครั้งเดียวเพื่อเลือกตามพารามิเตอร์ที่กำหนดในการตั้งค่า "Magic Wand" หลังจากเลือกวัตถุแล้วเส้นประจะล้อมรอบวัตถุนั้น
- หากพื้นที่ที่เลือกไม่เป็นไปตามที่คาดไว้ให้กด ⌘ซม+⇧กะ+ (Mac) หรือ Ctrl+⇧กะ+ (Windows) เพื่อลบการเลือก ปรับการตั้งค่าเครื่องมือแล้วลองอีกครั้ง
กด ⇧กะ และคลิกที่ด้านล่าง เพื่อเลือกวัตถุเบื้องหน้าและฉากหลังพร้อมกัน
คลิกขวา (หรือกด Ctrl และคลิก) บนวัตถุที่อยู่เบื้องหน้าและเลือกตัวเลือก "สร้างรูปแบบการตัด" การทำเช่นนั้นจะลบพื้นหลังเหลือเพียงวัตถุที่เลือกไว้บนพื้นหลังสีขาว
ลบพื้นหลังทำให้โปร่งใส กด Y เพื่อเลือก "Magic Wand" (ไม่จำเป็นต้องเปิดแผงการตั้งค่าตอนนี้) และคลิกที่พื้นหลังสีขาว จากนั้นกด Del.
บันทึกภาพเป็น EPS เพื่อใช้ในเอกสารอื่น รูปแบบ EPS ถูกใช้โดยแอปพลิเคชันการออกแบบกราฟิกและการประมวลผลคำเกือบทั้งหมด คลิก "ไฟล์" → "บันทึกเป็น" และเลือก "Illustrator EPS ( *. EPS)" จากเมนูรูปแบบ ป้อนชื่อไฟล์ที่ต้องการแล้วคลิก "บันทึก"
บันทึกภาพเป็น. GIF ไปยังอินเทอร์เน็ต ไฟล์ GIF ขึ้นชื่อเรื่องการโหลดที่รวดเร็วและความสามารถในการรองรับพื้นหลังแบบโปร่งใส เว้นแต่ว่ารูปภาพจะมีหลายสีการบันทึกเป็น GIF เป็นตัวเลือกที่ดีที่สุด
- คลิกที่ "File" → "Save to Web" และเลือกตัวเลือก "GIF" หากรูปภาพมีความโปร่งใสให้เลือกช่อง "ความโปร่งใส" คลิก "บันทึก" ป้อนชื่อไฟล์เลือกตำแหน่งที่คุณต้องการบันทึกแล้วคลิก "บันทึก" อีกครั้ง
- หากรูปภาพมีสีมากกว่าสีสูงสุดของ GIF (256) ให้เลือก "PNG-24" ดังนั้นคุณจะบันทึกภาพเป็นไฟล์ PNG ซึ่งเข้ากันได้กับแอปพลิเคชันอินเทอร์เน็ตเกือบทั้งหมด เลือกช่อง "ความโปร่งใส" หากรูปภาพมีพื้นหลังโปร่งใส คลิก "บันทึก" เลือกปลายทางและคลิก "บันทึก" อีกครั้ง