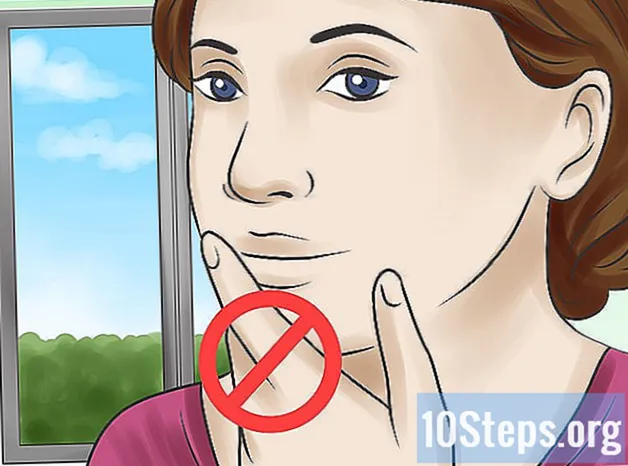เนื้อหา
- ขั้นตอน
- ส่วนที่ 1 ตรวจสอบองค์ประกอบทั่วไปของการเชื่อมต่ออินเทอร์เน็ต
- ส่วนที่ 2 แก้ไขปัญหาฮาร์ดแวร์
- ส่วนที่ 3 การซ่อมแซมและอัปเดตรายการซอฟต์แวร์
- ส่วน 4 การเปลี่ยนการตั้งค่า DNS บน Windows
- ตอนที่ 5 การเปลี่ยนการตั้งค่า DNS ภายใต้ macOS X
ทุกคนใฝ่ฝันที่จะมีการเชื่อมต่ออินเทอร์เน็ตที่รวดเร็วและเสถียรซึ่งไม่ได้เป็นเช่นนั้นเสมอไป ถ้ามันเป็นไปไม่ได้ที่จะมีความเร็วการเชื่อมต่อสูงกว่าผู้ให้บริการอินเทอร์เน็ตสัญญามันเป็นไปได้ที่จะใช้ประโยชน์จากความเร็วนี้ได้ดีขึ้นในขณะที่ enugmenting ... ถูกกฎหมาย เพื่อให้คุณสามารถเล่นบนการสมัครสมาชิกของคุณฮาร์ดแวร์และซอฟต์แวร์นำทางที่ติดตั้งบนฮาร์ดดิสก์ของคุณ มันเป็นไปได้ที่จะเปลี่ยนการตั้งค่า DNS การเชื่อมต่อ การตรวจสอบนั้นค่อนข้างน่าเบื่อ แต่ก็มีผลลัพธ์อยู่!
ขั้นตอน
ส่วนที่ 1 ตรวจสอบองค์ประกอบทั่วไปของการเชื่อมต่ออินเทอร์เน็ต
-

รู้ว่าอะไรจะทำให้การเชื่อมต่ออินเทอร์เน็ตช้าลง มีเหตุผลมากมายสำหรับการไหลที่ต่ำกว่า แต่บางข้อ จำกัด มากกว่าอื่นและสาเหตุที่เป็นไปได้บางประการของการชะลอตัว ได้แก่ :- ซอฟต์แวร์หรือฮาร์ดแวร์ที่ล้าสมัย
- ความอุดมสมบูรณ์ของคอมพิวเตอร์หรืออุปกรณ์มือถือที่ทำงานบนเครือข่ายเดียวกัน
- กำลังดาวน์โหลดไฟล์ขนาดใหญ่
- สัญญาณรบกวนจากผนังหรือเครื่องใช้ไฟฟ้าที่วางไว้ใกล้กับ
- สมัครสมาชิกเพื่อความเร็วขั้นต่ำ
-

ทดสอบความเร็วของการเชื่อมต่ออินเทอร์เน็ตของคุณ. คุณได้ลงนามใน ISP (ผู้ให้บริการอินเทอร์เน็ต) ด้วยข้อตกลงการสมัครสมาชิกที่รับประกันอัตราบิตขั้นต่ำ (แสดงเป็น Mb / s) ตรวจสอบว่า ISP ปฏิบัติตามข้อผูกพันของตนทั้งขึ้นและลง นี่เป็นสิ่งแรกที่ต้องทำในกรณีที่การเชื่อมต่อช้า- ISP มักจะมีอัตราบิตต่ำสุดเสมอและระบุสิ่งที่อาจเป็น ในที่สุด การไหลสูงสุดซึ่งไม่เคยรับประกัน
- อัตราการไหลยังคงต่ำกว่าที่ผู้ให้บริการสัญญาไว้ แต่อัตรากำไรควรต่ำ หากความเร็วในการเชื่อมต่อของคุณเกือบจะเป็นไปตามที่โฆษณาไว้ในสัญญาแล้ว ISP จะไม่มีประโยชน์ใด ๆ สำหรับการเชื่อมต่อของคุณ
-

เปรียบเทียบกระแสที่สังเกตได้กับผู้ที่สัญญาไว้ นำสัญญาของคุณกลับมาและดูว่าพวกเขาดำเนินการอย่างไรเพื่อให้บริการแก่คุณ ทำแบบทดสอบออนไลน์เพื่อทราบกระแสที่แท้จริงและหากมีความแตกต่างใหญ่คุณต้องโทรหา ISP ของคุณเพื่อขอคำอธิบาย- หากคุณมี ISP เดียวกันเป็นเวลานานอาจถึงเวลาเปลี่ยน ด้วยการแข่งขันคุณสามารถมีแพ็คเกจที่น่าสนใจมากขึ้น ใช้เวลาเล็กน้อยเพื่อเปรียบเทียบข้อเสนอ
- อย่าสับสนเมกะไบต์กับเมกะบิต ISP ประกาศโฆษณาความเร็วเมกะบิต (Mb) ไม่ใช่เมกะไบต์ มีแปดเมกะบิต (Mb) ในเมกะไบต์ (MB) ดังนั้นถ้าคุณจ่าย 25 Mb / s คุณจะได้ความเร็วสูงสุด 3 MB / s
-
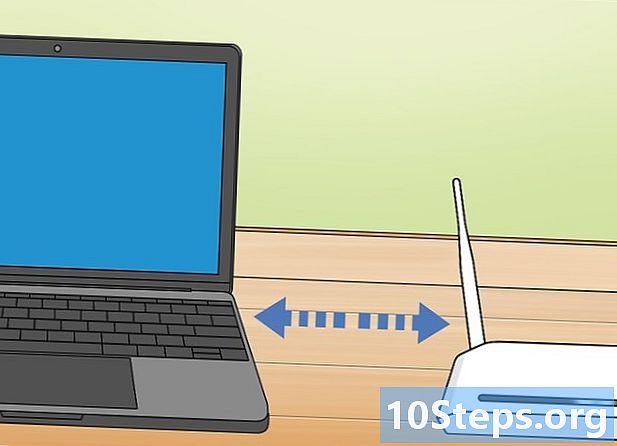
ย้ายคอมพิวเตอร์และเราเตอร์ให้ชิดกันมากขึ้น สิ่งนี้ไม่สำคัญกับการเชื่อมต่อแบบใช้สาย แต่ถ้าการเชื่อมต่อของคุณเป็นแบบไร้สายจะดีกว่าว่าอุปกรณ์ทั้งสองนั้นใกล้เคียงที่สุดเท่าที่จะทำได้ ... และไม่มีสิ่งกีดขวาง ดังนั้นคุณเกือบจะรับประกันว่าจะมีการไหลสูงสุด- เราเตอร์และคอมพิวเตอร์ที่ทำงานด้วยไฟฟ้าให้ความร้อนเพื่อหลีกเลี่ยงความร้อนสูงเกินไปตรวจสอบให้แน่ใจว่าพวกเขาไม่ได้ถูก จำกัด อยู่ในพื้นที่ขนาดเล็ก
-

กำจัดสิ่งกีดขวางระหว่างคอมพิวเตอร์และเราเตอร์ ในบ้านมีสิ่งกีดขวางมากมาย: ผนังประตูเครื่องใช้เฟอร์นิเจอร์ ... หากคุณต้องการความเร็วในการเชื่อมต่อสูงสุดอุปกรณ์ทั้งสองจะต้องหันเข้าหากันให้มากที่สุด จากที่นั่งของคุณคุณต้องเห็นเราเตอร์ของคุณ- หากเราเตอร์อยู่ด้านบนจากด้านบนไม่ต้องมองหาอีกต่อไป: อยู่ไกลเกินไปและสัญญาณ Wi-Fi ก็อ่อนแอลงอย่างมาก
-

จำกัด จำนวนอุปกรณ์ที่เชื่อมต่อในเครือข่ายเดียวกัน เราเตอร์มีแบนด์วิดท์ จำกัด (ปริมาณงาน) เหมือนอยู่บนท้องถนนการจราจรจะลื่นถ้าไม่มีรถมากเกินไป ด้วยเครือข่ายมันเป็นสิ่งเดียวกัน: ยิ่งคุณเชื่อมต่ออุปกรณ์มากเท่าไหร่คุณก็ยิ่งใช้แบนด์วิดท์ร่วมกันมากขึ้นเท่านั้น- คอมพิวเตอร์มักเป็นอุปกรณ์ที่ใช้มากที่สุดในเครือข่ายดังนั้นจึงควรให้ความสำคัญเป็นอันดับแรก ถอดปลั๊กอุปกรณ์อื่น (สมาร์ทโฟน 3G หรือ 4G, เกมคอนโซล, คอมพิวเตอร์ที่แนบมา ... ) ซึ่งดูเหมือนจะไม่ทำงาน แต่ยังคงใช้แบนด์วิดท์
-

โปรดปราน การเชื่อมต่อแบบใช้สาย (อีเธอร์เน็ต). การเชื่อมต่อไร้สายซึ่งใช้งานได้จริงจะรู้ถึงการสูญเสียทางออนไลน์ สร้างการเชื่อมต่อทางกายภาพโดยใช้สายเคเบิล อีเธอร์เน็ตคุณจะได้รับความเร็วและความเสถียร- ด้วยคอมพิวเตอร์ยี่ห้อ Apple (Mac) คุณจะต้องติดตั้งอะแดปเตอร์เชื่อมต่อแบบใช้สาย อีเธอร์เน็ต ไปยัง USB-C.
- เนื่องจากการออกแบบของพวกเขาอุปกรณ์มือถือบางอย่าง (แล็ปท็อปแท็บเล็ต) ไม่สามารถจัดการการเชื่อมต่อแบบใช้สาย
ส่วนที่ 2 แก้ไขปัญหาฮาร์ดแวร์
-

นำหุ้นล้าสมัยของอุปกรณ์ของคุณ อุปกรณ์ทั้งหมด (เราเตอร์คอมพิวเตอร์สมาร์ทโฟน ... ) ล้าสมัยในช่วงหลายปีที่ผ่านมา การเชื่อมต่อซึ่งกันและกันน้อยลงหากหนึ่งในนั้นเก่าเกินไป (สามหรือสี่ปี) การเชื่อมต่อจะรู้สึก- เมื่อเกินอุปกรณ์การอัพเดทจะไม่สามารถทำได้อีกต่อไปคุณจะต้องซื้อใหม่
- คุณจะพบปัญหาหากคุณติดตั้งระบบปฏิบัติการล่าสุดบนอุปกรณ์รุ่นเก่าได้สำเร็จ มันเป็นเรื่องของความเข้ากันได้
- ในบรรดาอุปกรณ์นั้นแน่นอนว่าเป็นเราเตอร์และโมเด็มที่ต้องเปลี่ยนบ่อยขึ้นทุกสามปีหรือมากกว่านั้น
-

ถอดปลั๊กเราเตอร์และโมเด็มออก ถอดปลั๊กออกสองสามนาทีเพื่อล้างแคชภายในสำหรับเราเตอร์ที่ได้รับการตกแต่งใหม่ เมื่อคุณรีบูทคุณจะสามารถเลือกเครือข่ายไร้สายที่โหลดน้อยที่สุดซึ่งเปลี่ยนไปทุกวันหรือหลายครั้งต่อวัน- ในหน้าการตั้งค่าเป็นไปได้ที่จะกำหนดค่าสำหรับแต่ละวันนี้เริ่มใหม่เล็กน้อยเป็นพิเศษ
-

อัปเดตเฟิร์มแวร์ของเราเตอร์ของคุณ เฟิร์มแวร์ที่เริ่มต้นอาจทำให้การเชื่อมต่อไม่เสถียร การอัปเดตจะแตกต่างกันไปขึ้นอยู่กับเราเตอร์ดังนั้นจึงเป็นการดีที่สุดที่จะดูในเอกสารประกอบ โดยทั่วไปคุณจะต้องไปที่หน้าการกำหนดค่าของเราเตอร์จากนั้นมองหาหัวข้อการปรับปรุง: บ่อยครั้งที่มันเป็นไปโดยอัตโนมัติ แต่มักจะเป็นภาษาอังกฤษ- การอัพเดตเฟิร์มแวร์นั้นเหมาะสมกับเราเตอร์ที่เป็นแบรนด์และเราเตอร์ล่าสุดเท่านั้น (อายุน้อยกว่าสองปี) หากคุณมีเราเตอร์เก่าให้เปลี่ยน
-

เปลี่ยนเราเตอร์ของคุณแทน ในขณะที่มันเป็นสิ่งที่ดีที่จะเห็นเราเตอร์ของเขาจากท็อปของเขา แต่ถ้าคุณถูกล้อมรอบด้วยเครื่องใช้ไฟฟ้า (เตาอบไมโครเวฟ, ตู้เย็น, โคมไฟ) มากหรือน้อยแยกกันรบกวนจะรบกวนหรืออ่อนแอสัญญาณไร้สาย- เราเตอร์จะติดตั้งสูงกว่าเล็กน้อยเมื่อเทียบกับพื้นดินเสมอกว่าอุปกรณ์ที่ให้บริการ เมื่อลดระดับลงเนื่องจากระบบรับสัญญาณคุณจะมีสัญญาณอ่อนลง
-

รีสตาร์ทอุปกรณ์ที่เชื่อมต่อกับอินเทอร์เน็ต อุปกรณ์ที่เชื่อมต่อกับอินเทอร์เน็ตจะสิ้นแบนด์วิธแบบถาวร ดังนั้นจึงเป็นเรื่องดีที่จะปิดและเริ่มต้นใหม่เป็นครั้งคราวเพื่อให้พวกเขามีการเชื่อมต่อที่สะอาด ... และโดยเฉพาะอย่างยิ่งน้อยที่สุด -

ใช้ repeater. ในกรณีของการรับสัญญาณที่ไม่ดีให้ติดตั้ง repeater ที่มีหน้าที่จะขยายสัญญาณก่อนที่จะส่งไปยังเราเตอร์ มีราคาตั้งแต่ห้าสิบถึงไม่กี่ร้อยยูโร เนื่องจากปัจจัยต่าง ๆ (รวมถึงกำแพง) การปรับปรุงจึงไม่ใช่การพบปะกันเสมอไป- ชาวเน็ตบางคนบอกว่าพวกเขาพัฒนาทวนพร้อมกระป๋องอลูมิเนียมนั่นคือต้องลอง!
- เมื่อซื้อ repeater ให้แจ้งผู้ขายถึงยี่ห้อและรุ่นของเราเตอร์ของคุณว่าไม่มีความเข้ากันไม่ได้
-

ซื้อเราเตอร์ใหม่. มักจะมีเวลาเมื่อเราเตอร์เก่าเกินไปที่จะเก็บมันไว้ ถึงเวลาซื้อเราเตอร์ที่ดีกว่าแล้ว หากไม่มีสัญญาณอ่อนในตอนแรกควรปรับปรุงการเชื่อมต่อของคุณอย่างมาก- ก่อนที่จะตัดสินใจที่จะใช้จ่ายเกี่ยวกับอุปกรณ์ที่ล้าสมัยไปแล้วโปรดอ่านหัวข้อต่อไปนี้
ส่วนที่ 3 การซ่อมแซมและอัปเดตรายการซอฟต์แวร์
-
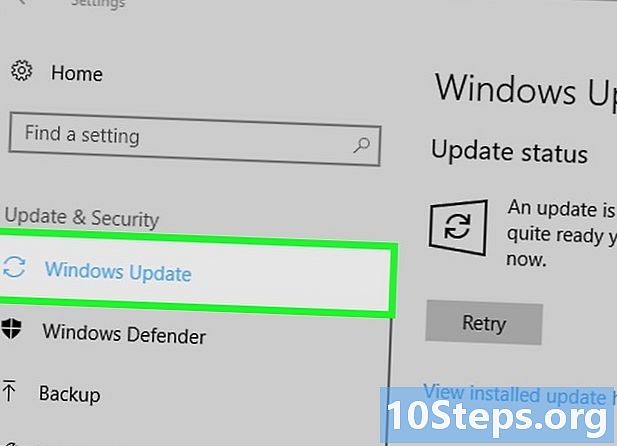
อัปเดตคอมพิวเตอร์หรืออุปกรณ์มือถือของคุณ โดยเฉพาะอย่างยิ่งเป็นการดีที่จะอัปเดตระบบปฏิบัติการของคอมพิวเตอร์สมาร์ทโฟนหรือแท็บเล็ตของคุณ แน่นอนว่าอัปเดตนี้หากเป็นไปได้จะไร้ประโยชน์อย่างแน่นอนหากเนื้อหาของคุณเก่าเกินไป หากต้องการอัปเดตระบบปฏิบัติการสำหรับฮาร์ดแวร์ของคุณให้คลิกที่ลิงค์ใดลิงค์หนึ่งต่อไปนี้:- ของ windows
- Mac
- iPhone
- Android
-

เรียกใช้โปรแกรมป้องกันไวรัสบนคอมพิวเตอร์ของคุณ ไวรัสหรือมัลแวร์บางตัวได้รับการออกแบบมาเพื่อชะลอการเชื่อมต่ออินเทอร์เน็ตโดยตรงหรือโดยอ้อม ดังนั้นจึงเป็นการดีที่จะสแกนฮาร์ดไดรฟ์ของคุณเป็นประจำเพื่อตรวจสอบว่ามีหรือไม่มีไวรัสดังกล่าว ยูทิลิตี้ไม่เพียง แต่จะต้องค้นหาไฟล์ที่ล่วงล้ำ แต่ทำลายพวกเขาเพื่อค้นหาการเชื่อมต่อปกติ- หากคุณใช้อินเทอร์เน็ตเป็นจำนวนมากการทดสอบดังกล่าวควรทำสัปดาห์ละครั้งแม้ว่าคุณจะไม่ได้สังเกตเห็นอาการรบกวนใด ๆ ก็ตาม
-

อัปเดตอินเทอร์เน็ตเบราว์เซอร์ของคุณ เบราว์เซอร์มีความเสี่ยงเล็กน้อยในการแสดงเนื้อหาของหน้าเว็บช้าลงคุณอาจมีวิดีโอที่กระตุกในระยะสั้นเต็มไปด้วยปัญหาการแสดงผลขนาดเล็ก (และขนาดใหญ่) หากต้องการอัปเดตเบราว์เซอร์ที่คุณชื่นชอบคลิกที่ลิงค์ใดลิงค์หนึ่งต่อไปนี้:- วิธีอัปเดต Google Chrome
- วิธีอัปเดต Firefox
- วิธีอัปเดต Safari
-
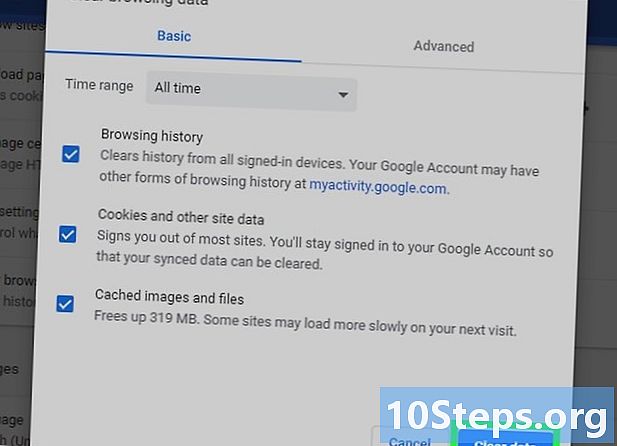
ลบไฟล์แคชจากเบราว์เซอร์ของคุณ. เป็นที่ยอมรับโฟลเดอร์แคชทำให้สามารถดาวน์โหลดหน้าเว็บไซต์ได้เร็วขึ้น แต่ก็มีเวลาเมื่อไฟล์นี้เต็มเกินไปและความขัดแย้งระหว่างองค์ประกอบของไฟล์อาจทำให้การเชื่อมต่อช้าลงเนื่องจากไฟล์สองหรือสามไฟล์ซ้ำกัน แต่เข้ากันไม่ได้- หลังจากล้างโฟลเดอร์แคชแล้วการเชื่อมต่อไปยังไซต์จะช้าลงเสมอเป็นเรื่องปกติเนื่องจากจะโหลดองค์ประกอบอีกครั้ง
-

ลบแถบเครื่องมือที่ไม่จำเป็นออก จากเบราว์เซอร์ของคุณ นี่คือแง่มุมที่เรามักจะลืม แต่เบราว์เซอร์มักจะพบกับแถบเครื่องมือจำนวนมากโหลดโดยสมัครใจ แต่ยังมีความลับและการจัดการของแถบทั้งหมดเหล่านี้ทำให้การนำทางช้าลงอย่างมีนัยสำคัญ เป็นส่วนขยายเดียวกันกับที่ติดตั้งในหนึ่งวันและไม่ให้บริการอีกต่อไป: ลบส่วนที่ไม่ได้ใช้เพื่ออะไรอีกต่อไป -

ใช้ Google Chrome หรือ Firefox เบราว์เซอร์ทั้งสองนี้เร็วที่สุดเพราะเบาบางที่สุดขณะทำงานให้เสร็จ คุณจะพบพวกเขาสำหรับทุกแพลตฟอร์ม (ของ windows, MacOS, iOS, Android). -

ลองใช้ VPN เครือข่ายส่วนตัวเสมือน (VPN) ช่วยให้สามารถหลีกเลี่ยงได้เนื่องจากเซิร์ฟเวอร์ของบุคคลที่สามทำให้ ISP มีข้อ จำกัด ไม่ใช่ว่ามันจะปรับปรุงการนำทางของคุณ แต่ถ้า ISP ของคุณลดอัตราให้เหมาะสมกับความต้องการเป็นประจำคุณจะไม่มีปัญหานี้อีกต่อไป
ส่วน 4 การเปลี่ยนการตั้งค่า DNS บน Windows
-

เปิดเมนู เริ่มต้น (
). คลิกที่โลโก้ Windows ที่มุมล่างซ้ายของหน้าจอ -

เปิดแผงควบคุม ชนิด แผงควบคุมจากนั้นคลิก แผงควบคุม ที่ด้านบนของหน้าต่างบูต -

หากจำเป็นให้เปลี่ยนโหมดการแสดงผลของไอคอน ที่มุมขวาบนของหน้าเลื่อนรายการ ดูตาม และเลือกโหมด ไอคอนขนาดใหญ่.- หากโหมดการแสดงผลถูกตั้งค่าไว้ที่ไอคอนขนาดใหญ่คุณไม่ต้องทำอะไรเลยให้ไปที่ขั้นตอนถัดไป
-

คลิกที่ ศูนย์เครือข่ายและการแบ่งปัน. ใบอนุญาตอยู่ทางด้านขวาของหน้าต่างแผงควบคุม -

คลิกที่ แก้ไขตัวเลือกอะแดปเตอร์. ลิงค์อยู่ที่มุมซ้ายบนของหน้าต่าง -
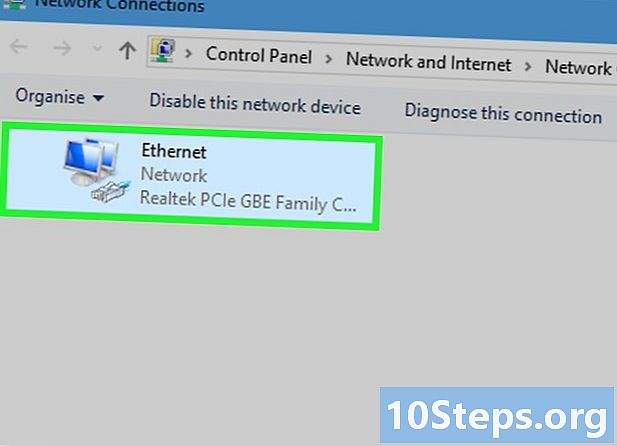
ดูคุณสมบัติของการเชื่อมต่อ คลิกชื่อของการเชื่อมต่อไร้สายที่ใช้งานอยู่จากนั้นที่ด้านบนของหน้าต่างให้คลิก เปลี่ยนการตั้งค่าสำหรับการเชื่อมต่อนี้. -

คลิกที่พูดถึง Internet Protocol รุ่น 4 (TCP / IPv4). อยู่ในหน้าต่างที่อยู่ตรงกลางคุณสมบัติ Wi-Fi: เพียงคลิกที่มัน -
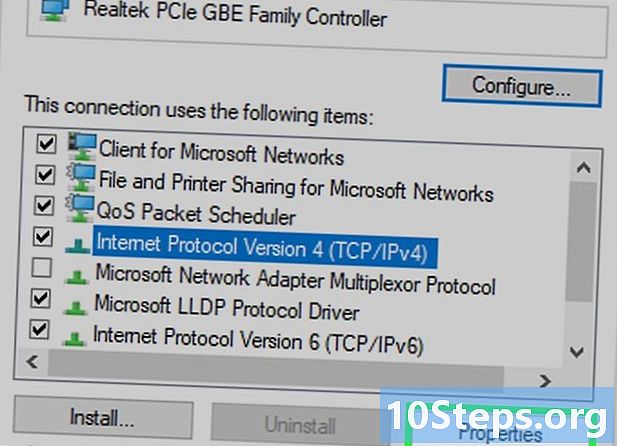
คลิกที่ สรรพคุณ. ปุ่มอยู่ที่ด้านล่างของหน้าต่าง หน้าต่างใหม่จะเปิดขึ้น -

ทำเครื่องหมายในช่อง ใช้ที่อยู่เซิร์ฟเวอร์ DNS ต่อไปนี้. มันอยู่ในกรอบด้านล่างของหน้าต่างคุณสมบัติโปรโตคอล -

ป้อนที่อยู่ DNS ใหม่ในแต่ละฟิลด์ เราไม่สามารถแนะนำเซิร์ฟเวอร์ DNS ที่เชื่อถือได้มากเกินไปเช่น OpenDNS หรือ Google.- สำหรับGoogleพิมพ์ 8.8.8.8 ในสนาม เซิร์ฟเวอร์ DNS ที่ต้องการ และ 8.8.4.4 ในสนาม เซิร์ฟเวอร์ DNS เสริม.
- สำหรับ OpenDNSพิมพ์ 208.67.222.222 ในสนาม เซิร์ฟเวอร์ DNS ที่ต้องการ และ 208.67.220.220 ในสนาม เซิร์ฟเวอร์ DNS เสริม.
-

คลิกที่ ตกลง. ตามปกติปุ่มอยู่ที่ด้านล่างของหน้าต่าง -

คลิกที่ ใกล้. ปุ่มอยู่ที่ด้านล่างของหน้าต่าง คุณบันทึกการตั้งค่า DNS ของคุณ
ตอนที่ 5 การเปลี่ยนการตั้งค่า DNS ภายใต้ macOS X
-

เปิดเมนู แอปเปิล (
). คลิกที่โลโก้ของแอปเปิล ที่มุมซ้ายบนของหน้าจอ เมนูแบบเลื่อนลงจะปรากฏขึ้น -

คลิกที่ ค่ากำหนดของระบบ. นี่เป็นตัวเลือกที่สองในเมนูแบบเลื่อนลง -

คลิกที่ เครือข่าย. Licone อยู่ในบรรทัดที่สาม คลิกที่มันจะเปิดหน้าต่างใหม่ -

เลือกการเชื่อมต่อของคุณ ในเฟรมด้านซ้ายให้คลิกการเชื่อมต่อไร้สายที่ใช้งานอยู่ -

คลิกที่ สูง. ปุ่มอยู่ทางด้านขวาล่างของหน้าต่าง หน้าต่างใหม่จะเปิดขึ้น -

คลิกที่ DNS. แท็บนี้อยู่ที่ด้านบนของหน้าต่าง -

คลิกที่ +. เครื่องหมายอยู่ที่มุมซ้ายล่างของหน้าต่าง -

ป้อนที่อยู่ DNS ที่ต้องการ (หรือหลัก) OpenDNS และ Google มีเซิร์ฟเวอร์ DNS ที่รวดเร็วและเสถียร- สำหรับGoogleพิมพ์ 8.8.8.8จากนั้นยืนยันด้วยรหัส การเข้า.
- สำหรับ OpenDNSพิมพ์ 208.67.222.222จากนั้นยืนยันด้วยรหัส การเข้า.
-

คลิกอีกครั้ง +. ป้อนที่อยู่ DNS เสริม อันนี้แน่นอนจะขึ้นอยู่กับเซิร์ฟเวอร์ที่เลือก- สำหรับ Googleพิมพ์ 8.8.4.4จากนั้นยืนยันด้วยรหัส การเข้า.
- OpenDNSพิมพ์ 208.67.220.220จากนั้นยืนยันด้วยรหัส การเข้า.
-

คลิกที่ ตกลง. ปุ่มอยู่ที่ด้านล่างของหน้า คุณบันทึกการตั้งค่า DNS ของคุณ -
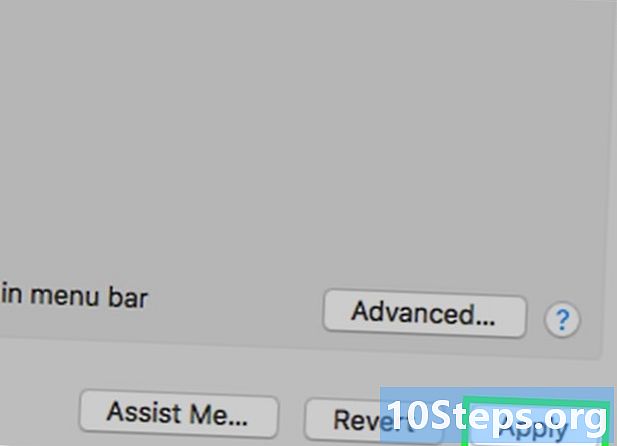
คลิกที่ ใช้. ปุ่มอยู่ที่ด้านล่างของหน้าต่าง การตั้งค่าที่เลือกจะถูกบันทึกและนำไปใช้กับเครือข่าย Wi-Fi ของคุณ