
เนื้อหา
- ขั้นตอน
- วิธีที่ 1 เชื่อมต่อไดรฟ์เครือข่ายใน Windows Vista / 7/8
- วิธีที่ 2 เชื่อมต่อไดรฟ์เครือข่ายภายใต้ macOS
- วิธีที่ 3 เชื่อมต่อไดรฟ์เครือข่ายใน Windows XP / 2000
การเชื่อมต่อโฟลเดอร์เข้ากับเครือข่ายจะสร้างพื้นที่แชร์ที่ทุกคนในเครือข่ายสามารถเข้าถึงได้อย่างง่ายดาย คุณสามารถเชื่อมต่อไดรฟ์จากคอมพิวเตอร์เครื่องอื่นไปยังเครือข่ายของคุณเพื่อเพิ่มพื้นที่เก็บข้อมูลที่คุณสามารถเข้าถึงหรือเพื่อสร้างพื้นที่การทำงานร่วมกันสำหรับคุณและเพื่อนร่วมงาน
ขั้นตอน
วิธีที่ 1 เชื่อมต่อไดรฟ์เครือข่ายใน Windows Vista / 7/8
- เปิด คอมพิวเตอร์ เพื่อดูไดรฟ์ที่เชื่อมต่อของคุณ คลิกที่เมนู เริ่มต้นจากนั้นไป คอมพิวเตอร์. นี่จะเป็นการเปิดหน้าต่างแสดงผู้อ่านทั้งหมดของคุณ เพื่อเปิด คอมพิวเตอร์ ใน Windows 8 ให้พิมพ์ คอมพิวเตอร์ ในขณะที่คุณอยู่บนหน้าจอเริ่มต้นและคลิกที่ คอมพิวเตอร์ ในผลการค้นหา
-
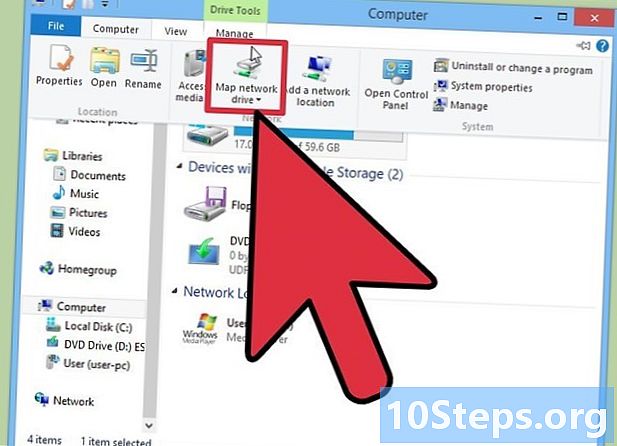
คลิกเชื่อมต่อไดรฟ์เครือข่าย ปุ่มนี้อยู่ที่ปลายด้านขวาของแถบเมนูแนวนอนด้านบน การคลิกปุ่มนี้จะเปิดหน้าต่าง Connect Network Drive- ใน Windows 8 คลิกที่แท็บ คอมพิวเตอร์จากนั้นเลือก เข้าสู่ระบบ ไดรฟ์เครือข่าย
-
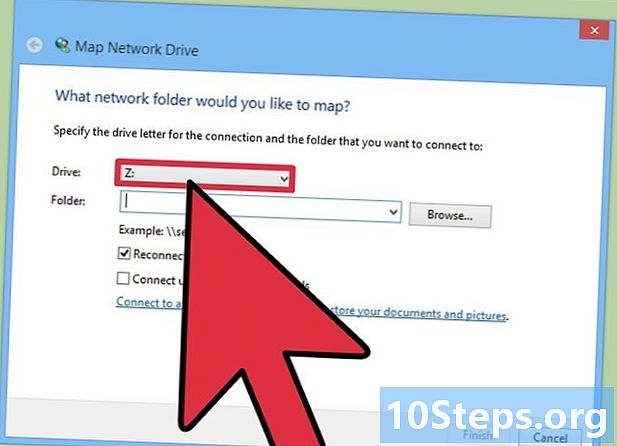
เลือกตัวอักษรสำหรับผู้อ่าน นี่คือจดหมายที่จะปรากฏบนเครือข่ายเพื่อระบุตัวผู้อ่าน เลือกตัวอักษรใกล้ถึงจุดสิ้นสุดของตัวอักษรเพื่อหลีกเลี่ยงความขัดแย้งกับไดรฟ์ทางกายภาพที่มีอยู่ -
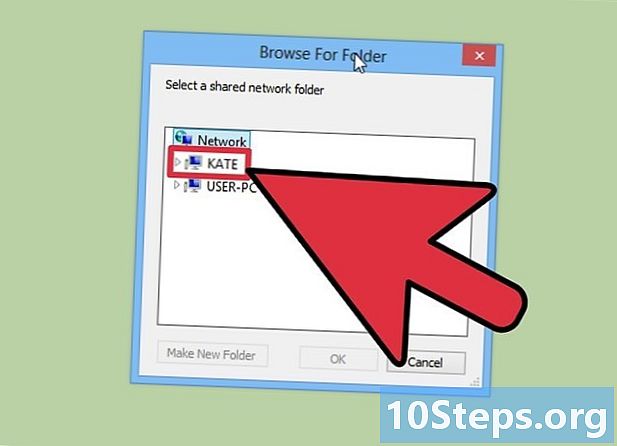
เลือกโฟลเดอร์ที่คุณต้องการเชื่อมต่อ คุณสามารถป้อนตำแหน่งในฟิลด์โดยพิมพ์ computername path of folder หรือคุณสามารถคลิกที่ปุ่ม เรียกดู ... และนำทางไปยังโฟลเดอร์ที่คุณต้องการเชื่อมต่อเป็นไดรฟ์- โฟลเดอร์ของคุณต้องได้รับการกำหนดค่าให้แชร์เพื่อเชื่อมต่อเป็นไดรฟ์เครือข่าย ในการทำเช่นนี้คลิกขวาที่โฟลเดอร์ที่คุณต้องการและเลือก สรรพคุณ ในเมนู คลิกที่แท็บ ที่ใช้ร่วมกันจากนั้นคลิก การแชร์ขั้นสูง ... ในหน้าต่างที่เปิดขึ้นให้เลือก แชร์โฟลเดอร์นี้ และคลิก ตกลง.
- หากคุณกำลังเชื่อมต่อกับโฟลเดอร์ที่ใช้ร่วมกันบนเครือข่ายที่ไม่ได้อยู่ในคอมพิวเตอร์ของคุณคุณอาจต้องให้ข้อมูลการเข้าสู่ระบบ ทำเครื่องหมายในช่อง เข้าสู่ระบบโดยใช้ข้อมูลประจำตัวที่แตกต่างกัน และป้อนข้อมูลเข้าสู่ระบบของคุณ ปรึกษาผู้ดูแลระบบเครือข่ายของคุณหากคุณไม่ทราบชื่อผู้ใช้และรหัสผ่าน
วิธีที่ 2 เชื่อมต่อไดรฟ์เครือข่ายภายใต้ macOS
-
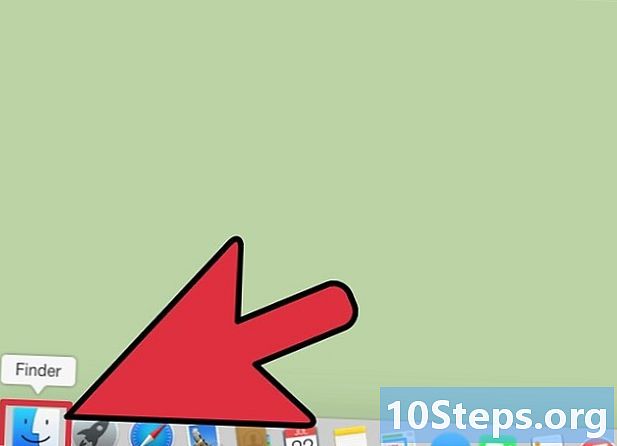
เปิดตัว Finder. ตัวค้นหามักจะอยู่ใน Dock กด คำสั่ง + K เพื่อเปิดหน้าต่าง เชื่อมต่อกับเซิร์ฟเวอร์. ป้อนตำแหน่งของไดรฟ์ที่ใช้ร่วมกันที่คุณต้องการเชื่อมต่อ ป้อนตำแหน่งในรูปแบบต่อไปนี้: // computername / path / to / folder คลิกที่ เข้าสู่ระบบ.- โฟลเดอร์จะต้องแชร์เพื่อเชื่อมต่อเป็นไดรฟ์เครือข่าย
- คุณอาจต้องให้ข้อมูลการเข้าสู่ระบบหากโฟลเดอร์ได้รับการป้องกัน
-
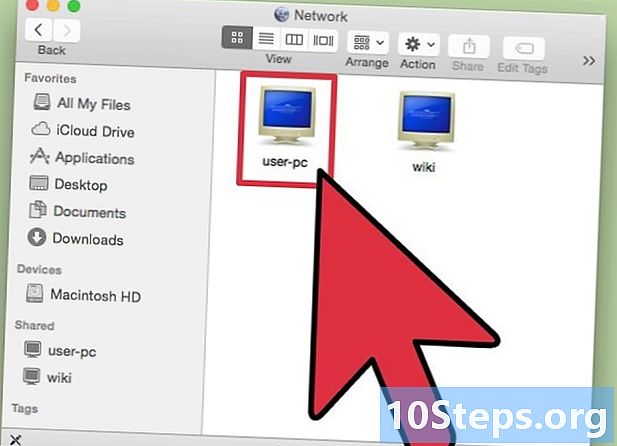
กำหนดค่าไดรฟ์เพื่อเมาอีกครั้งเมื่อรีบูต หากคุณปล่อยให้มันเป็นเช่นนั้นไดรฟ์จะไม่ถูกเชื่อมต่อในครั้งต่อไปที่คุณรีบูตหรือเชื่อมต่อกับเครือข่ายอีกครั้ง คุณจะต้องเพิ่มลงในองค์ประกอบการเชื่อมต่อของคุณเพื่อให้มันปรากฏขึ้นอีกครั้ง -
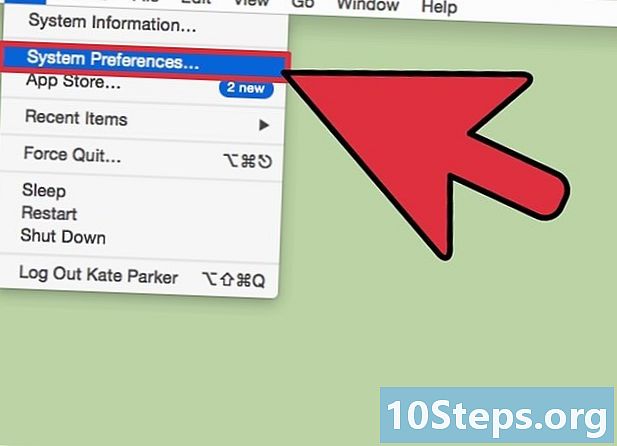
คลิกที่เมนู แอปเปิล. เลือก ค่ากำหนดของระบบ จากนั้นคลิก บัญชี. เปิด ตัวเลือกการเข้าสู่ระบบ จากนั้นคลิกที่ปุ่ม + เพื่อเพิ่มไดรฟ์เครือข่าย ค้นหาไดรฟ์แล้วคลิก เพิ่ม.- มีโอกาสที่เครื่องเล่นของคุณจะไม่ปรากฏบนเดสก์ท็อป หากต้องการแก้ไขปัญหานี้ให้เปิด Finder จากนั้นเลือก ค่ากำหนดของ Finder การกด คำสั่ง +. เลือก longlet ทั่วไป และทำเครื่องหมายในช่อง เซิร์ฟเวอร์ที่เชื่อมต่อ. ผู้อ่านควรปรากฏบนเดสก์ท็อปของคุณ
วิธีที่ 3 เชื่อมต่อไดรฟ์เครือข่ายใน Windows XP / 2000
-
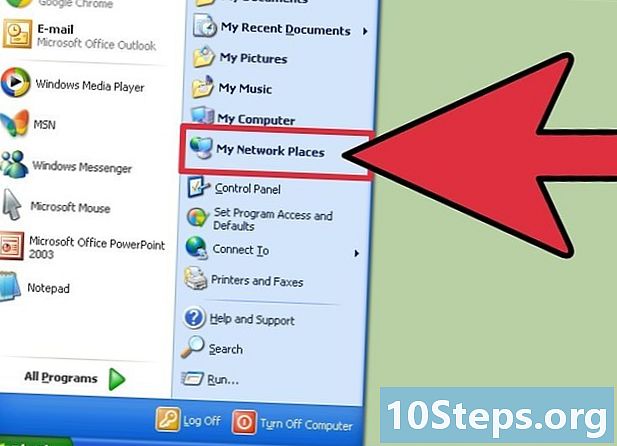
เปิดพวกเขา รายการโปรดของเครือข่าย. คลิกที่ปุ่ม เริ่มต้น และเลือก รายการโปรดของเครือข่าย. คลิกที่ เครือข่ายทั้งหมด ในเมนู สถานที่อื่น ๆ ในกรอบการนำทางด้านซ้าย เลือกโดเมนหรือเวิร์กกรุ๊ปที่มีไฟล์ที่แชร์ของคอมพิวเตอร์ที่คุณต้องการเรียกดู -
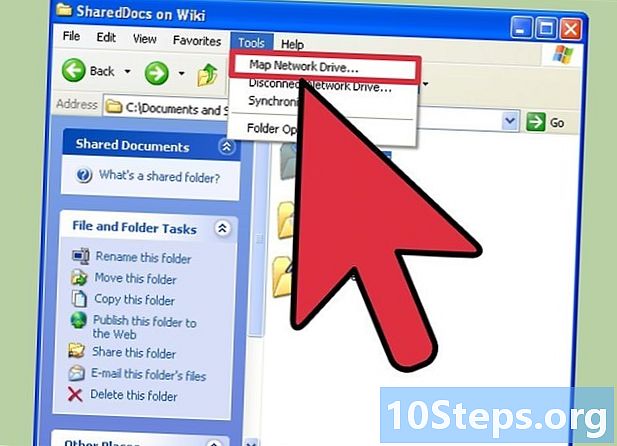
เปิดหน้าต่าง เชื่อมต่อไดรฟ์เครือข่าย. คลิกขวาที่โฟลเดอร์เครือข่ายที่คุณต้องการเชื่อมต่อและเลือก เชื่อมต่อไดรฟ์เครือข่าย ในเมนู จะเป็นการเปิดกล่องโต้ตอบ เชื่อมต่อไดรฟ์เครือข่าย. -
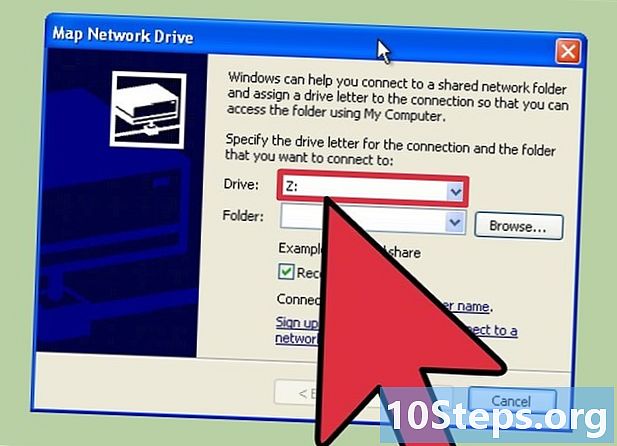
เลือกตัวอักษรสำหรับผู้อ่าน เลือกจดหมายจากรายการผู้อ่านและทำเครื่องหมายในช่อง เข้าสู่ระบบอีกครั้งที่เข้าสู่ระบบ หากคุณต้องการให้ไดรฟ์ปรากฏทุกครั้งที่คุณรีบูตหรือเชื่อมต่อกับเครือข่ายอีกครั้ง คลิกที่ เสร็จสิ้น.- เลือกตัวอักษรใกล้ถึงท้ายตัวอักษรเพื่อหลีกเลี่ยงความขัดแย้งกับแผ่นดิสก์ที่มีอยู่
- หากคุณเชื่อมต่อกับโฟลเดอร์ที่มีการป้องกันคุณอาจต้องตรวจสอบสิทธิ์เพื่อเข้าถึง ในการทำเช่นนี้คลิกที่ลิงค์ ลงชื่อเข้าใช้ด้วยชื่อผู้ใช้อื่น จากนั้นป้อนชื่อผู้ใช้และรหัสผ่าน หากคุณไม่ทราบข้อมูลการเชื่อมต่อของคุณให้ปรึกษาผู้ดูแลระบบเครือข่ายของคุณ
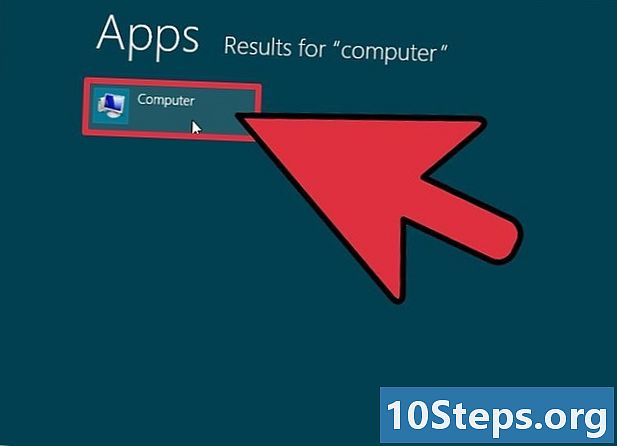
- คุณต้องเข้าสู่ระบบด้วยสิทธิ์ผู้ดูแลระบบเพื่อเชื่อมต่อไดรฟ์เครือข่าย


