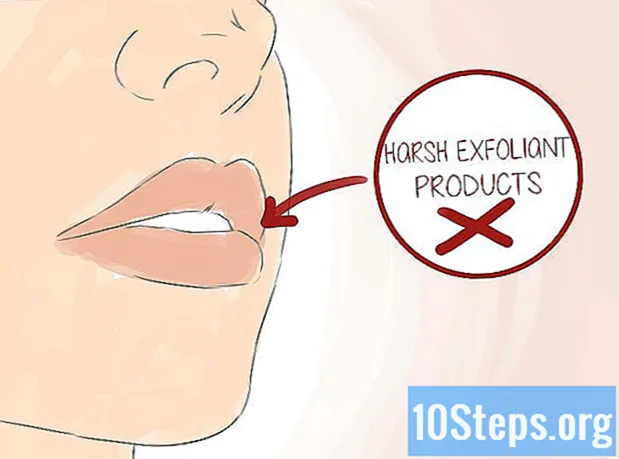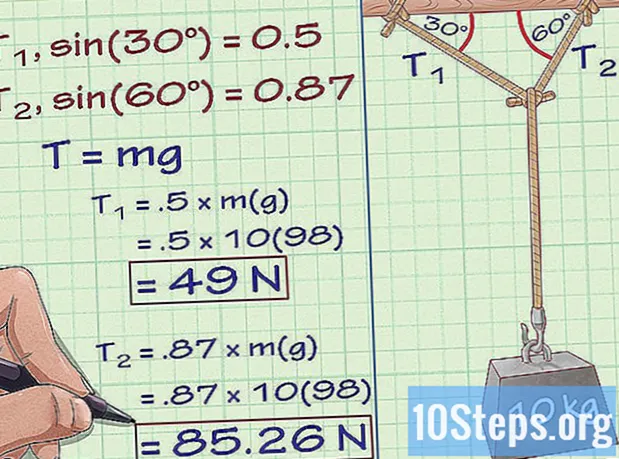ผู้เขียน:
Peter Berry
วันที่สร้าง:
19 สิงหาคม 2021
วันที่อัปเดต:
19 เมษายน 2024

เนื้อหา
ในบทความนี้: ทำเครื่องหมายข้อกำหนดแทรกหน้าดัชนี
เรียนรู้วิธีสร้างหน้าดัชนีใน Microsoft Word เพื่อค้นหาคำสำคัญในเอกสารและหน้าเว็บที่ปรากฏ
ขั้นตอน
ส่วนที่ 1 ทำเครื่องหมายข้อกำหนด
- เปิดเอกสาร Word MS Word ช่วยให้คุณสามารถเพิ่มดัชนีในเอกสารใด ๆ โดยไม่คำนึงถึงหัวเรื่องสไตล์หรือความยาว
-
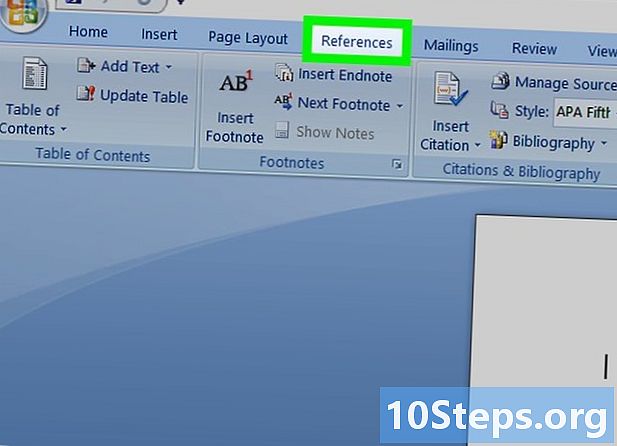
คลิกที่แท็บการอ้างอิง คุณสามารถค้นหาได้ในแถบเมนูที่ด้านบนของหน้าต่าง Word ถัดจากแท็บอื่น ๆ การสอบทาน, แทรก, หน้าแรก. เมื่อคุณคลิกที่แถบเครื่องมือจะเปิดขึ้นที่ด้านบนของหน้าต่าง Word ข้อมูลอ้างอิง. -
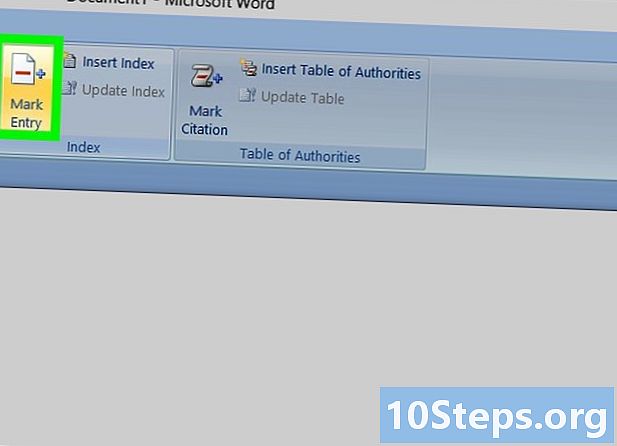
คลิกที่ปุ่ม Enter มันถูกแทนด้วยไอคอนหน้าว่างที่มีกากบาทสีเขียวที่มุมซ้ายบนและเส้นสีแดงที่อยู่ตรงกลาง มันอยู่ระหว่างตัวเลือก การอ้างอิง และ แทรกคำอธิบาย เสมอในแถบตัวเลือกถาด ข้อมูลอ้างอิง ที่มุมขวาบนของหน้าจอ เมื่อคุณคลิกที่มันกล่องโต้ตอบ ทำเครื่องหมายรายการดัชนี จะจำไว้ว่าให้ใส่คำและสำนวนที่สำคัญสำหรับดัชนีของคุณ -
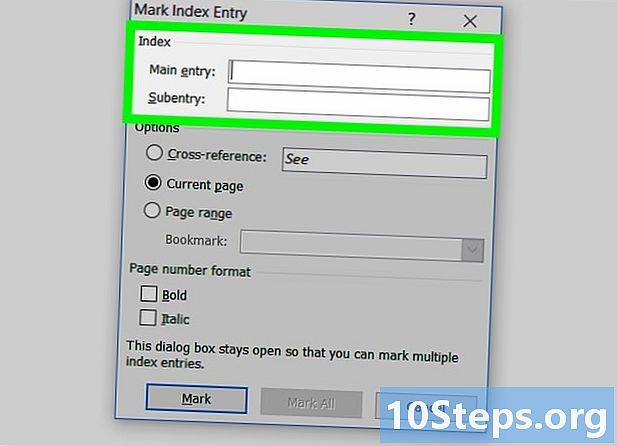
เลือกคำหรือกลุ่มคำสำหรับดัชนีของคุณ ดับเบิลคลิกที่คำโดยใช้เมาส์หรือใช้แป้นพิมพ์เพื่อเลือก -
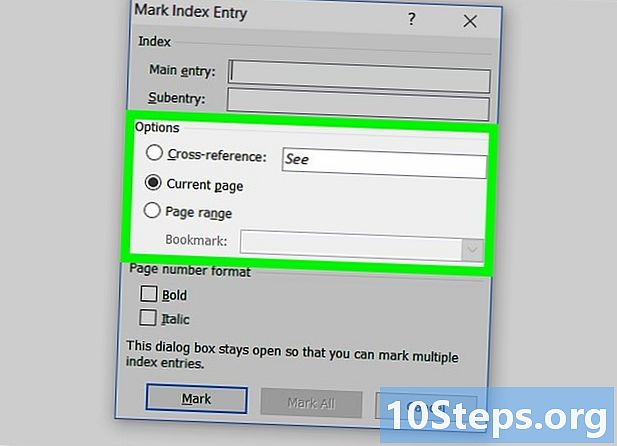
คลิกที่หน้าต่าง ทำเครื่องหมายรายการดัชนี. คำที่คุณเพิ่งเลือกในเอกสารของคุณจะปรากฏฟิลด์ป้อนข้อมูลถัดจาก การเข้า.- คุณสามารถป้อนนิพจน์ในส่วนได้ กลับ หรือ รายการย่อย ไปกับทางเข้าหลัก รายการย่อยและเงื่อนไขการส่งคืนจะแสดงในดัชนีของคุณภายใต้รายการหลักที่เกี่ยวข้อง
- คุณยังมีความเป็นไปได้ที่จะเพิ่ม รายการที่สาม โดยการใส่ e ในฟิลด์ตัวเลือก รายการย่อยตามด้วยสองคะแนน (:) และเขียนคำศัพท์ของรายการระดับที่สามของคุณ
-
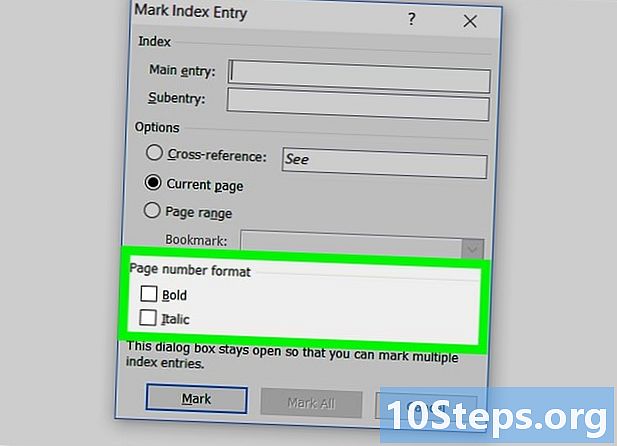
เลือกรูปแบบของหมายเลขหน้าในดัชนีของคุณ ในส่วน รูปแบบของหมายเลขหน้าทำเครื่องหมายในช่องที่เกี่ยวข้องหากคุณต้องการให้ตัวเลขในหน้าดัชนีของคุณเป็น ตัวเอียง หรือใน ไขมัน. -
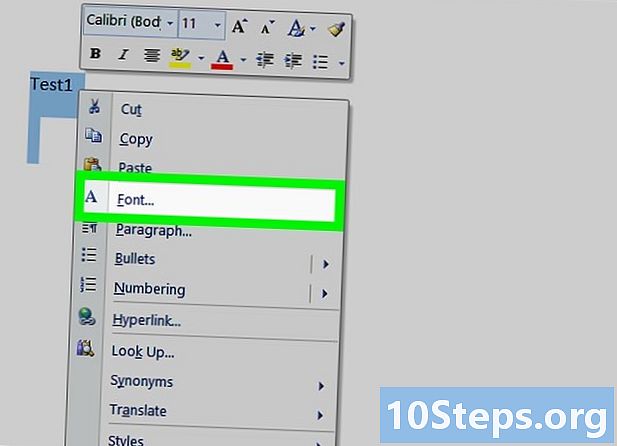
จัดรูปแบบ e สำหรับอินพุตของดัชนีของคุณ เลือก e ในฟิลด์ รายการย่อย หรือ การเข้าคลิกขวาบนมันแล้วเลือก ตำรวจ. การกระทำนี้จะเปิดกล่องโต้ตอบที่คุณสามารถปรับแต่งเอฟเฟ็กต์ของ e, สี, ขนาดตัวอักษรและสไตล์รวมถึงการตั้งค่าขั้นสูงเช่นตำแหน่งที่ตั้งและขนาดของตัวละคร- หากคุณต้องการเรียนรู้เพิ่มเติมเกี่ยวกับการจัดรูปแบบแบบอักษรใน Word บทความนี้จะแสดงตัวเลือกแบบอักษรและตัวอักษรต่าง ๆ ที่คุณสามารถใช้ได้ในเอกสาร Word
-
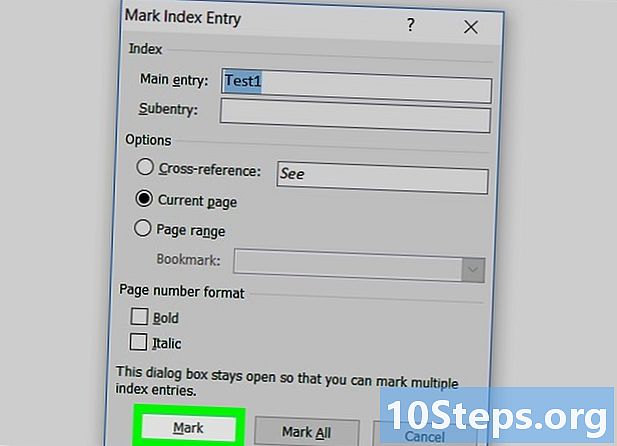
คลิกทำเครื่องหมาย ปุ่มนี้จะทำเครื่องหมายคำที่เลือกและเพิ่มลงในดัชนีของคุณด้วยหมายเลขหน้าที่เกี่ยวข้อง -
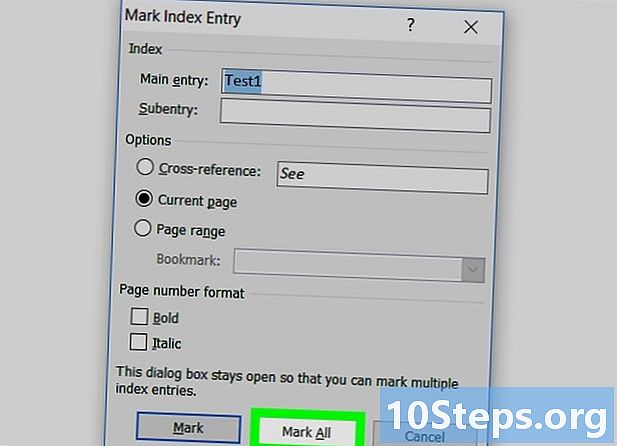
เลือกทำเครื่องหมายทั้งหมด ปุ่มนี้จะค้นหารายการดัชนีของคุณทั่วทั้งเอกสารและทำเครื่องหมายสถานที่ที่ปรากฏ -
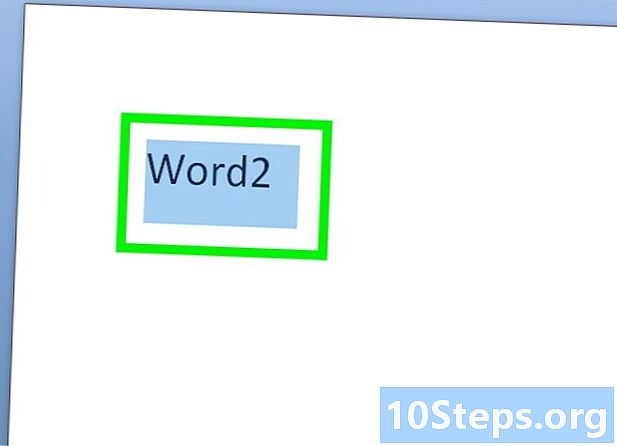
เลือกคำอื่นหรือกลุ่มคำเพื่อทำเครื่องหมาย เลือกคำอื่นในเอกสารของคุณและคลิกที่ตัวเลือก การเข้า. การเลือกใหม่ของคุณจะปรากฏในฟิลด์ การเข้า. คุณมีตัวเลือกในการปรับแต่งตัวเลือกย่อยทั้งหมดกลับจำนวนหน้าและตัวอักษรเปลี่ยนของรายการดัชนีใหม่ของคุณในกล่องโต้ตอบ ทำเครื่องหมายรายการดัชนี.
ส่วนที่ 2 แทรกหน้าดัชนี
-
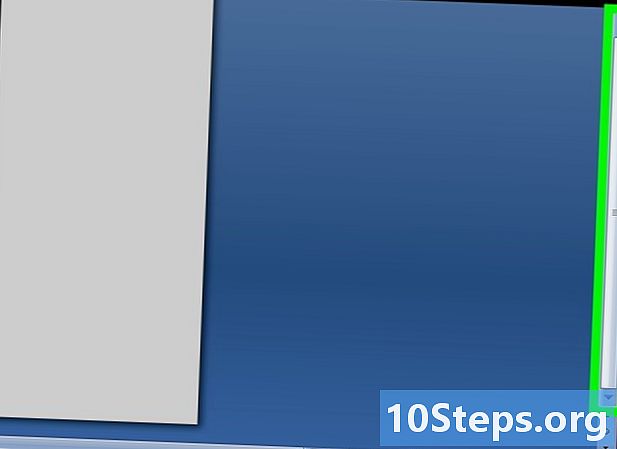
เลื่อนลง จากนั้นคลิกที่ส่วนล่างของหน้าสุดท้าย -
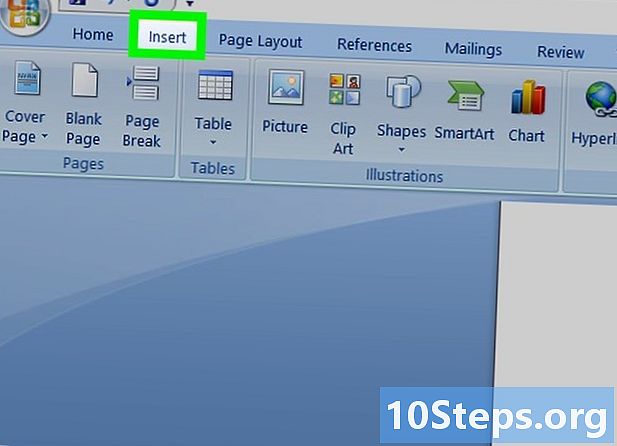
คลิกที่แท็บ INSERT เมนูนี้อยู่ในแถบเครื่องมือ MS Word ที่ด้านบนของหน้าจอ -
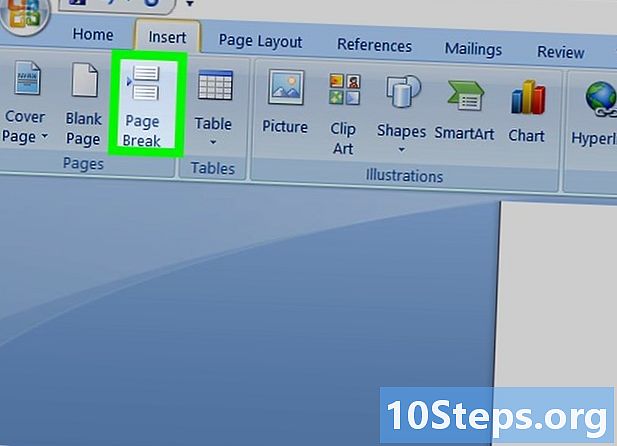
เลือกตัวแบ่งหน้าภายใต้แท็บ แทรก. ตัวเลือกนี้จะแสดงโดยครึ่งล่างของหน้าเหนือครึ่งบนของอีก เมื่อคุณคลิกที่หน้านี้มันจะจบหน้าก่อนหน้าของคุณและสร้างขึ้นใหม่ -
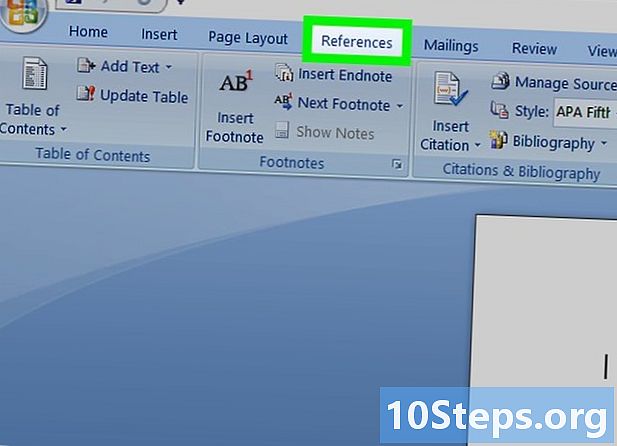
คลิกที่แท็บการอ้างอิง มันอยู่ในแถบเครื่องมือ MS Word ที่ด้านบนของหน้าจอ -
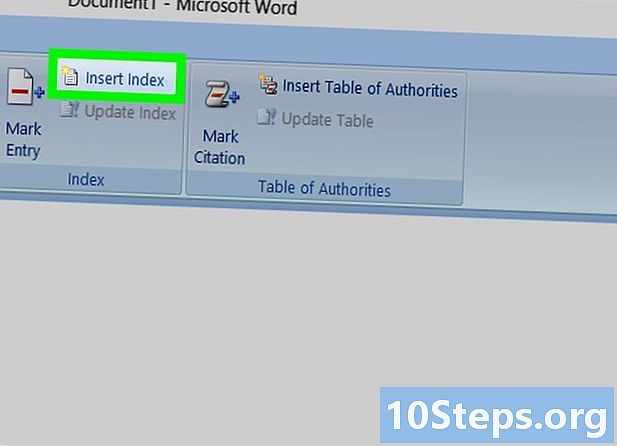
เลือกแทรกดัชนี คุณจะพบตัวเลือกนี้ถัดจากปุ่ม การเข้า ในแถบเครื่องมือเมนู ข้อมูลอ้างอิง. เมื่อคุณคลิกที่มันกล่องโต้ตอบ ดัชนี จะเปิด -
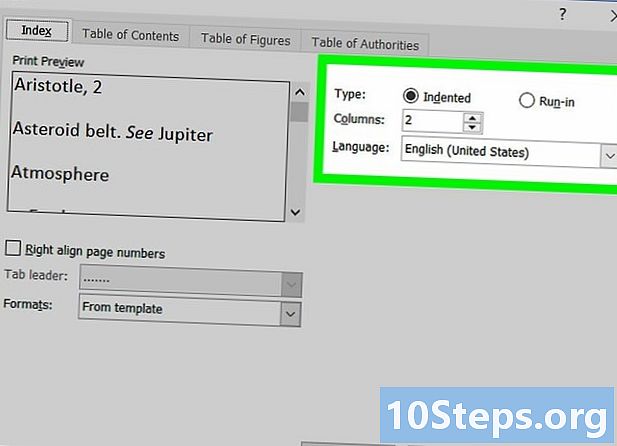
เลือกประเภทดัชนีของคุณ คุณจะเลือกระหว่าง ดังต่อไปนี้ และ หนึ่งรายการต่อบรรทัด. ผู้อ่านจะพบว่าง่ายขึ้นที่จะปรึกษาดัชนีเยื้องในขณะที่ดัชนี เป็นผลให้ จะใช้พื้นที่น้อยลงในหน้า- คุณจะสามารถเห็นรูปแบบและประเภทต่าง ๆ ทั้งหมดในหน้าต่าง ตัวอย่างก่อนพิมพ์ตามที่คุณกำหนดดัชนีของคุณเอง
-
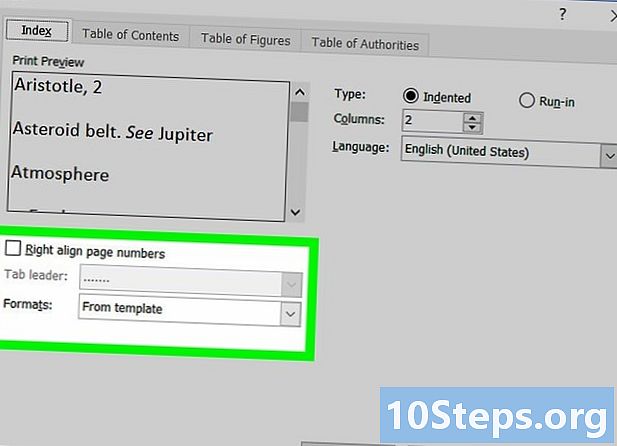
เลือกรูปแบบดัชนีจากตัวเลือก รูปแบบ. คุณสามารถปรับแต่งดัชนีของคุณโดยเลือกเทมเพลตจากรูปแบบที่กำหนดไว้ล่วงหน้าที่มีอยู่- คุณสามารถสร้างเทมเพลตของคุณเองโดยเลือก ตั้งแต่รุ่น และคลิกที่ปุ่ม เปลี่ยนแปลง. สิ่งนี้จะช่วยให้คุณสามารถปรับแต่งสไตล์ที่ตั้งและแบบอักษรของรายการและรายการย่อยทั้งหมดเพื่อสร้างรูปแบบเทมเพลตของคุณเอง
- คุณสามารถดูรูปแบบเทมเพลตต่างๆในส่วน ตัวอย่างก่อนพิมพ์ ก่อนที่คุณจะตัดสินใจ
-
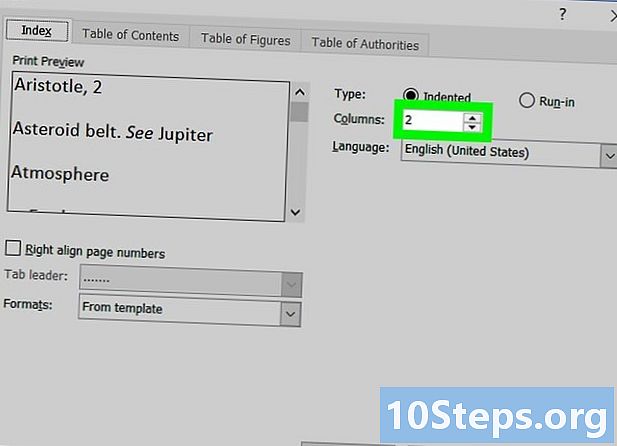
เปลี่ยนจำนวนคอลัมน์ คุณสามารถเพิ่มจำนวนคอลัมน์ด้วยตัวเลือก คอลัมน์ เพื่อให้ดัชนีใช้พื้นที่น้อยลง นอกจากนี้คุณยังมีตัวเลือกในการกำหนดจำนวนคอลัมน์ในโหมดอัตโนมัติ -
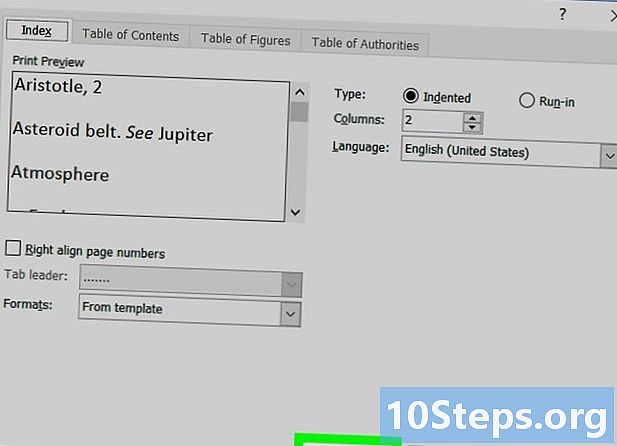
คลิกตกลง การกระทำนี้จะสร้างหน้าดัชนีที่มีรายการที่ทำเครื่องหมายไว้ทั้งหมดและหมายเลขหน้าตามลำดับ คุณสามารถใช้ดัชนีเพื่อค้นหาหน้าเว็บที่มีแนวคิดหรือคำศัพท์ที่สำคัญทั่วทั้งเอกสาร
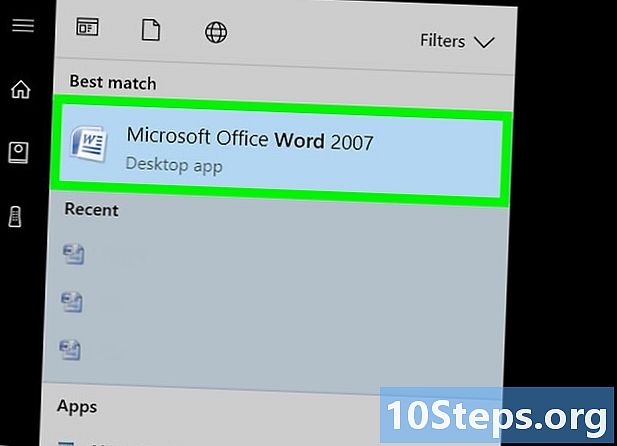
- รายการดัชนีแท็กจะเปิดใช้งานตัวเลือกโดยอัตโนมัติ แสดงอักขระที่ไม่สามารถพิมพ์ได้. คุณสามารถปิดใช้งานสิ่งนี้ได้ตลอดเวลาโดยคลิกที่ไอคอนย่อหน้าในแท็บ หน้าแรก.